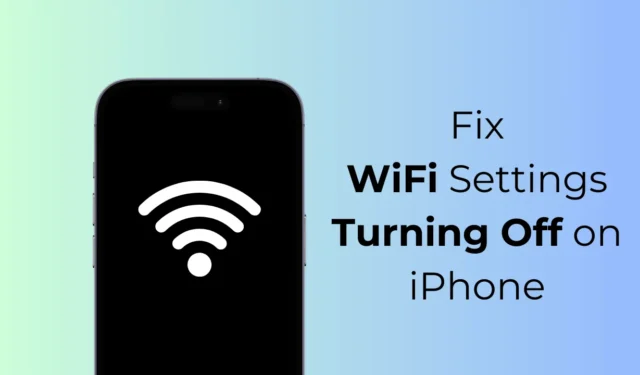
Hoewel iOS minder bugs kent dan Android, kan het toch enkele tekenen van problemen vertonen. Het probleem waarmee iPhone-gebruikers worden geconfronteerd, is dat de WiFi-instellingen automatisch worden uitgeschakeld.
Volgens de gebruikers werkt het gewoon niet wanneer ze de WiFi-instellingen proberen te openen en wordt het uitgeschakeld. Gebruikers hebben ook gemeld dat hotspot-instellingen zijn gewijzigd in willekeurige UUID’s en wachtwoorden.
WiFi-instellingen Uitschakelen op de iPhone? Probeer deze 6 oplossingen
Als u hetzelfde probleem ondervindt, volgen hier een paar eenvoudige stappen die u moet volgen om dit probleem op te lossen. Hier zijn alle dingen die u kunt proberen om de WiFi-instellingen automatisch uit te schakelen.
1. Start uw iPhone opnieuw op
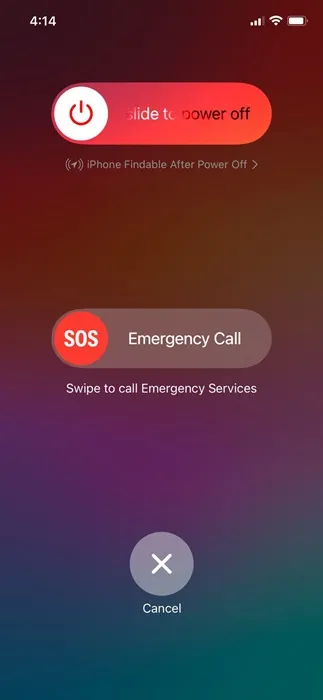
Als u geen toegang heeft tot de WiFi-instellingen, start u uw iPhone opnieuw op. Door opnieuw op te starten worden bugs en glitches verwijderd die ervoor kunnen zorgen dat de WiFi-functie niet goed functioneert.
Houd dus de knop Volume omlaag + Zijkant van uw iPhone ingedrukt totdat het Power-menu verschijnt. Selecteer in het menu Aan/uit de optie Schuif naar opnieuw opstarten.
2. Zorg ervoor dat de tijd en datum correct zijn
Hoewel de tijd- en datuminstellingen geen directe link hebben met WiFi-instellingen die niet op de iPhone worden geopend, beweren veel gebruikers dat ze dit probleem hebben opgelost door de datum en tijd van hun telefoon te corrigeren.
Dus als je kunt, probeer het dan ook en kijk of het helpt. Hier leest u hoe u de datum en tijd op uw iPhone corrigeert.
1. Start de app Instellingen op uw iPhone.
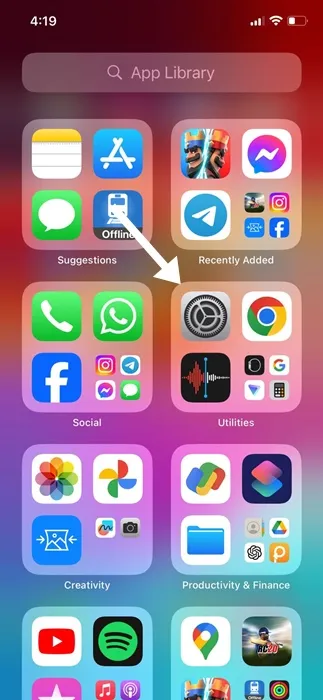
2. Wanneer de app Instellingen wordt geopend, tikt u op Algemeen .
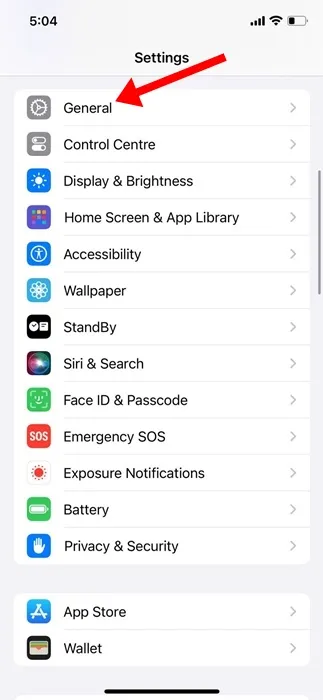
3. Tik in het scherm Algemeen op Datum en tijd .

4. Zet op het scherm Datum en tijd de schakelaar voor Automatisch instellen aan .
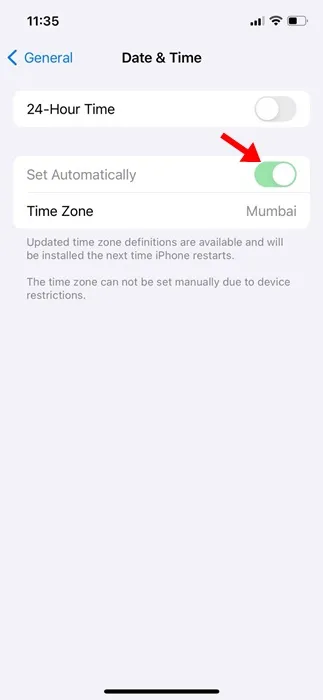
Hiermee wordt de juiste datum en tijd op uw iPhone bijgewerkt. Als u klaar bent, controleert u of u toegang heeft tot de WiFi-instellingen op uw iPhone.
3. Zorg ervoor dat de taal- en regio-instellingen correct zijn
Net als de Datum en tijd moet u er ook voor zorgen dat de selectie van Taal en Regio op uw iPhone correct is. Dit is wat u moet doen.
1. Start de app Instellingen op uw iPhone.

2. Wanneer de app Instellingen wordt geopend, tikt u op Algemeen .

3. Tik in het scherm Algemeen op Taal en regio .
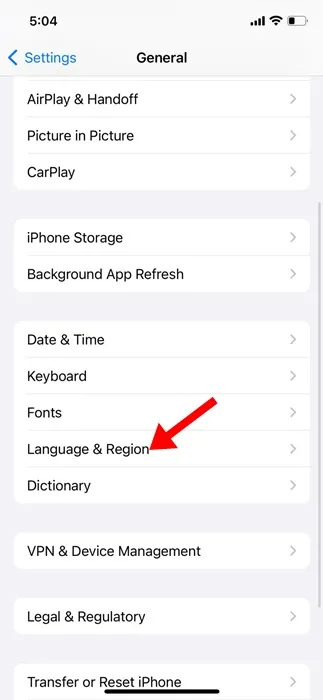
4. Zorg ervoor dat op het scherm Taal en regio de Taal, Regio, Eerste dag van de week en andere details correct zijn.
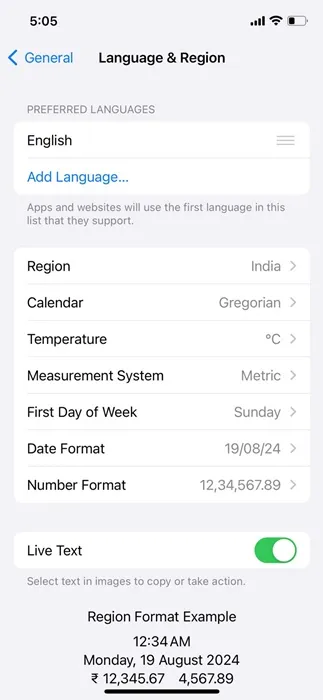
Zorg ervoor dat u uw iPhone opnieuw opstart nadat u de wijzigingen heeft bijgewerkt.
4. Schakel de VPN of andere beveiligingsapps uit
Soms kunnen VPN- of andere beveiligingsapps conflicteren met de WiFi-services op uw iPhone, waardoor deze niet goed kunnen functioneren.
U moet zich dus herinneren of u onlangs een VPN of een beveiligingsapp heeft geïnstalleerd. Als het antwoord ja is, moet u ervoor zorgen dat ze zijn uitgeschakeld wanneer u probeert toegang te krijgen tot de WiFi-instellingen of verbinding te maken met een netwerk.
Als u een dergelijke beveiligingsapp niet meer kunt herinneren, kunt u via Instellingen alle apps bekijken die op uw iPhone zijn geïnstalleerd.
5. Update je iPhone
Misschien bevat de versie van iOS die op uw iPhone is geïnstalleerd een bug waardoor de WiFi-services niet goed kunnen functioneren.
Wanneer dit gebeurt, ziet u mogelijk de WiFi-netwerken, maar kunt u er geen verbinding mee maken. Bovendien kunnen uw WiFi-instellingen automatisch worden gewist.
Het beste wat u dus kunt doen, is uw iOS bijwerken naar de nieuwste versie. Dit is wat u moet doen.
1. Start de app Instellingen op uw iPhone.
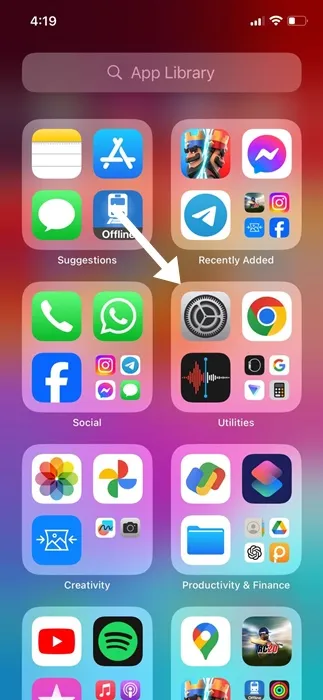
2. Wanneer de app Instellingen wordt geopend, tikt u op Algemeen .
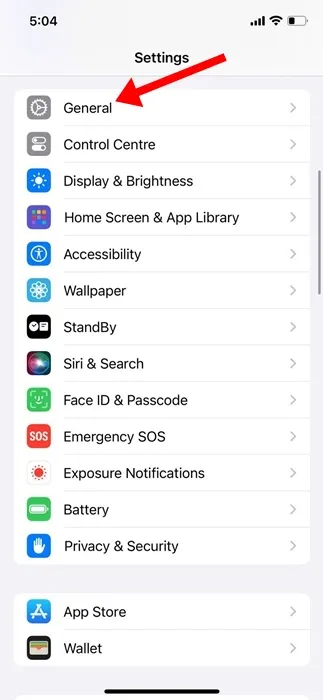
3. Tik in het scherm Algemeen op Software-update .
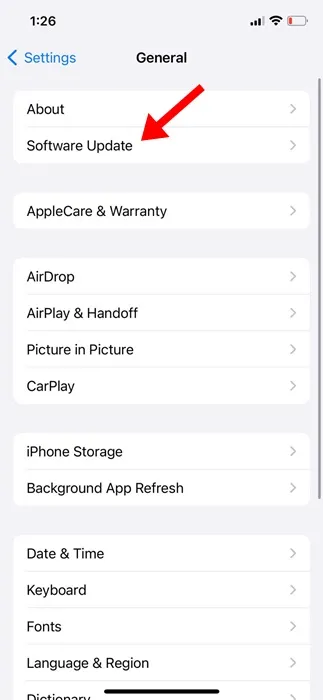
4. Controleer nu of er een update in afwachting is van installatie. Als er updates in behandeling zijn, download en installeer deze dan.
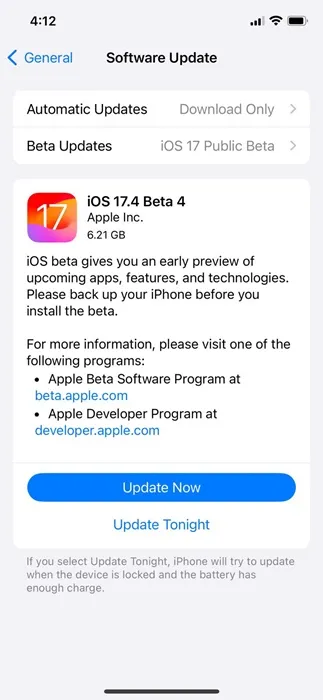
Dat is het! Zo kun je je iOS updaten naar de nieuwste versie.
6. Reset de netwerkinstellingen op de iPhone
Het resetten van de netwerkinstellingen is de ultieme oplossing voor WiFi-instellingen die het probleem vanzelf oplossen. Hier leest u hoe u de netwerkinstellingen op uw iPhone kunt resetten.
1. Start de app Instellingen op uw iPhone.
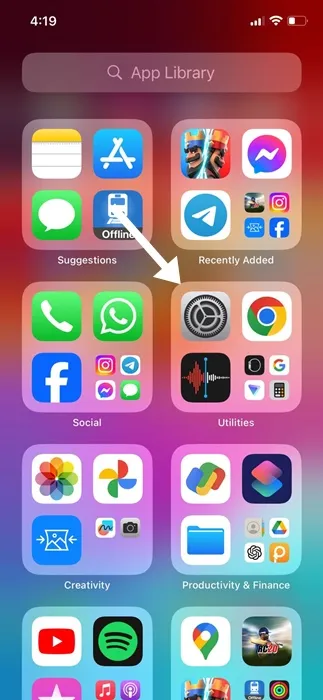
2. Wanneer de app Instellingen wordt geopend, tikt u op Algemeen .
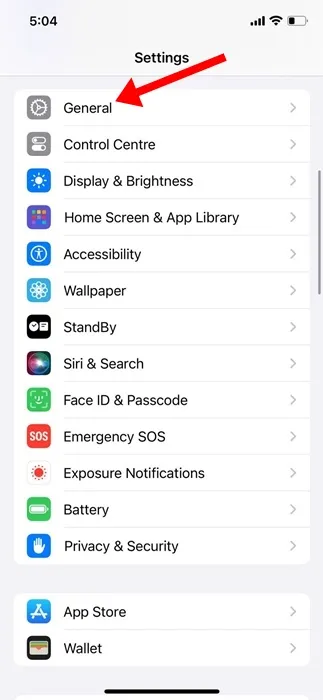
3. Tik in het scherm Algemeen op iPhone overbrengen of resetten .
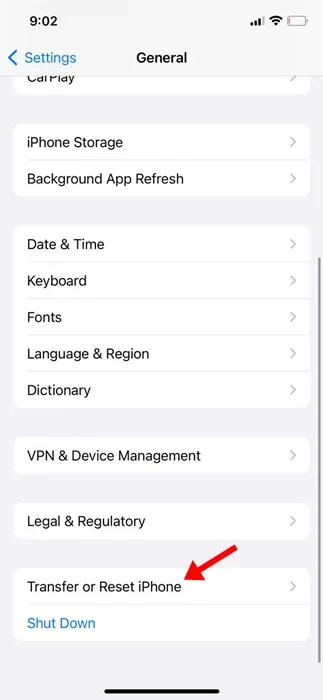
4. Tik op het iPhone-scherm Overbrengen of Resetten op Reset .
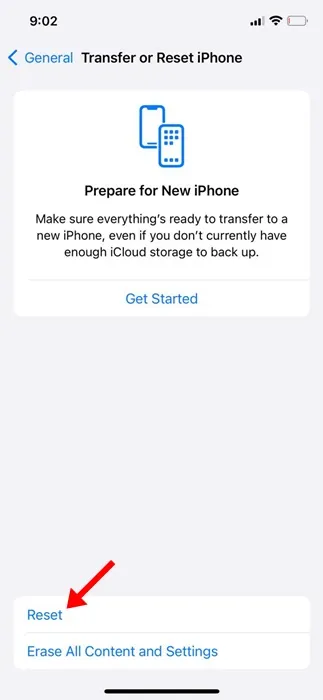
5. Tik op de Reset-prompt op Netwerkinstellingen resetten .
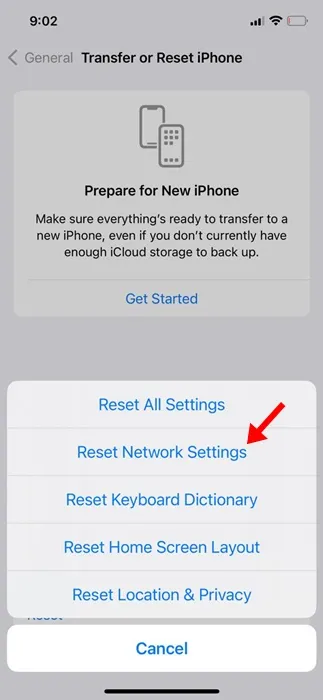
6. Tik op de bevestigingsvraag nogmaals op Netwerkinstellingen resetten .
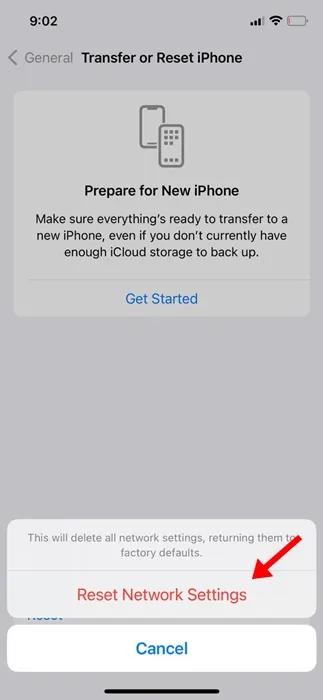
Hiermee worden de netwerkinstellingen op uw iPhone teruggezet naar de standaardinstellingen. Probeer na de reset toegang te krijgen tot de WiFi-instellingen of verbinding te maken met een netwerk.
Dit zijn een paar eenvoudige methoden om WiFi-instellingen op te lossen, waardoor het probleem op de iPhone wordt uitgeschakeld. Laat het ons weten als je meer hulp nodig hebt over dit onderwerp in de reacties. Als u deze handleiding nuttig vindt, vergeet dan niet deze met uw vrienden te delen.




Geef een reactie