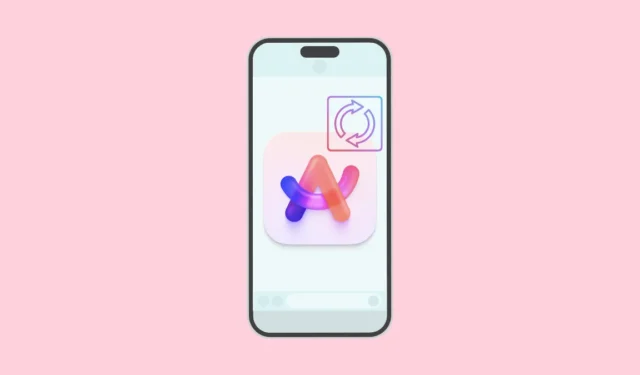
Arc Browser bracht een paar maanden geleden de Arc Search voor iPhone uit, toen ze een revolutionaire nieuwe manier van zoeken op internet introduceerden, met de belofte om er de komende maanden een volledige mobiele browser van te maken, met ook ondersteuning voor Sync. Die dag is nu aangebroken. Na de overstap van iCloud Sync naar Arc Sync, waardoor synchronisatie tussen Arc op Mac- en Windows-apparaten mogelijk werd, is de functie nu ook beschikbaar in de Arc Search-app op iPhone.
Dit betekent dat als u Arc op meerdere apparaten gebruikt, u uw Spaces en tabbladen op alle apparaten kunt hebben. Hoewel er al een Arc-begeleidende app voor Mac bestond voor iPhones die de zijbalk van Mac synchroniseerde, was het gewoon dat: een begeleidende app. En met de release van Arc Search was het hebben van twee afzonderlijke apps niet ideaal. Nu zou de begeleidende app niet langer beschikbaar zijn.
Schakel Arc Sync in op de iPhone
Het inschakelen van Arc Sync in Arc Search op de iPhone is vrij eenvoudig. Ik neem aan dat Arc Sync al is ingeschakeld op je Mac of Windows (ongeacht het apparaat dat je gebruikt). Als dit niet het geval is, kunt u de instructies in de bovenstaande handleiding gebruiken om dit in te schakelen.
- Open Arc Search op uw iPhone.
- Veeg omlaag over het toetsenbord om het te sluiten.
- Tik vervolgens linksonder op het tabblad ‘Tabbladen’ om de tabbladwisselaar te openen.
- Je vindt nu linksonder een ‘Bureaublad’-pictogram; tik erop.
- Tik vervolgens op de optie ‘Aanmelden met Arc’ en log in op uw Arc-account.
Nadat u bent ingelogd op uw account, heeft Arc Sync een paar seconden nodig om alles te synchroniseren. En dat is het.
Toegang tot uw bureaubladtabbladen
Zodra Arc Sync is ingesteld, zullen uw bureaubladtabbladen uw Arc Tabs niet rommelig maken. In plaats daarvan zijn ze afzonderlijk toegankelijk.
- Om toegang te krijgen tot uw bureaubladtabbladen, opent u opnieuw de ‘Tabwisselaar’.
- Tik vervolgens op het pictogram ‘Bureaublad’.
- Al uw Spaces, vastgezette tabbladen en alle geopende tabbladen zijn beschikbaar. Als u op een tabblad op uw bureaubladtabbladen tikt, wordt het geopend als een tabblad Arc Search.
Waar zijn gearchiveerde tabbladen gebleven? Nu de Bureaustop-tabbladen beschikbaar zijn van waaruit u voorheen toegang had tot gearchiveerde tabbladen op Arc Search, hebben gearchiveerde tabbladen een nieuw thuis.
- Ga naar de ‘Tab Switcher’ in Arc Search.
- Tik vervolgens op het pictogram ‘Instellingen’ in de rechteronderhoek van het scherm.
- De optie voor ‘Archiveren’ vindt u hier.
Tabbladen verplaatsen van mobiel naar desktop
Met Arc Sync op iPhone hebt u niet alleen toegang tot uw desktoptabbladen op mobiel. U kunt ook alle tabbladen van uw telefoon naar uw bureaublad verplaatsen.
- Open het tabblad dat u naar uw bureaublad wilt verplaatsen.
- Tik vervolgens op het pictogram ‘caret (^)’ in de rechteronderhoek.
- Er verschijnen een paar opties. Tik op het pictogram ‘Pin’ in de adresbalk.
- Er verschijnt een lijst met al uw Spaces. Kies waar u het tabblad wilt vastzetten en tik erop. Als je het tabblad naar een map wilt verplaatsen, tik je op ‘Vastzetten in map’.
- De lijst met al uw mappen verschijnt. Tik op de map waarnaar u deze wilt verplaatsen.
- Het tabblad verschijnt in de geselecteerde ruimte/map op uw bureaublad, met een handig klein mobiel pictogram erop om aan te geven dat u het tabblad vanaf uw mobiel hebt vastgezet.
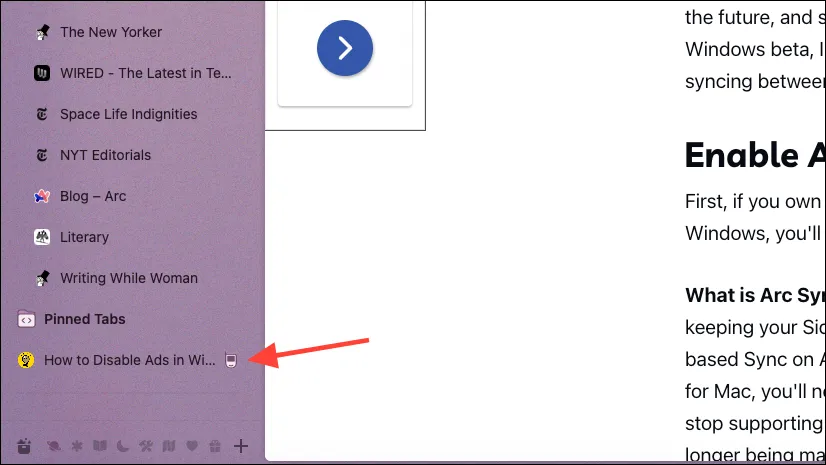
- Om het los te maken, maakt u het los van het bureaublad of tikt u opnieuw op het pictogram ‘Vastzetten’ in de mobiele app en deselecteert u de ruimte/map waar u het eerder hebt vastgezet.

Arc Browser is een van mijn favoriete browsers en het is geweldig om te zien dat ze steeds dichterbij Arc komen. Hoewel ik graag zou zien dat ze het de volgende keer naar de iPad brengen, richten ze naar verluidt hun zinnen op Android voor de toekomst. The Browser Company uit New York is ook van plan om Arc for Windows volgende maand uit de bètaversie te halen en in het algemeen aan iedereen vrij te geven.



Geef een reactie