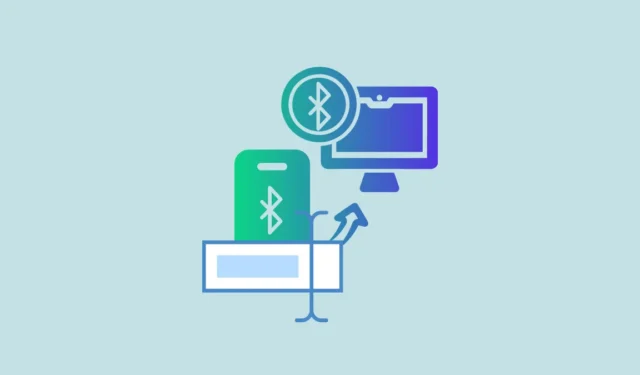
De reden is dat wanneer u een Bluetooth-apparaat aansluit, Windows 11 er een algemene naam aan toewijst, meestal met daarin de naam van de leverancier en het productmodel.
Hierdoor kan het moeilijk zijn om verschillende Bluetooth-apparaten te identificeren wanneer ze tegelijkertijd zijn verbonden. Gelukkig kun je in Windows 11 eenvoudig de naam van je Bluetooth-apparaten wijzigen, zodat je ze gemakkelijk kunt identificeren, en we laten je zien hoe.
Een Bluetooth-apparaat verbinden
Voordat u een Bluetooth-apparaat op Windows 11 een andere naam kunt geven, moet u het verbinden met uw pc. Om dat te doen, schakelt u Bluetooth in op het apparaat waarmee u verbinding wilt maken en volgt u vervolgens deze stappen.
- Open de app Instellingen en klik aan de linkerkant op de optie ‘Bluetooth en apparaten’.

- Schakel Bluetooth in door op de knop aan de rechterkant te klikken en klik vervolgens op de optie ‘Apparaat toevoegen’.

- Kies vervolgens een optie uit de lijst die in de pop-up verschijnt. Voor het toevoegen van Bluetooth-toetsenborden, muizen, telefoons, etc. selecteert u de eerste optie. Ga voor de tweede als je tv’s, docks, monitoren, enz. wilt toevoegen. En voor elk ander apparaat, zoals Xbox-controllers, selecteer je de derde optie.

- Windows begint te zoeken naar Bluetooth-apparaten in de buurt. Klik op de naam van uw apparaat wanneer deze lijkt te koppelen. Als het koppelen is gelukt, verschijnt uw apparaat in het gedeelte ‘Overige apparaten’.

De naam van uw Bluetooth-apparaat wijzigen
Nadat u uw Bluetooth-apparaat met uw Windows 11-pc hebt verbonden, kunt u de naam ervan eenvoudig wijzigen door deze stappen te volgen.
- Op dezelfde Bluetooth- en apparatenpagina waar uw verbonden apparaat verschijnt, scrollt u naar beneden en klikt u op ‘Meer apparaten en printerinstellingen’.

- Hierdoor wordt de pagina ‘Apparaten en printerinstellingen’ geopend, waar uw apparaat wordt weergegeven. Klik er met de rechtermuisknop op en klik op de optie ‘Eigenschappen’.

- Het venster Eigenschappen wordt standaard geopend op het tabblad ‘Algemeen’. Klik op het tabblad ‘Bluetooth’ om ernaar te schakelen. Hier ziet u uw apparaatnaam.

- Om de naam van het apparaat te wijzigen, typt u een nieuwe naam in de plaats, klikt u op de knop ‘Toepassen’ en vervolgens op de knop ‘OK’ onderaan om de wijzigingen op te slaan.

Dat is het! U hebt met succes de naam gewijzigd van uw Bluetooth-apparaat dat is aangesloten op uw Windows 11-pc. Als u de gewijzigde naam niet ziet, koppelt u uw apparaat los en sluit u het opnieuw aan.
Het wijzigen van de naam van verbonden Bluetooth-apparaten in Windows 11 lijkt sterk op hoe u dit in eerdere versies van het besturingssysteem doet. De kleine variatie bestaat omdat Microsoft een aantal instellingen van het Configuratiescherm naar de nieuwe app Instellingen heeft gemigreerd. Door de bovenstaande stappen te volgen, kunt u de naam echter eenvoudig wijzigen. En als u op enig moment de oude naam wilt herstellen, verwijdert u eenvoudigweg het apparaat en koppelt u het opnieuw. Windows zal het opnieuw toevoegen met de generieke naam.


Geef een reactie