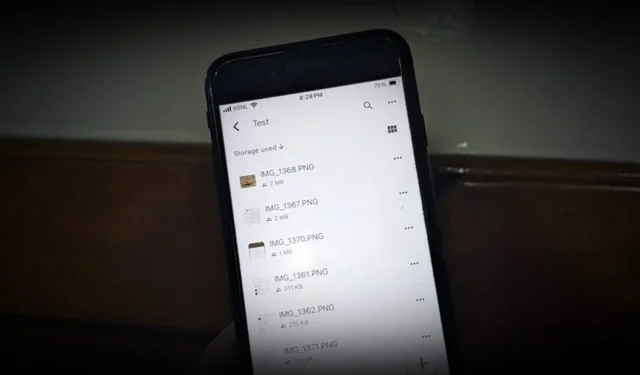
Meerdere mediabestanden downloaden van Google Drive is niet meer lastig. Met een recente update kunt u meerdere foto’s en video’s van Google Drive selecteren en direct opslaan in de Foto’s-app van uw iPhone. Er is ook een oplossing als dat niet werkt.
Methode 1: Media rechtstreeks downloaden van Google Drive
Voorheen kon je met de Drive-app op de iPhone niet meerdere bestanden tegelijk downloaden. Een recente update heeft daar echter verandering in gebracht.
Zo doet u dat: Open de Google Drive-app en ga naar de map met uw foto’s en video’s. Tik en houd vast om meerdere bestanden te selecteren die u wilt opslaan, tik op de drie stippen en kies Downloaden .
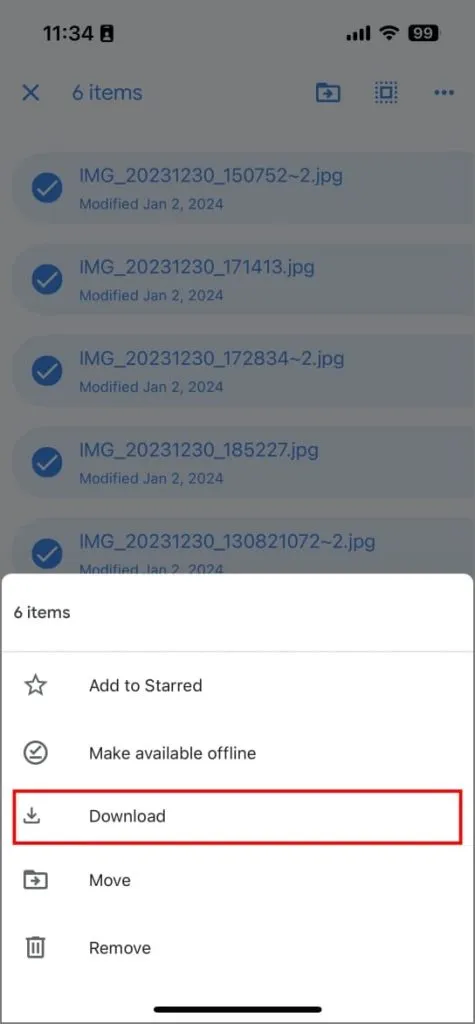
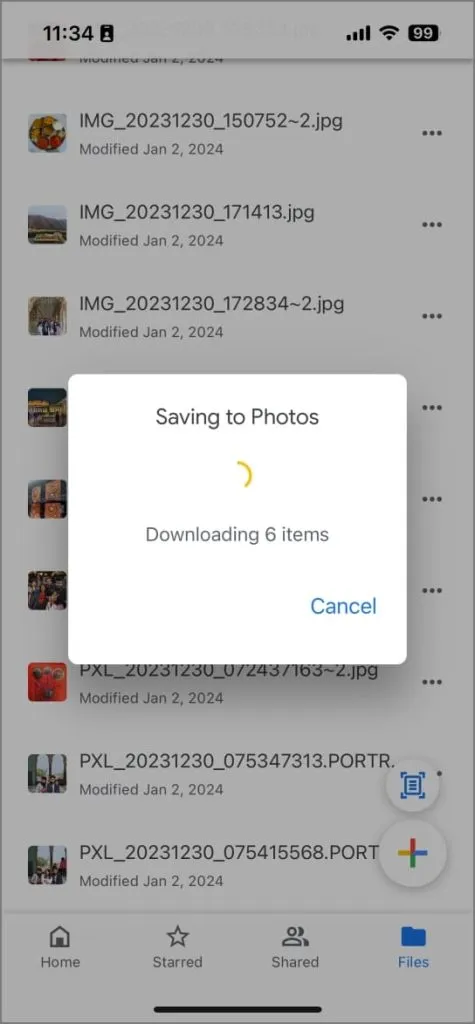
Uw geselecteerde bestanden worden gedownload en verschijnen in de Foto’s-app van uw iPhone.
Methode 2: Drive-foto’s en -video’s opslaan met de app Bestanden
Wanneer u honderden foto’s en video’s in één keer downloadt, kan de Drive-app pauzeren vanwege iOS-beperkingen en moet u mogelijk het scherm de hele tijd ingeschakeld houden voordat het downloaden is voltooid. Voor een soepelere ervaring kunt u ze rechtstreeks opslaan in de Bestanden-app van uw iPhone. Het is niet nodig om het scherm aan te houden.
1. Open de app Bestanden op uw iPhone. Tik rechtsonder op Bladeren en tik vervolgens nogmaals op Bladeren . Tik op Drive en schakel het in als dat nog niet het geval is. Navigeer ten slotte naar de map waarin uw foto’s en video’s zijn opgeslagen.
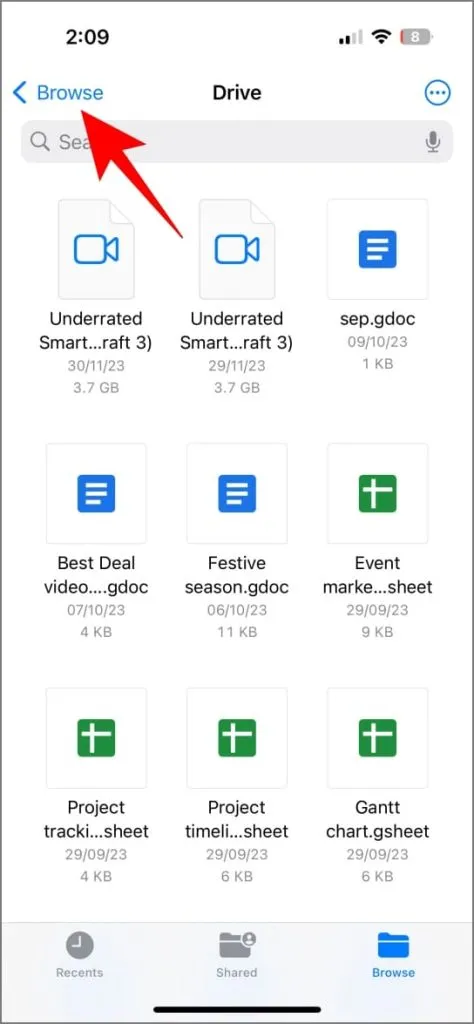
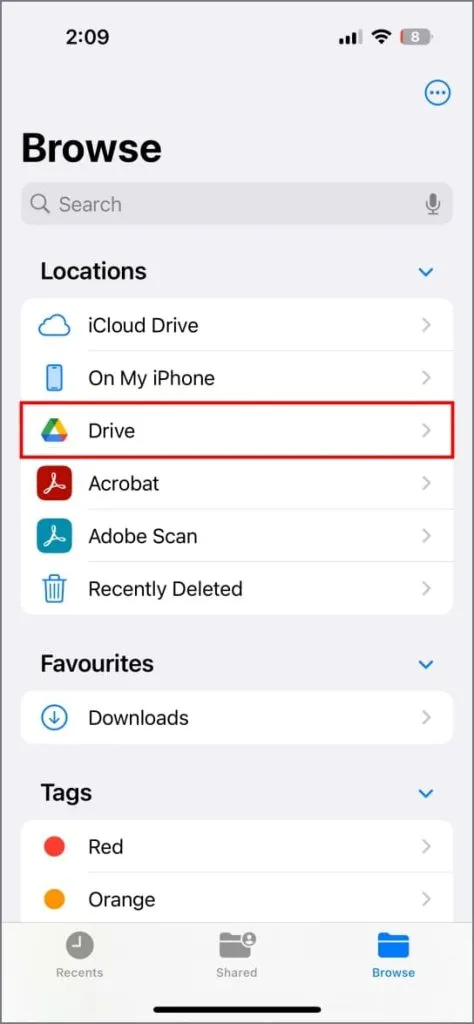
2. Tik op drie stippen > Selecteren en kies alle foto’s en video’s die je wilt opslaan.
3. Tik linksonder op het pictogram Delen en kies Afbeeldingen opslaan of Video’s opslaan .
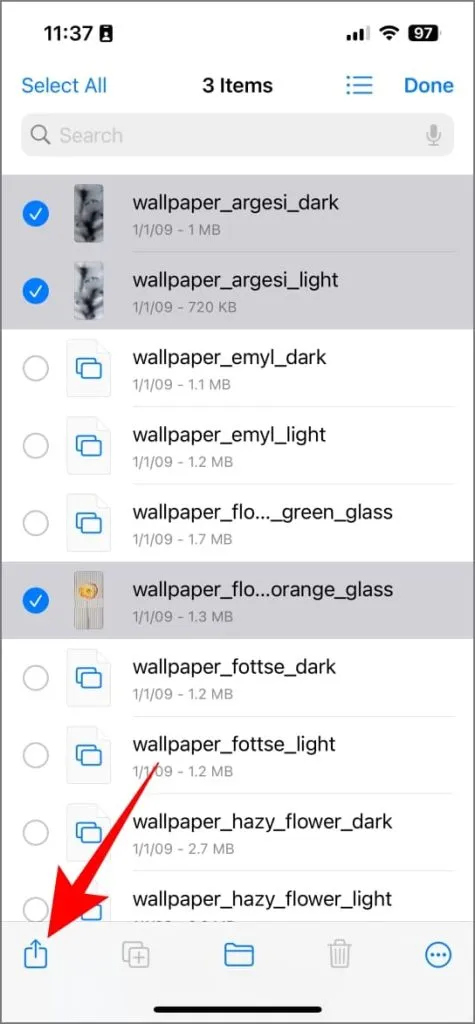
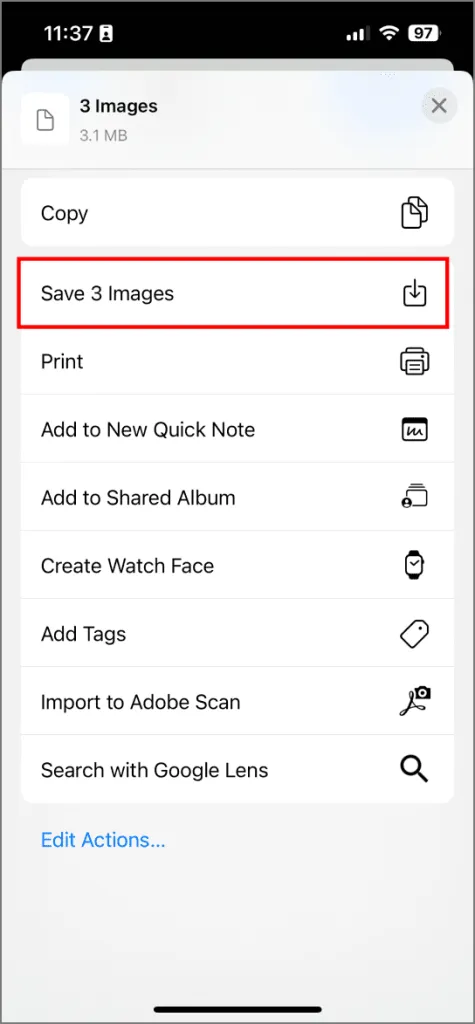
Binnen enige tijd worden de foto’s en video’s van Drive gedownload en weergegeven in de Foto’s-app op uw iPhone.
- Als u Google Drive niet kunt vinden in de Bestanden-app: Tik op de drie stippen rechtsboven, selecteer Bewerken en schakel de schakelaar naast Drive in .
- Als de optie Foto opslaan niet verschijnt: Probeer de app Bestanden geforceerd te sluiten en opnieuw te openen, of start uw iPhone opnieuw op. Soms kan het direct openen van de foto of video de optie ook laten verschijnen.
- Als er niets gebeurt nadat u op Opslaan hebt getikt: Controleer uw internetverbinding. Maak indien mogelijk verbinding met Wi-Fi.
Als niets werkt
Als u problemen ondervindt bij het downloaden vanuit de Google Drive- of Bestanden-app, kunt u ook mediabestanden in bulk downloaden van de Google Drive-website. Ze verschijnen echter niet standaard in de Foto’s-app; je moet ze handmatig opslaan.
Hoe dan ook, nu ken je twee manieren om meerdere foto’s van Google Drive op je iPhone op te slaan. Voordat u vertrekt, weet u hoe u ruimte vrijmaakt op Google Drive.




Geef een reactie