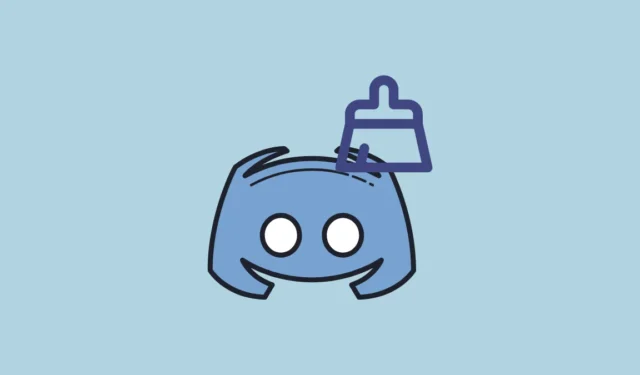
Als je een Discord-gebruiker bent, ontvang je mogelijk honderden berichten per dag, om nog maar te zwijgen van de talloze afbeeldingen, memes en links. Al deze afbeeldingen en berichten worden door de Discord-app opgeslagen in een cachemap op uw systeem. Dit betekent dat deze cachemap na verloop van tijd groter kan worden en een aanzienlijk deel van uw schijfopslag in beslag kan nemen.
Wanneer de cachemap te groot wordt, kan dit de systeemprestaties beïnvloeden. De kans dat bestanden beschadigd raken neemt ook toe, wat problemen kan veroorzaken bij het uitvoeren van de Discord-app, zoals vastlopen en overlay-problemen. Gelukkig kun je de cachemap op je Windows 11-machine eenvoudig in slechts een paar stappen opruimen, wat we hieronder hebben uitgelegd.
De app-cache wissen
De aanpak die u gebruikt voor het wissen van de Discord-cache op uw Windows 11-computer hangt af van hoe u de app gebruikt. Als u de speciale Windows-app gebruikt, moet u de app-cache wissen.
- Open het Startmenu en typ
%appdata%en druk op de ‘Enter’-toets of klik op de eerste optie.
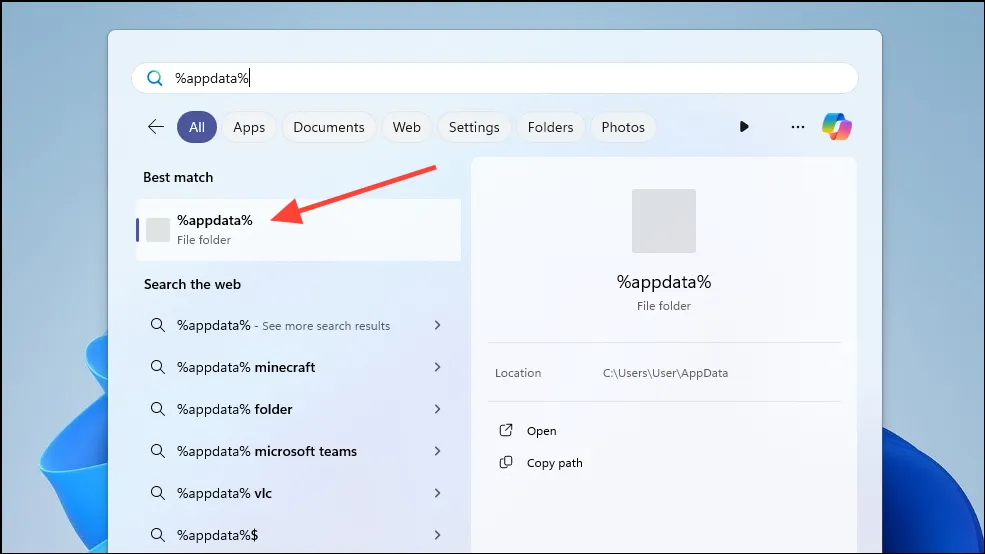
- In het geopende venster dubbelklikt u op de map ‘Discord’ om de inhoud ervan te bekijken.
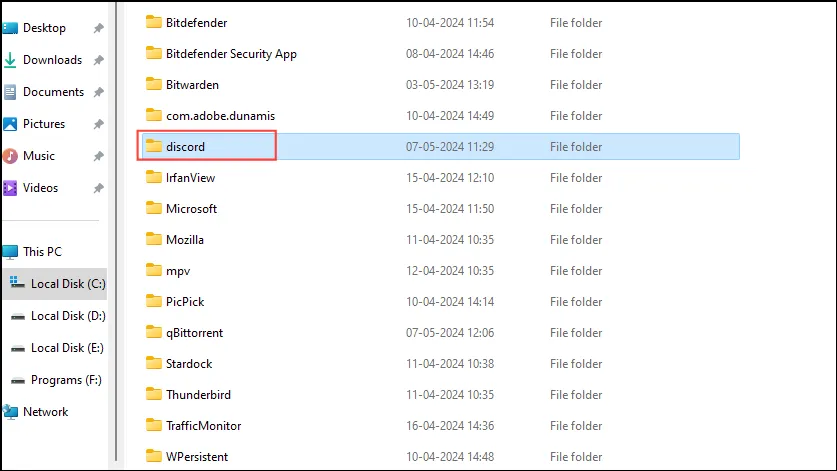
- Zoek vervolgens de map ‘Cache’ en open deze door erop te dubbelklikken. Binnenin vind je nog een map genaamd ‘Cache_Data’.
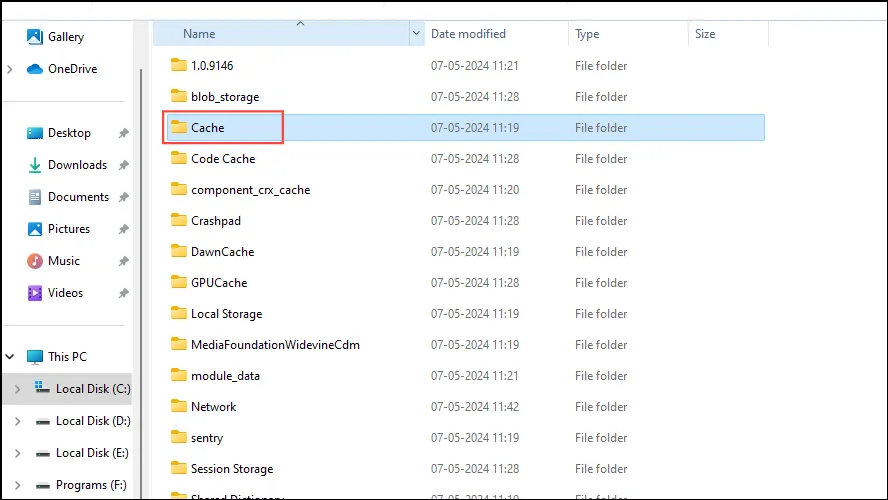
- Open de map ‘Cache_Data’, selecteer alle bestanden daarin en verwijder ze door met de rechtermuisknop te klikken en op de optie ‘Verwijderen’ te klikken. Zorg ervoor dat u Discord volledig sluit voordat u de bestanden verwijdert. Vergeet niet om daarna de prullenbak te legen.

- Om er zeker van te zijn dat alle cachebestanden worden verwijderd, verwijdert u ook de inhoud van de mappen Code Cache en GPUCache in de Discord-map.
U hebt de cachemap leeggemaakt en ruimte op uw schijf bespaard. Deze methode werkt echter alleen als u de Discord-app voor Windows gebruikt.
De cache van de webbrowser wissen
Als u in plaats van de Discord-app Discord in een webbrowser uitvoert, worden alle gegevens opgeslagen in de cachemap van de browser. Dit betekent dat u de cache van uw browser moet leegmaken om de bestanden te verwijderen die ruimte op uw schijf in beslag nemen.
- Open Google Chrome en klik op de drie stippen rechtsboven om toegang te krijgen tot het vervolgkeuzemenu.
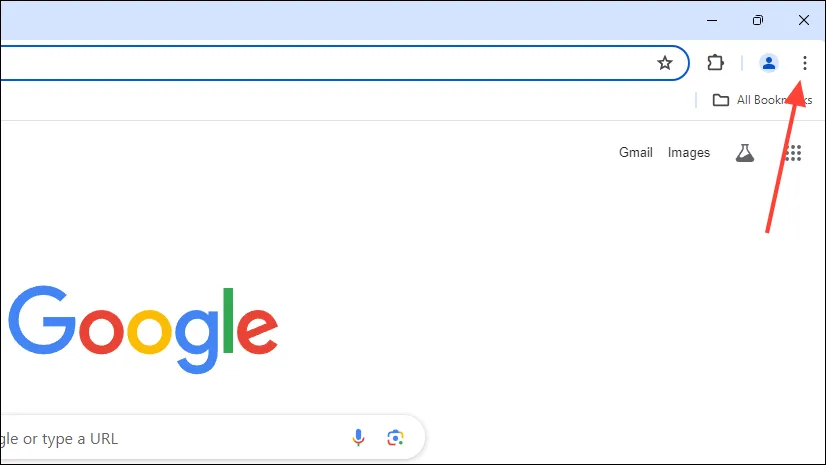
- Klik op de optie ‘Instellingen’ in het vervolgkeuzemenu wanneer dit verschijnt.
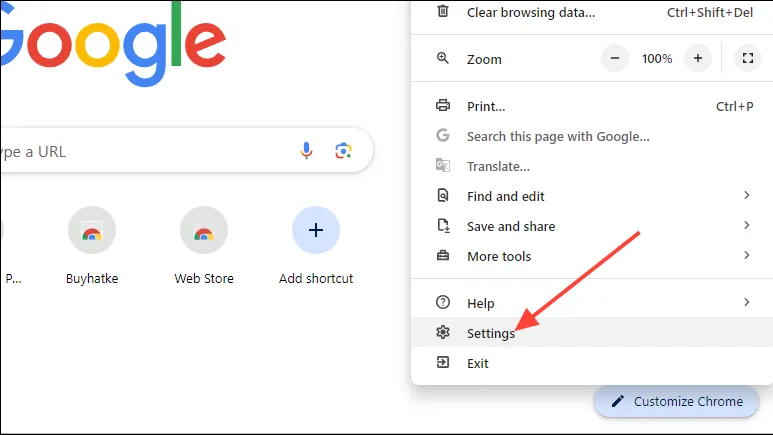
- Klik op de pagina Chrome-instellingen op de optie ‘Privacy en beveiliging’ aan de linkerkant en vervolgens op de optie ‘Browsegegevens wissen’.
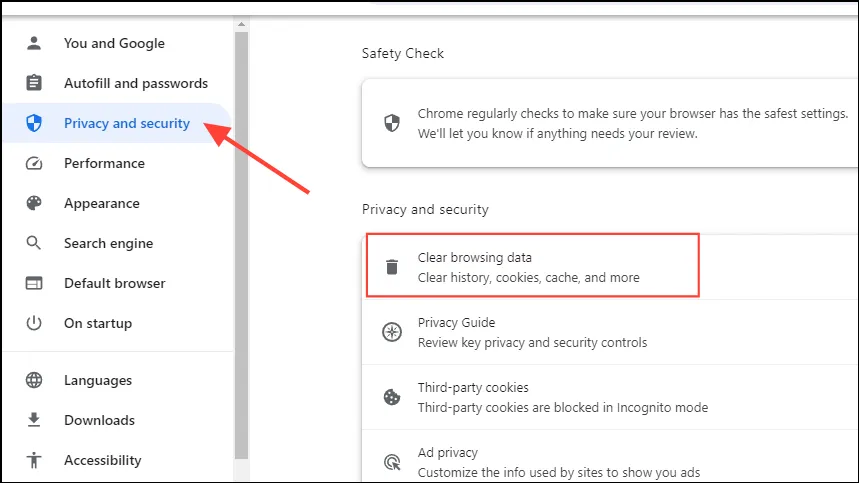
- Zorg ervoor dat in de pop-up die verschijnt de optie ‘Afbeeldingen en bestanden in cache’ is aangevinkt. Klik vervolgens op de knop ‘Gegevens wissen’.
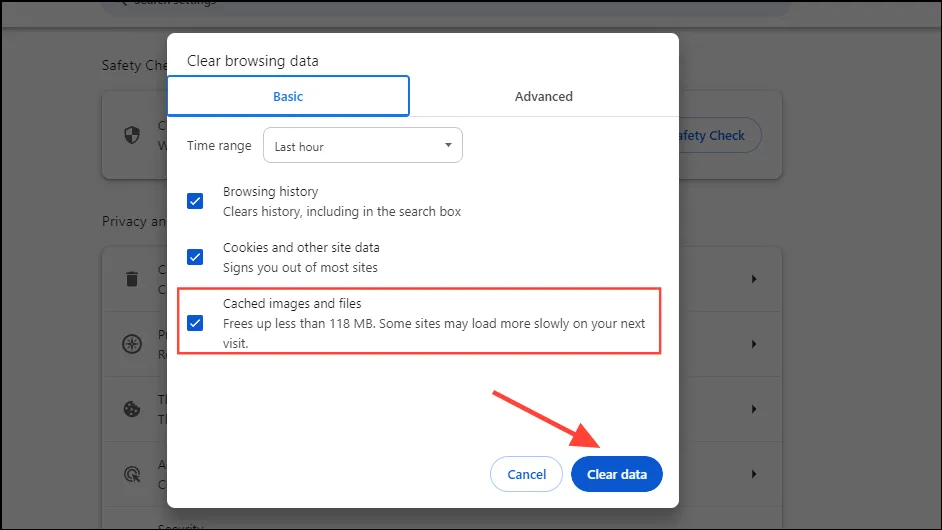
Zodra u de Discord-cachemap op uw Windows 11-computer of de cache van uw browser heeft leeggemaakt, kunt u ruimte vrijmaken op uw pc en ook problemen oplossen die de prestaties beïnvloeden. Zodra u Discord echter opnieuw gaat gebruiken, begint de cachemap weer vol te raken. U moet het dus regelmatig blijven schoonmaken om problemen met weinig opslag en prestaties te voorkomen.



Geef een reactie