
Het Nothing OS op de Nothing-telefoon biedt een strak ontwerp, speelse lettertypen en Glyph-verlichting. Als fervent Android-gebruiker is het een verademing. Niets heeft het nieuwste Nothing OS 2.5 uitgebracht, gebaseerd op Android 14 voor de telefoon 1, 2 en 2a. Nadat ik het de afgelopen weken had gebruikt, heb ik dieper gegraven om te beseffen hoe eenvoudig maar onderschat de software is. Daarom heb ik enkele tips, trucs en functies verzameld om u te helpen uw Niets-telefoonervaring geweldig te maken.
1. Maak AI-achtergronden
Het is normaal dat je jaloers bent op de coole AI-achtergronden op de Galaxy S24 en Google Pixel 8. Op Nothing OS 2.5 en hoger kun je aangepaste AI-achtergronden maken met behulp van de geheel nieuwe Wallpaper Studio-functie.
Houd op het startscherm ingedrukt en kies Aanpassing > Meer achtergronden > Maken onder Wallpaper Studio .
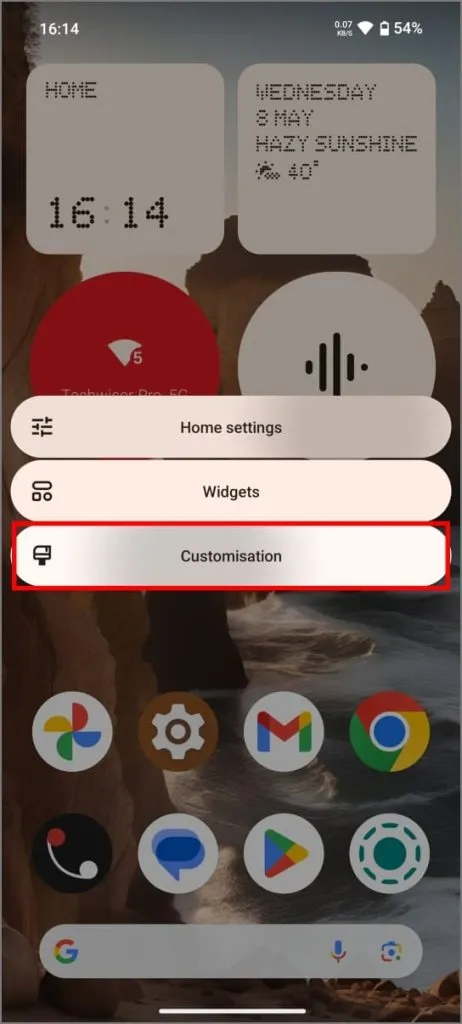
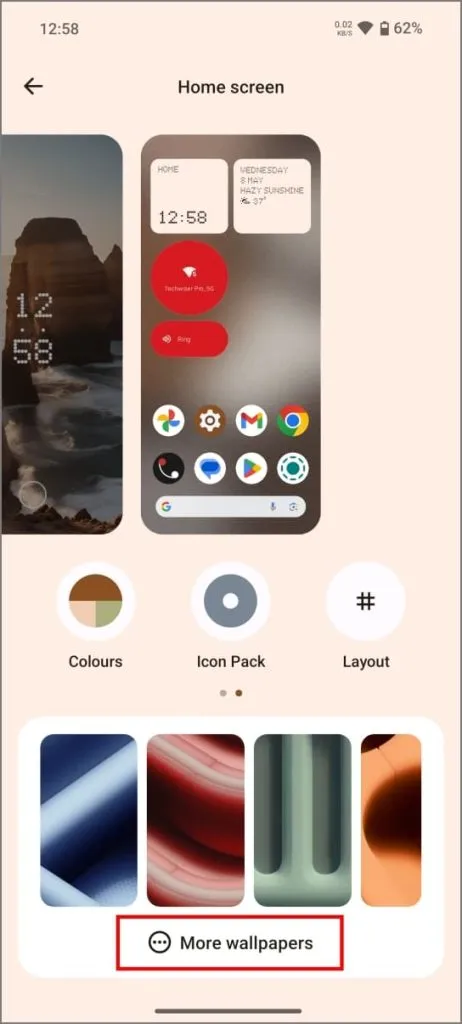
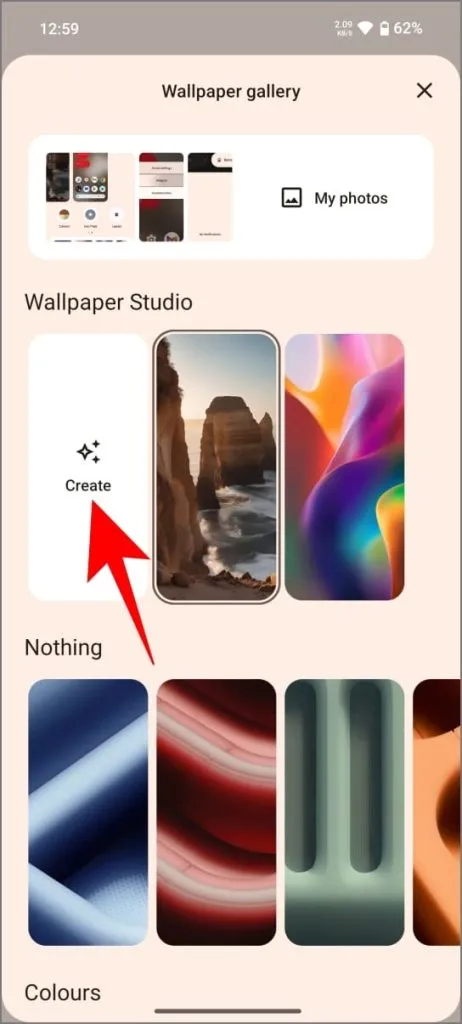
Mix en match tussen de gegeven stijlen en tik op Achtergrond maken .
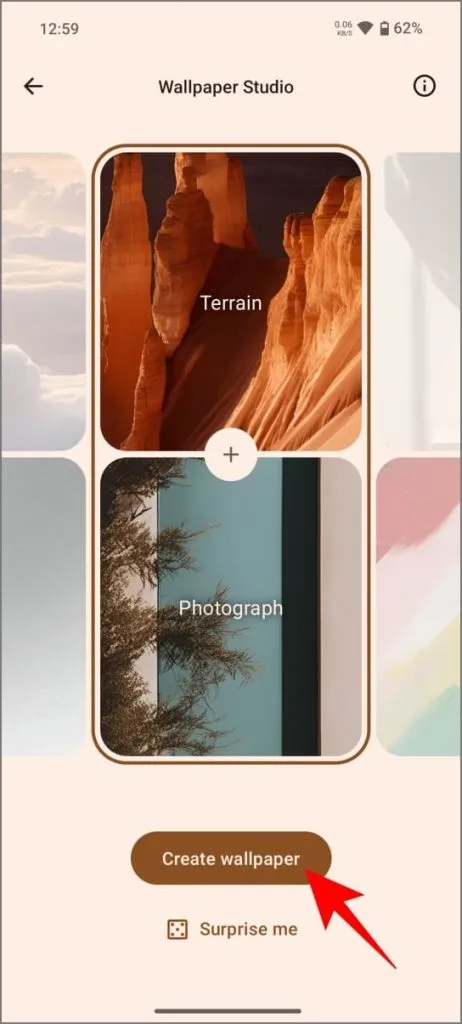
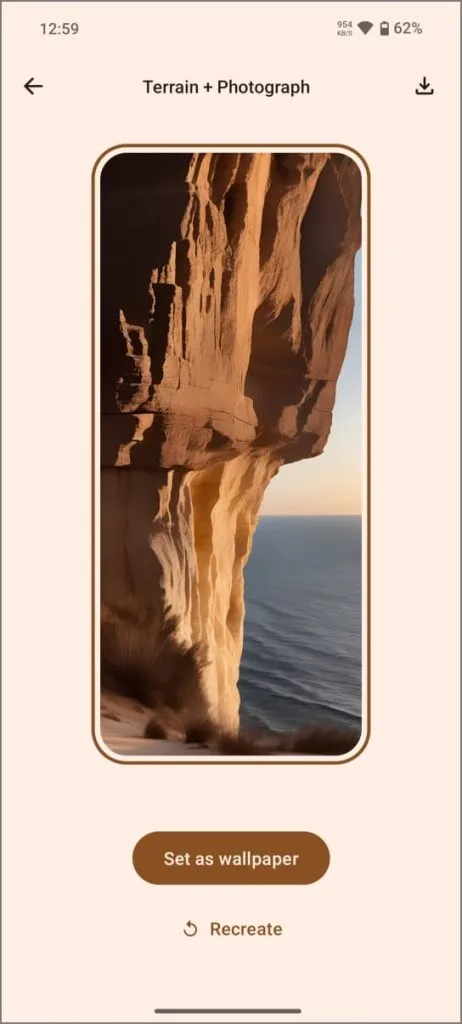

Stel deze afbeelding in als achtergrond of tik op Surprise Me voor een willekeurige, door AI gegenereerde creatie.
2. Sfeerbehangeffect
Statische achtergronden zijn goed, maar wat ze geweldig maakt zijn de speciale effecten. Nothing OS 2.5 brengt Atmosphere Wallpaper Effect (niet te verwarren met de Photo Ambient-achtergronden van de Galaxy S24) om wat speciaal sausje over je achtergronden te peperen. U kunt het sfeereffect inschakelen terwijl u een achtergrond instelt.
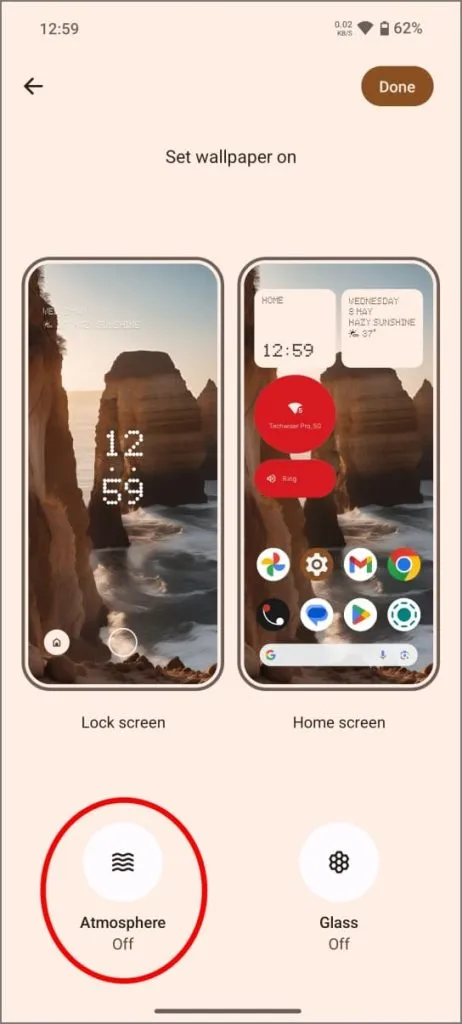

Indien ingeschakeld, voegt het een matglaseffect toe aan de achtergrond van uw startscherm. Wanneer u de Nothing-telefoon ontgrendelt, gaat het vergrendelscherm soepel over in een animatie van kleuren die uit de originele afbeelding zijn gehaald.
Het sfeereffect ziet er niet alleen cool uit, maar verbetert ook de leesbaarheid van app-pictogrammen en labels op achtergronden die anders visueel zouden overlappen.
3. Pas het dubbeltikken van de aan/uit-toetsgebaar aan
Als u dubbeltikt op de aan/uit-toets, wordt standaard de Camera-app op de Niets-telefoon geopend. U kunt het gebaar voor de aan/uit-knop bij dubbeltikken echter aanpassen, net als bij Samsung Galaxy-telefoons.
U kunt het dubbeltikgebaar wijzigen om de Glyph-timer en zaklamp te starten, de QR-codescanner te openen, de modus Niet storen (DND) in te schakelen, de telefoon te dempen of zelfs specifieke apps en app-snelkoppelingen te openen.
Ga daarvoor naar Instellingen > Systeem > Gebaren > Druk tweemaal op de aan/uit-knop .
Ik heb ingesteld dat de navigatie naar mijn thuislocatie in Google Maps automatisch wordt gestart. Je kunt instellen dat hij naar je werk navigeert, een betaalapp opent, YouTube start en meer.
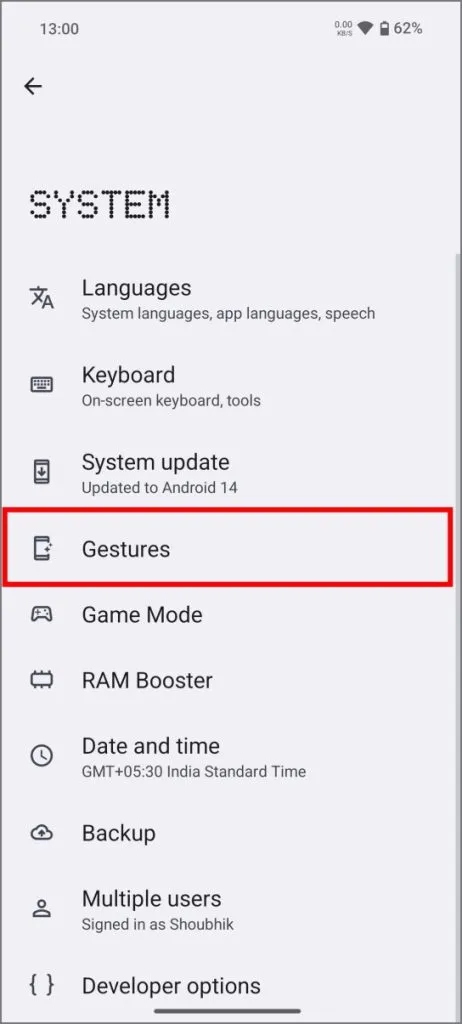
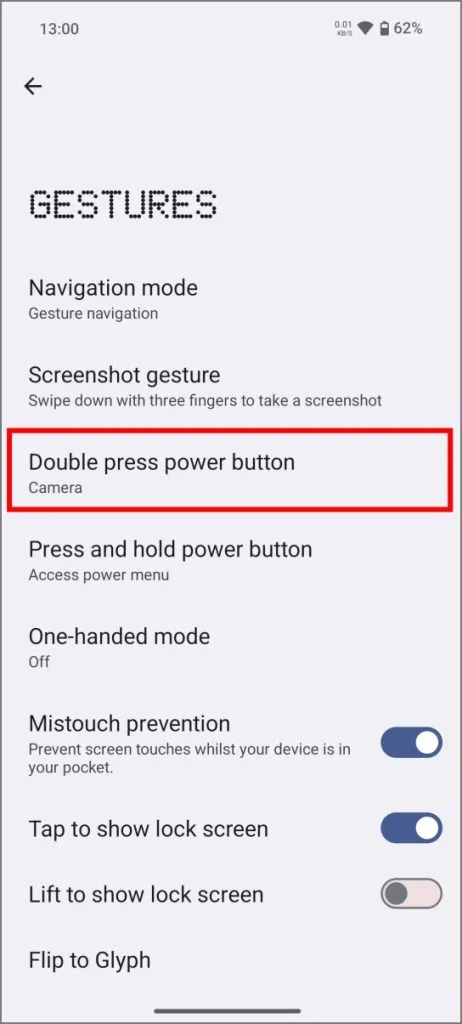
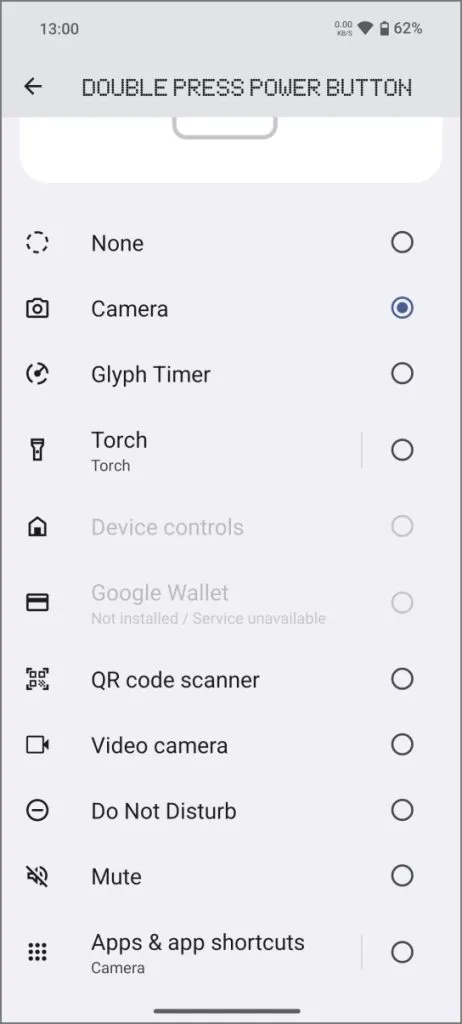
4. Synchroniseer glyph-lichten met muziek
Alle Nothing-telefoons hebben die coole Glyph-lampjes aan de achterkant en het is geen verrassing dat gebruikers wilden dat ze oplichtten als discolichten voor muziek. Terwijl je eerder een speciale Abracadabra-truc moest uitvoeren , kun je deze rechtstreeks vanuit de instellingen van je telefoon inschakelen.
Ga naar Instellingen > Glyph-interface en schakel Muziekvisualisatie in . De Glyph-lampjes lichten nu synchroon op met de muziek die via de luidsprekers wordt afgespeeld.
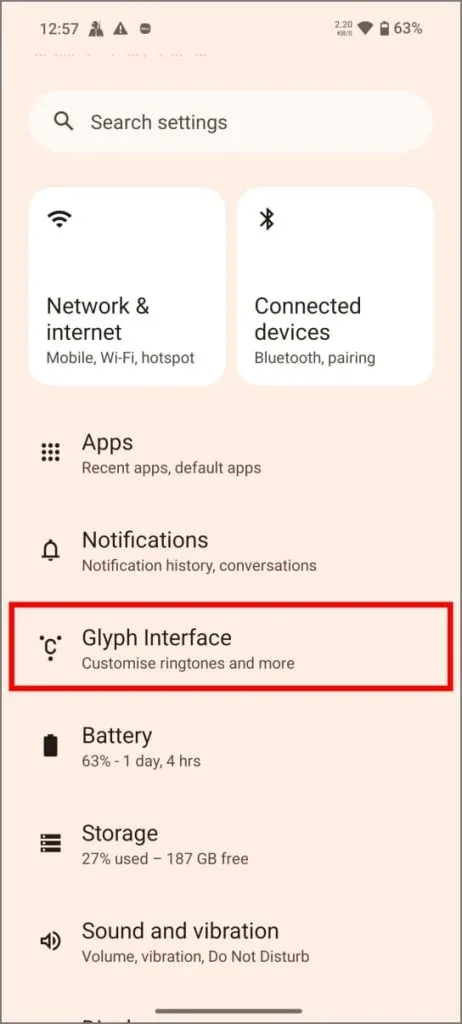
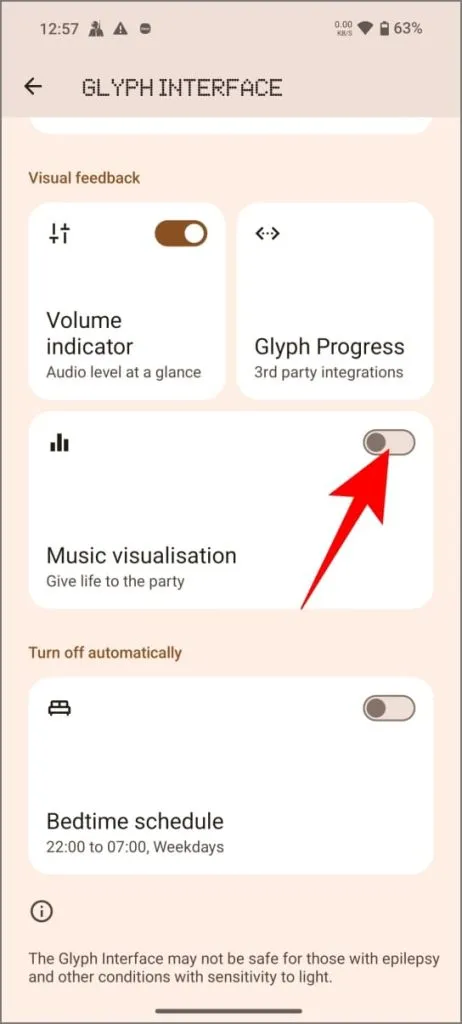
Het enige voorbehoud is dat de lichten zullen gloeien, zelfs als je video’s op YouTube bekijkt of video’s afspeelt op een sociale media-app (Twitter of Instagram). In dat geval kunt u Glyph snel uitschakelen via het paneel Snelle instellingen.
5. Glyph-voortgang voor Uber, Zomato, enz.

De Glyph Progress-functie maakt Glyph-lichten nog nuttiger. U kunt de voortgang van de timer controleren en leveringen en afspraken volgen terwijl uw telefoon op de bank of tafel ligt. Schakel het in ( Instellingen > Glyph Interface > Glyph Progress ) voor ondersteunde apps zoals Zomato en Uber.
Naarmate je Uber-rit nadert, lichten de lampjes op als voortgangsbalk. Ook geen gemiste Zomato-leveringen meer: de lampjes houden de voortgang van uw eten bij. Met Nothing OS 2.5 heeft zelfs Google Agenda ondersteuning voor Glyph Progress toegevoegd. Verwacht nog meer in toekomstige updates, zoals de voortgang van het uploaden van sociale media of het volgen van trainingen.
6. Gebruik Glyph Lights als zaklamp
Die felle lampjes aan de achterkant van je telefoon kunnen ook dienst doen als zaklamp, ook zonder apps van derden. Houd de zaklamptegel ingedrukt (in het paneel met snelle instellingen of op je vergrendelscherm) en deze verandert in Glyph Torch .
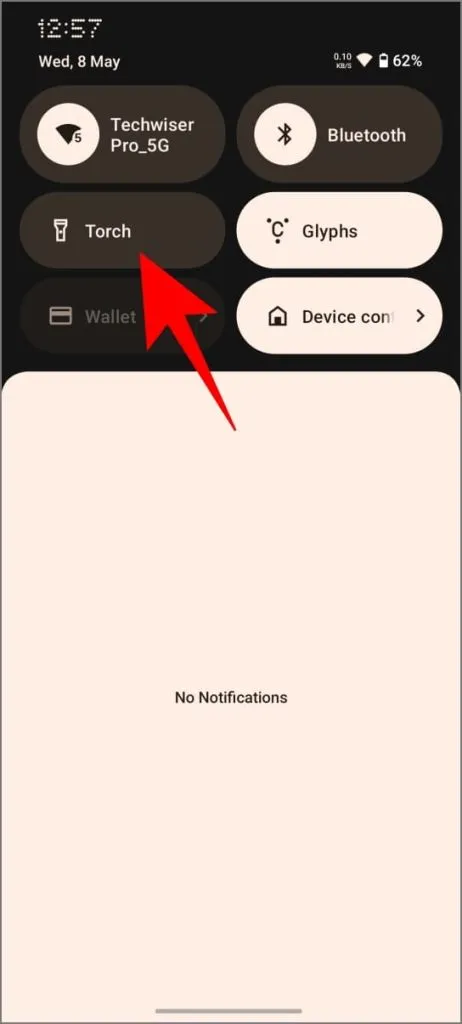
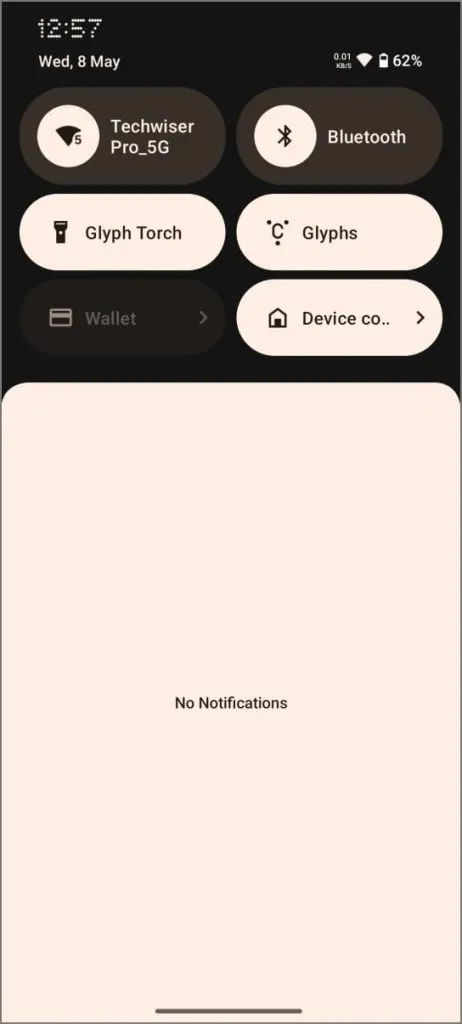
Hiermee verander je je Glyph-lampen in een handige zaklamp in het donker. Ze zijn behoorlijk helder op telefoon 1 en 2. Ze zijn echter niet zo helder op telefoon 2a, omdat deze kleinere lampjes heeft.
7. Neem stil gesprekken op met behulp van Widget
Voorheen moest u Google Dialer gebruiken voor het opnemen van gesprekken. Ook hoorde de andere persoon in het gesprek het bericht ‘Dit gesprek wordt nu opgenomen’. Met Nothing OS 2.5.3 kunt u echter in stilte gesprekken opnemen met de nieuwe recorderwidget.
Druk lang op het startscherm van uw telefoon, tik op Widgets , voeg de Record-widget toe en kies Microfoon en Systeem (belangrijk) wanneer daarom wordt gevraagd.
Tik tijdens een gesprek op de widget om zonder waarschuwing of meldingen te beginnen met opnemen. Tik er nogmaals op om de opname te stoppen. Deze widget werkt ook voor WhatsApp- en Instagram-oproepen.
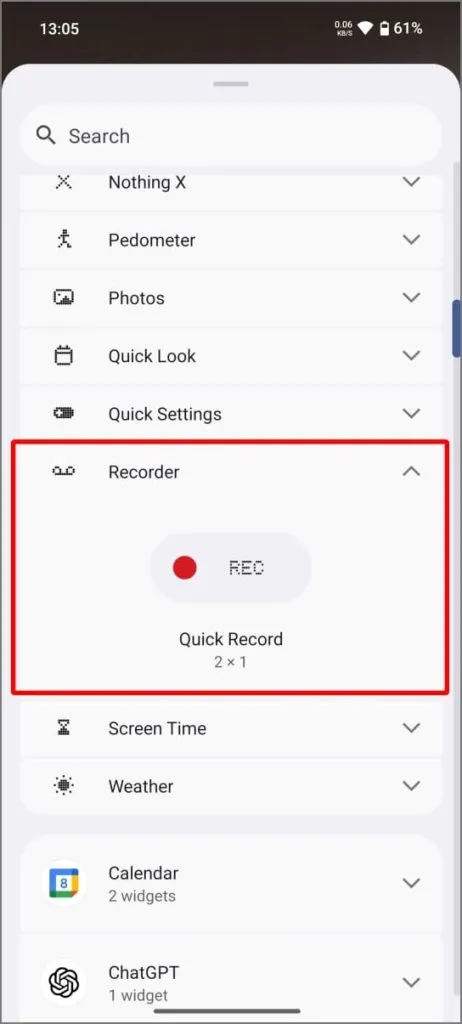
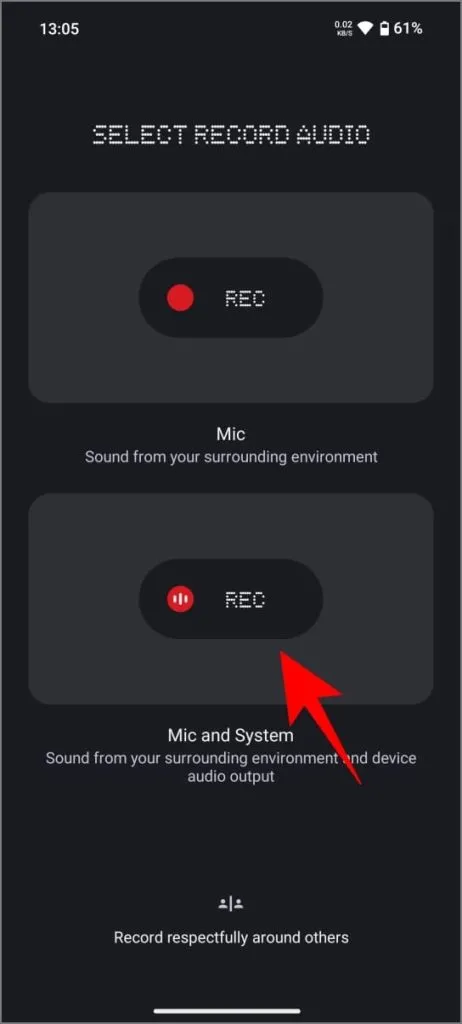
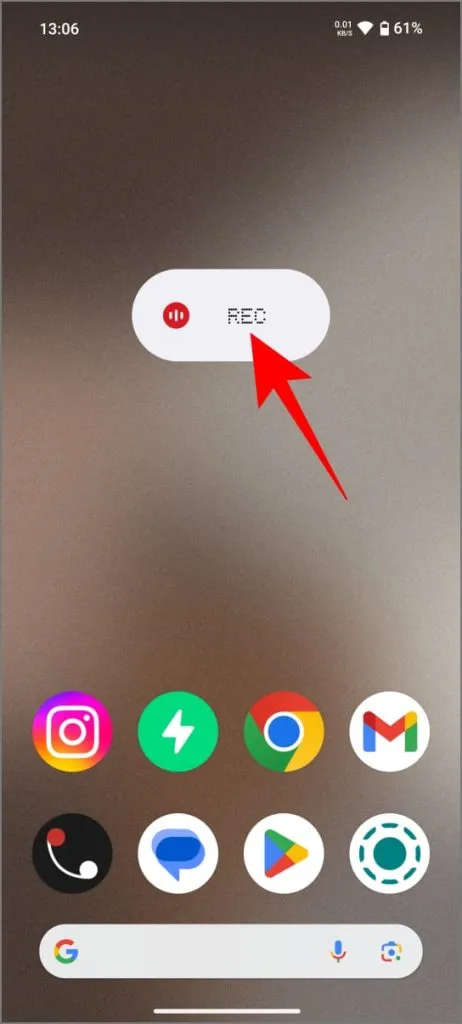
Je kunt de opnames bekijken in de Recorder-app. Als het niet werkt, update dan de app naar de nieuwste versie.
8. ChatGPT-widgets
Niets OS 2.5.5a integreert ChatGPT in alle modellen, inclusief Telefoon 1, 2 en 2a. Als je de nieuwe Nothing Ear- of Nothing Ear (a)-oordopjes hebt, knijp dan lang in het steeltje om met ChatGPT te praten. Zelfs zonder de oordopjes kun je de ChatGPT-widgets van Nothing gebruiken om rechtstreeks vanaf je startscherm naar ChatGPT te zoeken of ermee te chatten.
Om ze te gebruiken, heb je de ChatGPT-app op je telefoon nodig terwijl je bij je account bent ingelogd.
Downloaden: ChatGPT voor Android
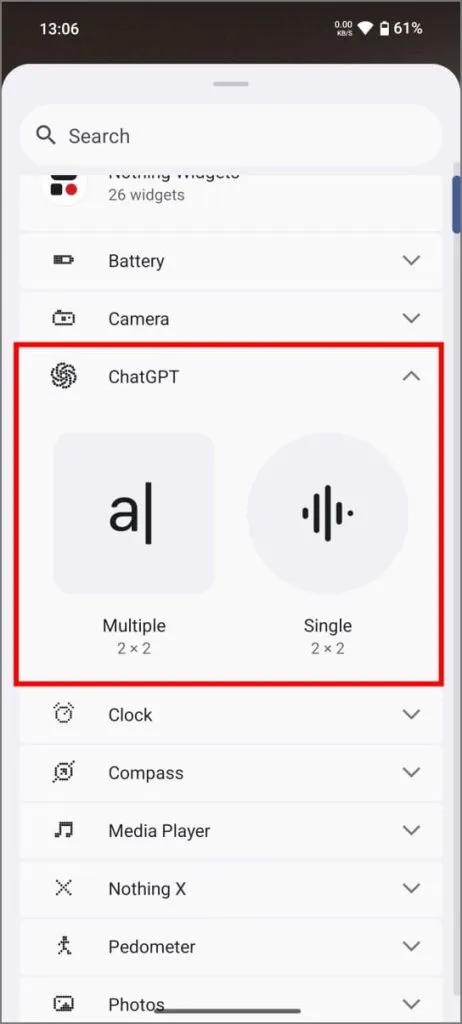
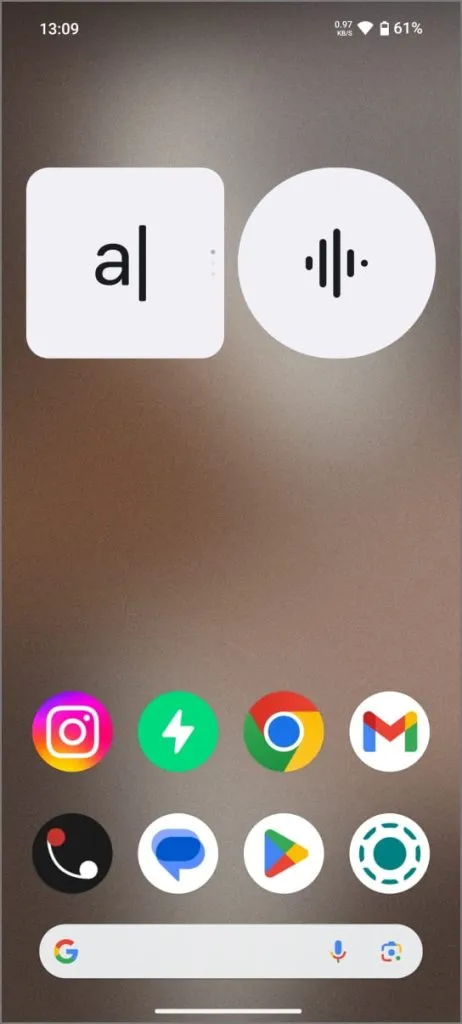
Voor snellere toegang kunt u de ChatGPT-snelkoppeling toevoegen aan het paneel Snelle instellingen, zodat u deze op elk gewenst moment en vanaf elk scherm kunt openen.
9. Vergrendel apps op nietstelefoon
Nothing OS (2.0 en nieuwer) heeft een ingebouwde App Locker om gevoelige apps op uw telefoon te beschermen met behulp van een vingerafdruk of wachtwoord.
Om een app te vergrendelen, ga naar Instellingen > Apps > App Locker. Voer de pincode van uw apparaat in. Kies de apps die u wilt vergrendelen door erop te tikken. Tik op App vergrendelen wanneer en bepaal of je wilt dat de app opnieuw wordt vergrendeld bij het afsluiten of alleen wanneer de telefoon zelf is vergrendeld.
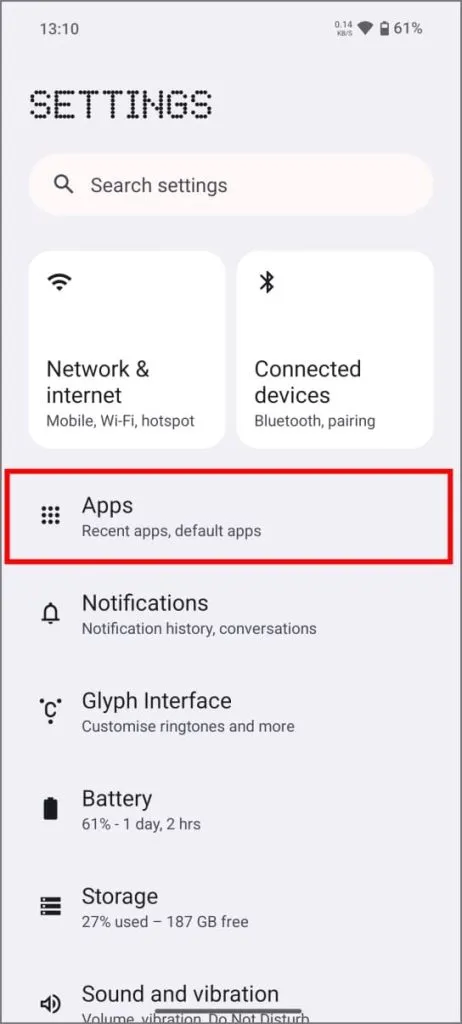
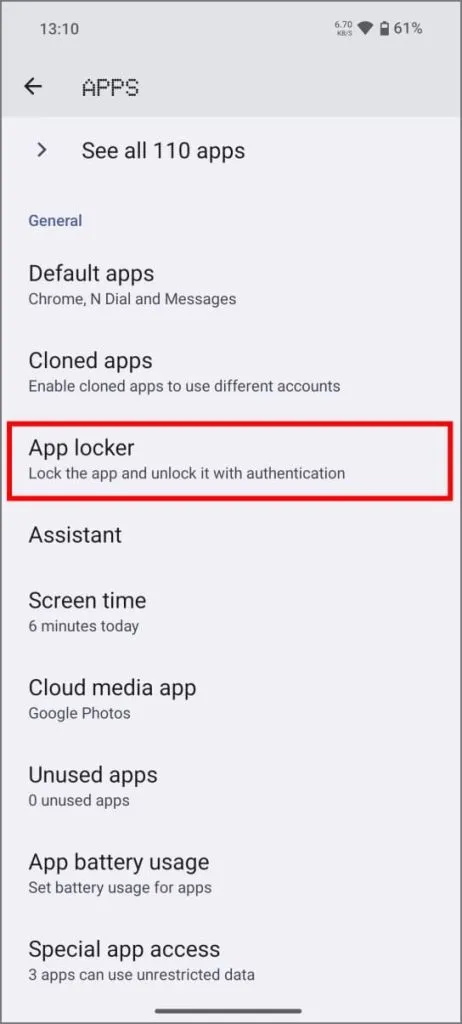
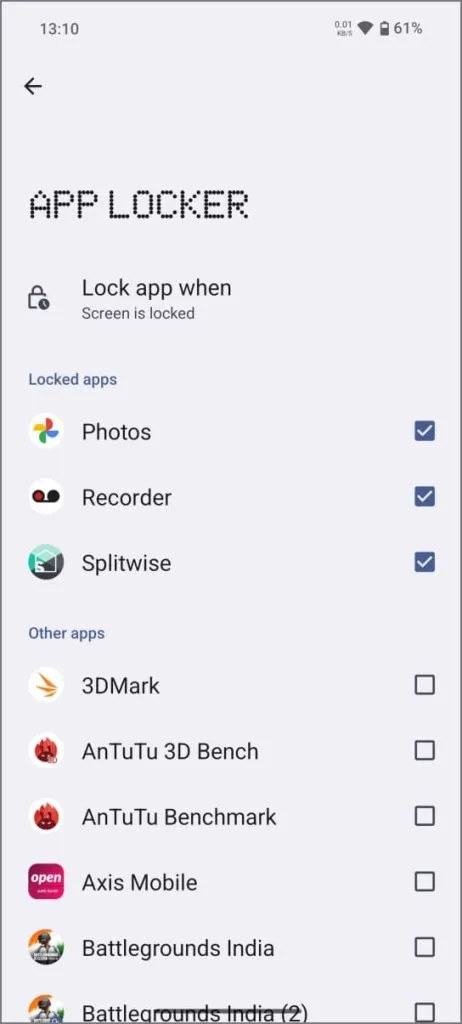
Wanneer iemand toegang probeert te krijgen tot een vergrendelde app, vraagt de telefoon om uw vingerafdruk of apparaatpincode.
10. Verberg apps op nietstelefoon
Soms kan app-vergrendeling een gespreksstarter zijn. Om ‘schatje, waarom kan ik Foto’s niet openen’ te voorkomen? Momenten kunt u deze apps volledig verbergen op uw startscherm en app-lade.
Veeg omhoog op uw startscherm om de app-lade te openen en schuif vervolgens uw vinger naar rechts om toegang te krijgen tot het scherm Verborgen pictogrammen . Tik op het bewerkingspictogram en selecteer de apps die u wilt verbergen. Eenmaal gekozen, ga je terug naar je startscherm en die apps zullen verdwijnen.
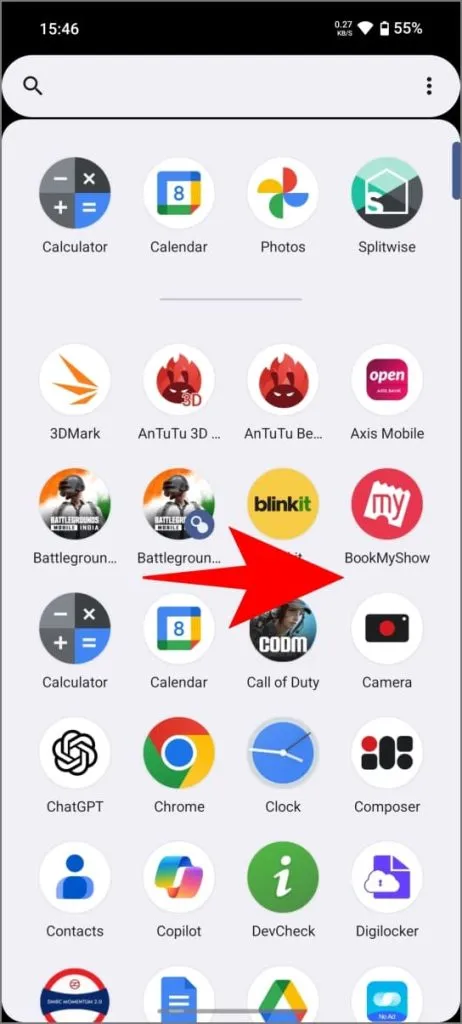
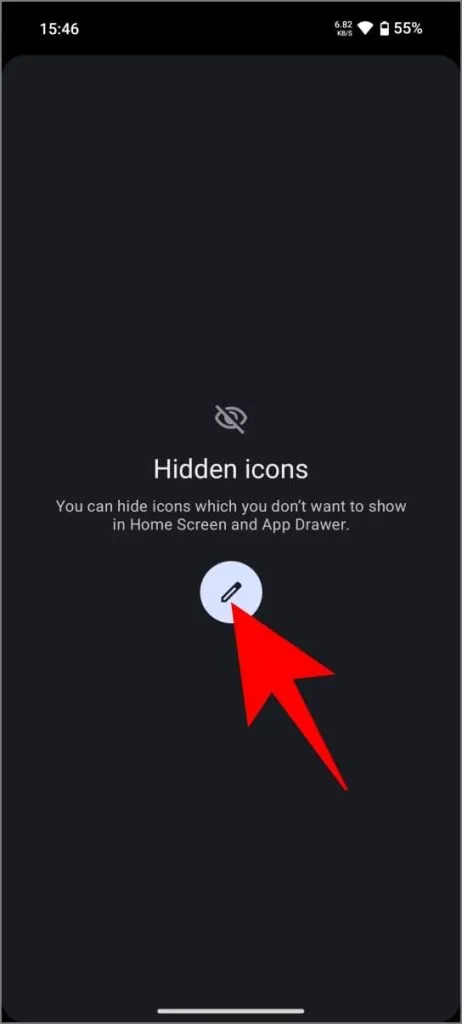
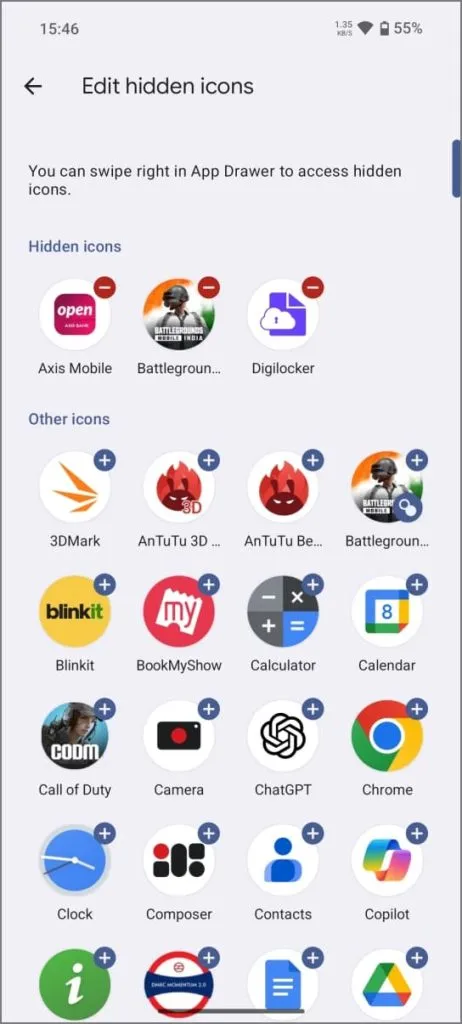
Als u ze later wilt openen, veegt u opnieuw naar rechts in de app-lade en ziet u het scherm Verborgen pictogrammen opnieuw verschijnen, waarmee u toegang krijgt tot uw privé-apps.
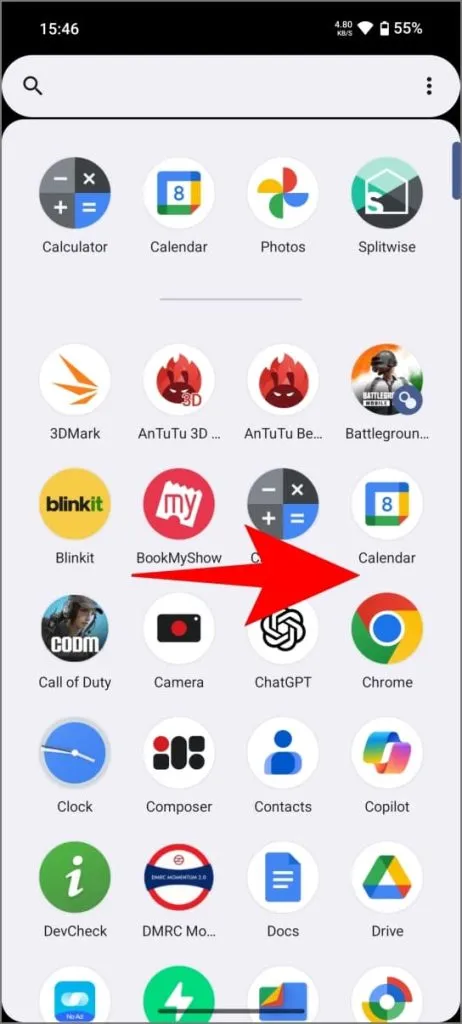
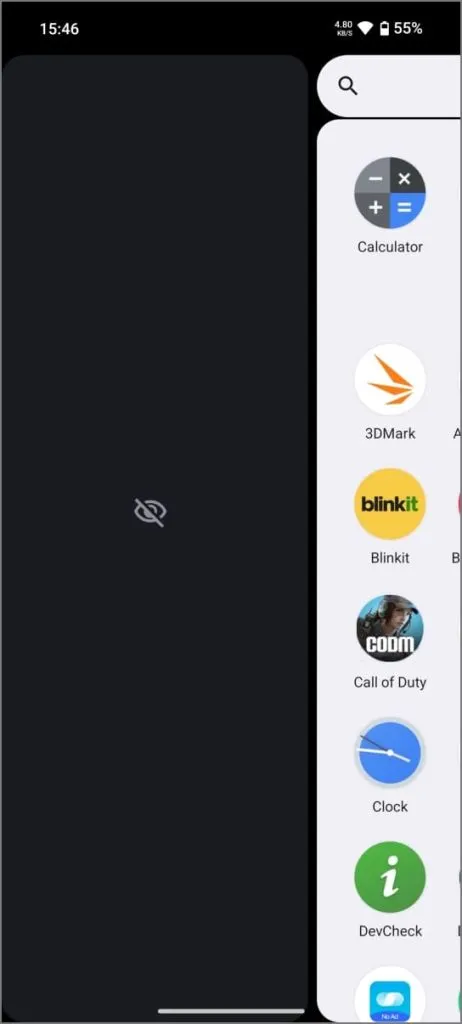
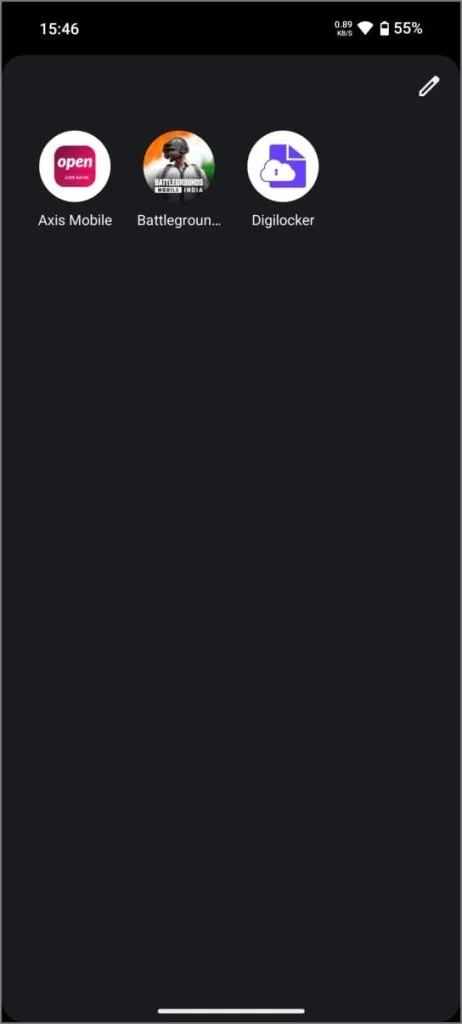
U kunt deze functie ook openen door ergens op het startscherm lang ingedrukt te houden en Thuisinstellingen > App-pictogrammen verbergen te kiezen .
Je kunt ook experimentele functies proberen
Met uw Niets-telefoon kunt u nieuwe functies testen ( Instellingen > Experimentele functies ). Glyph Progress is zo’n functie, maar er zijn nog twee verborgen pareltjes om te ontdekken:
- AirPods-ondersteuning: Dit is voor een naadloze ervaring met uw Apple AirPods! Er zijn geen AirPods-apps van derden nodig. Schakel hem in om het AirPods-pictogram en de batterij-informatie rechtstreeks in de instellingen van uw telefoon te bekijken.
- Verbeterde aanraakreactie: Deze functie verbetert de aanraakgevoeligheid in bepaalde games, maar houd er rekening mee dat dit het batterijverbruik enigszins kan verhogen. Als je een serieuze gamer bent die last heeft van aanrakingsvertraging, kan het de moeite waard zijn om het te proberen.
Andere tips en trucs voor niets Telefoon
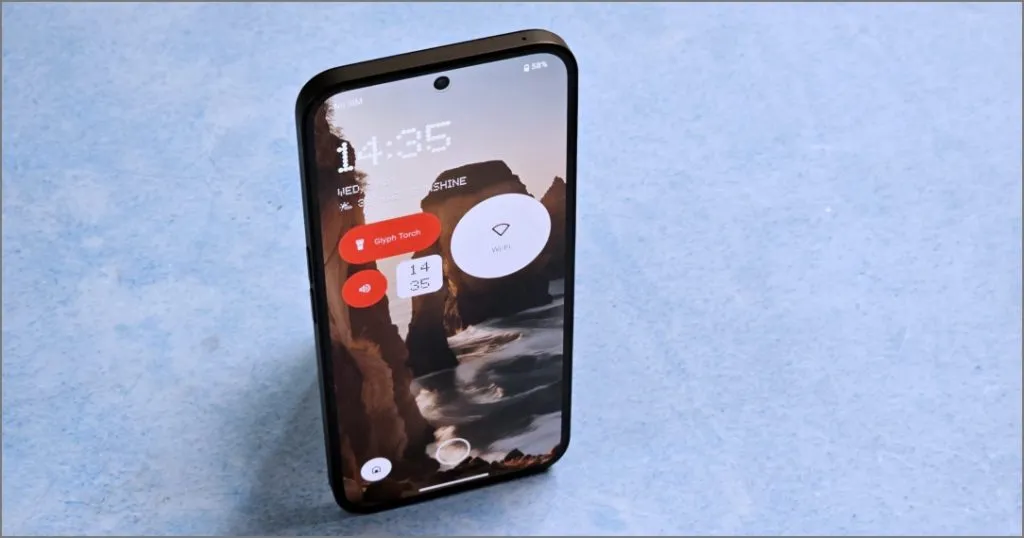
Naast de coole Glyph-lampjes en app-aanpassing heeft je Nothing-telefoon nog andere verborgen functies, zoals:
- Maak schermafbeeldingen met een snelle veegbeweging met drie vingers over het scherm ( Instellingen > Systeem > Gebaren > Schermafdrukgebaar ).
- Kloon apps om meerdere accounts tegelijkertijd te beheren. Perfect om werk- en persoonlijke sociale-mediaprofielen gescheiden te houden op dezelfde telefoon ( Instellingen > Apps > Gekloonde apps ).
- Personaliseer uw vergrendelingsscherm met widgets en snelkoppelingen voor apps die u vaak gebruikt ( Instellingen > Vergrendelscherm ).
- Gebruik de Spelmodus om de spelprestaties van uw telefoon te optimaliseren en afleiding te voorkomen ( Instellingen > Systeem > Spelmodus ).
- Installeer het niets-pictogrampakket om alle app-pictogrammen zwart-wit te maken.
- Schakel voorspellende teruggebaren in in Ontwikkelaarsopties . Deze functie toont u een voorbeeld van de app of het scherm waarnaar u terugkeert voordat u klaar bent met terugvegen.
Dat is een samenvatting van de verborgen functies, tips en trucs waarvan u kunt genieten op uw Nothing Phone 1, 2 en 2a met Nothing OS 2.5 en nieuwere versies. Ik zal deze handleiding bijwerken met nieuwe functies zodra Nothing deze vrijgeeft. Maak dus een bladwijzer voor deze pagina en kom later nog eens terug als u zich verveelt met uw telefoon.


Geef een reactie