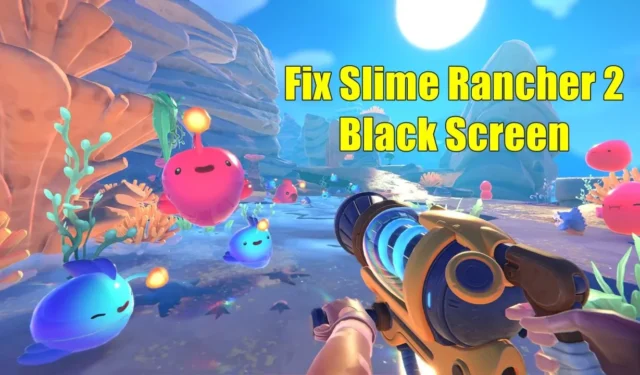
Slime Rancher 2, uitgebracht in 2022, is een first-person levenssimulatie-avonturenspel. De game zorgde voor een goede hype onder de games vanwege de interessante gameplay en graphics. Een probleem dat veel mensen ervan weerhoudt het spel te spelen, is echter het probleem met het zwarte scherm.
Gamers hebben vaak gemeld dat ze het Slime Rancher 2 Black Screen na het opstarten zagen. Ondanks frequente updates die door de ontwikkelaars zijn uitgebracht, is het probleem nog niet opgelost. Als u ook vastzit met dit probleem met het zwarte scherm op Slime Rancher 2, dan kunnen de onderstaande stappen voor probleemoplossing u helpen dit probleem op te lossen.
Fix Slime Rancher 2 zwart scherm na opstarten
Het zwarte scherm wordt meestal aangetroffen op Slime Rancher 2 als er een probleem is met het grafische stuurprogramma of als de spelbestanden beschadigd zijn. De onderstaande methoden zullen u helpen bij het oplossen van dit probleem:
1. Forceer het spel opnieuw
Als je het zwarte scherm op de Slime Rancher 2 ziet en er niet voorbij kunt komen, forceer dan het spel opnieuw. Hierdoor worden alle processen van het spel die op de achtergrond draaien beëindigd en krijgt het een nieuwe start. Hier leest u hoe u het moet doen-
- Druk op de toetsencombinatie Ctrl + Shift + Esc om Taakbeheer te openen .
- Zoek op het tabblad Processen naar Slime Rancher 2 , selecteer het en klik op Taak beëindigen .
- Als je klaar bent, start je de game opnieuw vanuit het Startmenu.
2. Update grafische stuurprogramma’s
Games zijn grafisch intensief en om ze te kunnen uitvoeren, moeten uw grafische stuurprogramma’s worden bijgewerkt naar de nieuwste versie. Om het probleem op te lossen, kunt u proberen de grafische stuurprogramma’s bij te werken naar de nieuwste versie-
- Klik met de rechtermuisknop op het Start- pictogram en klik vervolgens op Apparaatbeheer .
- Dubbelklik op Beeldschermadapters .
- Klik met de rechtermuisknop op uw grafische stuurprogramma en klik op Stuurprogramma bijwerken .

- Klik nu op Automatisch zoeken naar stuurprogramma’s .
3. Installeer het grafische stuurprogramma opnieuw
Als u het grafische stuurprogramma opnieuw installeert, worden alle beschadigde grafische stuurprogrammabestanden vervangen, waardoor alle grafische problemen waarmee u wordt geconfronteerd, worden opgelost. Hieronder vindt u de stappen om het grafische stuurprogramma opnieuw te installeren:
- Open het Startmenu , zoek naar Apparaatbeheer en druk op Enter .
- Vouw de lijst met beeldschermadapters uit .
- Zoek naar uw grafische stuurprogramma, klik er met de rechtermuisknop op en klik op Apparaat verwijderen .
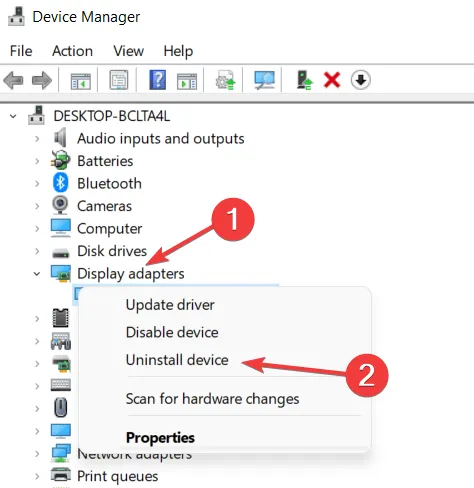
- Klik nogmaals op Verwijderen .
- Start uw pc opnieuw op om het grafische stuurprogramma opnieuw te installeren.
4. Voer Slime Rancher 2 uit als beheerder
Ontbrekende machtigingen kunnen ook problemen met het zwarte scherm van Slime Rancher 2 veroorzaken. Om dit probleem op te lossen, voer je de game uit als beheerder.
- Klik met de rechtermuisknop op de snelkoppeling Slime Rancher 2 op uw bureaublad en klik op Eigenschappen .
- Ga naar het tabblad Compatibiliteit en vink Dit programma uitvoeren als beheerder aan .
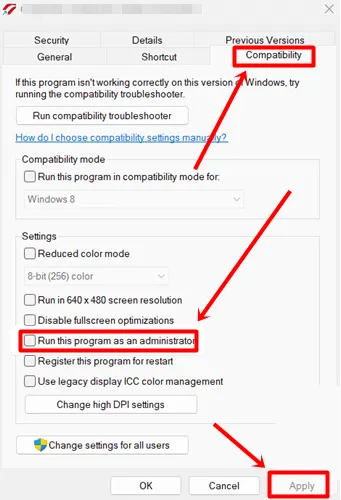
- Klik op Toepassen en OK om de wijzigingen op te slaan.
- Doe hetzelfde voor de Steam Client en start Slime Rancher 2 .
5. Schakel optimalisatie op volledig scherm uit
Optimalisaties op volledig scherm kunnen compatibiliteitsproblemen met de Slime Rancher 2 veroorzaken, wat kan leiden tot problemen met het zwarte scherm. Probeer de optimalisatie op volledig scherm uit te schakelen. Dit zou dit probleem waarschijnlijk moeten oplossen.
- Klik met de rechtermuisknop op het Slime Rancher 2 -pictogram op uw bureaublad en klik vervolgens op de optie Eigenschappen .
- Op het tabblad Compatibiliteit vinkt u Optimalisaties op volledig scherm uitschakelen aan .
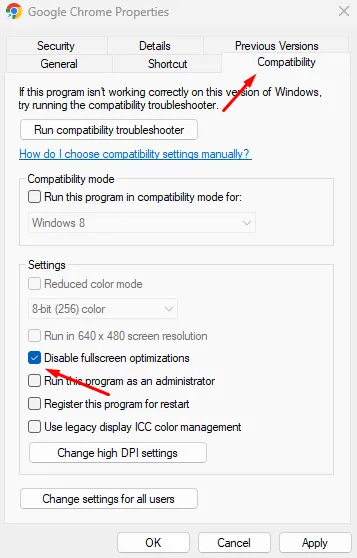
- Sla de wijzigingen op door op Toepassen en vervolgens op OK te klikken .
6. DirectX bijwerken
DirectX helpt bij het renderen van afbeeldingen en als je games speelt, moet je DirectX updaten naar de nieuwste update om problemen te voorkomen.
- Ga in uw browser naar de DirectX-downloadpagina .
- Selecteer uw taal en klik op Downloaden .
- Druk op de Windows + E- toetscombinatie en ga naar de map Downloads .
- Dubbelklik op het DirectX-bestand en volg de installatiewizard om de nieuwste DirectX te installeren.
7. Update het spel vanuit de Steam-client
Game-updates brengen nieuwe functies en bugpatches voor reeds bestaande problemen. Als je na het opstarten een zwart scherm van Slime Rancher 2 krijgt , is het raadzaam om de game te updaten.
- Start eerst Steam op uw pc.
- Ga naar het tabblad Bibliotheek en klik op Slime Rancher 2 .
- Steam toont elke beschikbare update en u kunt deze installeren.
8. Spelbestanden repareren
- Open het Startmenu , zoek naar Steam en open het.
- Klik op het tabblad Bibliotheek .
- Klik met de rechtermuisknop op de Slime Rancher 2 en klik vervolgens op Eigenschappen
- Klik hierna op het tabblad Lokale bestanden .
- Klik nu op Integriteit van gamebestanden verifiëren .
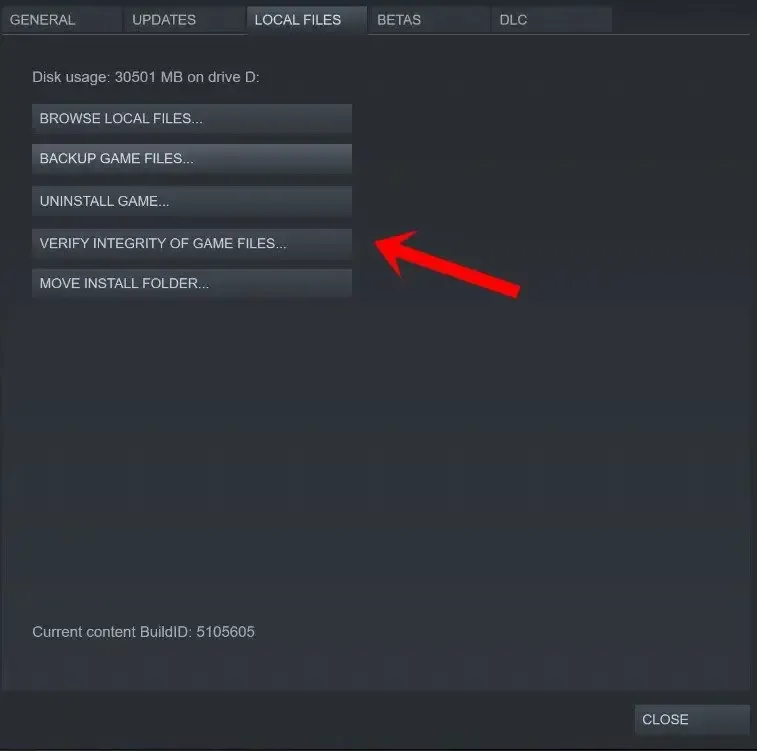
9. Schakel de Steam Overlay-functie uit
Als de Steam Overlay-functie is ingeschakeld, kan dat ook de reden achter dit probleem zijn. Schakel de Steam Overlay uit door de onderstaande stappen te volgen om dit probleem op te lossen:
- Druk op de Windows- toets, typ Steam en druk op Enter .
- Klik bovenaan op het tabblad Bibliotheek .
- Klik met de rechtermuisknop op Slime Rancher 2 en klik vervolgens op Eigenschappen .
- Schakel op het tabblad Algemeen de optie Steam Overlay inschakelen uit .
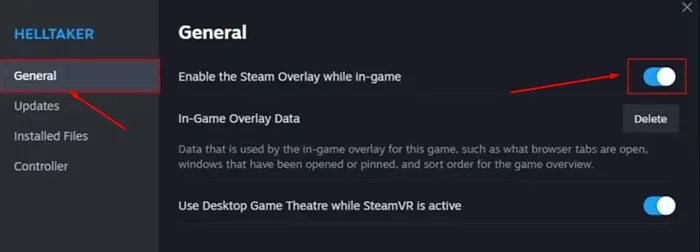
10. Breng de grafische instellingen omlaag
Als u de games met hoge grafische instellingen probeert uit te voeren op een computer met gemiddelde specificaties, kan dit probleem ook worden veroorzaakt. Om dit op te lossen, kun je proberen de grafische instellingen van het spel te verlagen. Probeer de FPS te beperken tot ergens rond de 75-80, schakel V-sync uit, schakel bloei uit, schakel anti-aliasing uit en schakel ook schaduweffecten uit .
Zet alle grafische instellingen op het laagst mogelijke niveau. Sluit ook alle andere apps die op de achtergrond draaien. Als je gametrackers of schermopnametoepassingen gebruikte om je gameplay op te nemen, overweeg dan om deze ook uit te schakelen.




Geef een reactie