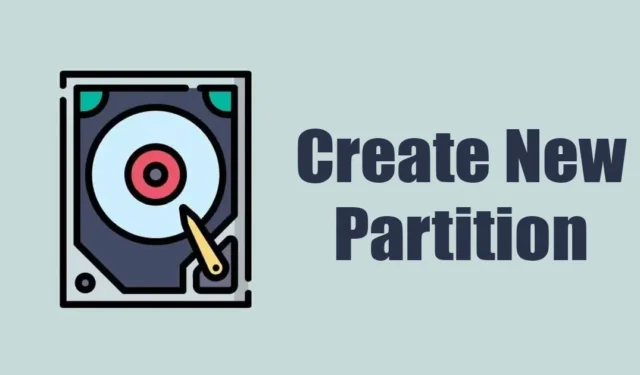
Wanneer u een nieuwe laptop of computer aanschaft, beschikt u over slechts één schijf waarop u uw bestanden kunt opslaan. Dezelfde schijf bevat de systeeminstallatiebestanden; misschien wil je het gescheiden houden.
Als u bijvoorbeeld een SSD van 120 GB heeft, wordt de volledige opslagruimte alleen toegewezen aan C-schijf. Als u wilt, kunt u echter de bestaande partitie wijzigen en een nieuwe maken.
U hebt geen software van derden nodig om een nieuwe partitie op Windows 11 te maken; het ingebouwde hulpprogramma Schijfbeheer is meestal voldoende voor dit soort taken.
Dus als je net een nieuwe computer of laptop hebt gekocht en op zoek bent naar manieren om een nieuwe partitie te maken door de ruimte die door andere schijven wordt gebruikt te verkleinen, lees dan verder het artikel.
Hoe u een nieuwe partitie kunt maken door de bestaande te verkleinen in Windows 11
In dit artikel bespreken we hoe u een nieuwe schijfpartitie kunt maken op Windows 11 door de grootte van bestaande schijven te verkleinen. We zullen geen apps van derden gebruiken om de gewenste resultaten te bereiken. Laten we beginnen.
Verklein het volume van de bestaande partitie
Bij deze methode gebruiken we het hulpprogramma Schijfbeheer van Windows 11 om een nieuwe schijfpartitie te maken zonder bestaande schijven te formatteren. Dit is wat u moet doen.
hulpprogramma Schijfbeheer in de lijst met de beste resultaten.

2. Hierdoor wordt het hulpprogramma Schijfbeheer geopend. Klik met de rechtermuisknop op de schijf waarvan u de grootte wilt verkleinen. De grootte die u hier verkleint, wordt gebruikt om een nieuwe partitie te maken. Klik met de rechtermuisknop op de bestaande schijf en selecteer Volume verkleinen.

3. Nu ziet u de huidige maat, de beschikbare maat om te verkleinen en de totale maat na de krimp. Evalueer zorgvuldig de grootte die u wilt verkleinen in MB en voer deze in bij de derde optie (Voer de hoeveelheid ruimte in die u wilt verkleinen in MB:)

Belangrijk: U moet de hoeveelheid ruimte in MB invoeren. Om bijvoorbeeld 1 GB te verminderen, moet u 1024 MB invoeren.
4. Als u klaar bent, kunt u de totale grootte van uw geselecteerde schijf zien na het verkleinen. Als u tevreden bent met de ruimte, klikt u op Verkleinen.
Dat is het! Hierdoor wordt de grootte van uw bestaande schijf kleiner.
Hoe maak je een nieuwe partitie aan?
Zodra u de grootte van een bestaande schijf verkleint, wordt de ruimte weergegeven als ‘Niet-toegewezen’ in Apparaatbeheer. U moet de onderstaande stappen volgen om een nieuwe partitie te maken.
Nieuw eenvoudig volume.

2. Klik in de wizard Nieuw eenvoudig volume op Volgende.

3. Voer nu de hoeveelheid opslagruimte in die u wilt toewijzen. U kunt de standaardoptie gebruiken als u alle niet-toegewezen ruimte wilt gebruiken. Klik op Volgende.

4. Op het scherm Stationsletter of pad toewijzen wijst u een stationsletter toe en klikt u op Volgende.

NTFS‘ als Bestandssysteem en voer de volumenaam in. Wanneer u klaar bent, vinkt u de optie Peen snelle formattering aan aan en klikt u op Volgende.

Dat is het! Hierdoor wordt uw nieuwe schijf onmiddellijk geformatteerd. Open nu de bestandsverkenner op uw Windows 11, u zult de nieuwe partitie vinden.
Andere manieren om een nieuwe partitie te maken op een bestaande schijfpartitie?
Het hulpprogramma Schijfbeheer is niet het enige hulpmiddel om bestaande partities op Windows 11 & om nieuwe te creëren. Veel tools van derden doen ook hetzelfde en zijn gemakkelijker te beheren.
partitiebeheertools van derden kunnen het hele proces van schijfbeheer op Windows 11 vergemakkelijken, maar zijn vaak erg duur. We raden u daarom aan alleen schijfbeheertools van derden voor Windows te gebruiken als u vaak de bestaande partities moet wijzigen.
Dat gezegd hebbende, de ingebouwde partitiebeheertool van Windows is behoorlijk krachtig en kan alles doen wat een premium-app kan.
Deze handleiding gaat dus over het maken van een nieuwe partitie op Windows 11 door het volume van de bestaande te verkleinen. Laat het ons weten als u meer hulp nodig heeft bij het maken van nieuwe schijfpartities op Windows 11. Als u deze handleiding nuttig vindt, vergeet dan niet deze met uw vrienden te delen.


Geef een reactie