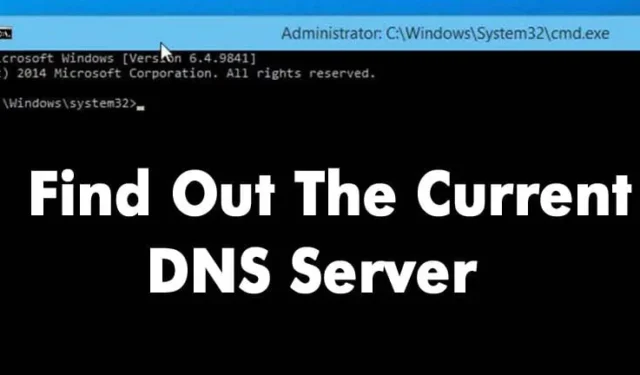
Bijna iedereen maakt tegenwoordig gebruik van internet. In feite leven we op internet in een andere wereld. Als u verschillende websites bezoekt, bent u mogelijk op de hoogte van DNS (Domain Name System).
Domain Name System, of DNS, is een belangrijk proces dat domeinnamen koppelt aan de juiste IP-adressen. Het is een heel belangrijk systeem; met behulp van DNS kunnen we verschillende webpagina’s in onze webbrowser bekijken.
Wat is DNS?
Laten we het eenvoudig maken en proberen te begrijpen wat DNS is. Simpel gezegd is DNS een database die bestaat uit verschillende domeinnamen en IP-adressen. Telkens wanneer een gebruiker domeinnamen zoals Google.com of Yahoo.com invoert, kijken de DNS-servers naar de IP-adressen die aan de domeinen zijn gekoppeld.
Na match met het IP-adres geeft het commentaar op de webserver van de bezoekende site. DNS-servers waren echter niet altijd stabiel, vooral niet de servers die door de ISP’s waren toegewezen. Dat is de meest waarschijnlijke reden achter de DNS-fouten die we tegenkomen tijdens het browsen op verschillende websites.
Hoe zit het met aangepaste DNS?
Als u de standaard DNS-servers van uw ISP gebruikt, zult u hoogstwaarschijnlijk regelmatig DNS-gerelateerde fouten tegenkomen. Enkele veel voorkomende DNS-fouten zijn DNS Lookup Failed, DNS Server Reageert niet, DNS_Probe_Finished_Nxdomain, enz.
Bijna elk DNS-gerelateerd probleem kan worden opgelost door een aangepaste DNS te kiezen. Er zijn veel openbare DNS-servers beschikbaar die u kunt gebruiken, zoals Google DNS, OpenDNS, enz. We hebben ook een gedetailleerde handleiding gedeeld over Overstappen naar Google DNS, die u kunt overwegen.
Voordat u van DNS-server wisselt, kunt u echter altijd het beste de huidige DNS-server noteren. Daarom hebben we hieronder een aantal methoden besproken waarmee u de DNS die u gebruikt kunt controleren.
Welke DNS gebruik ik?
Welnu, er zijn meerdere methoden om te controleren welke DNS u gebruikt. Hieronder hebben we enkele van de beste methoden vermeld waarmee u uw Windows DNS kunt controleren. Zorg er dus voor dat u de gids zorgvuldig volgt, aangezien we CMD zullen gebruiken om DNS te vinden.
Controleer DNS op Windows
Om de DNS-server die u op Windows gebruikt te controleren, moet u CMD gebruiken. Klik met de rechtermuisknop op de Startknop en kies vervolgens ‘Opdrachtprompt (Admin)’ .
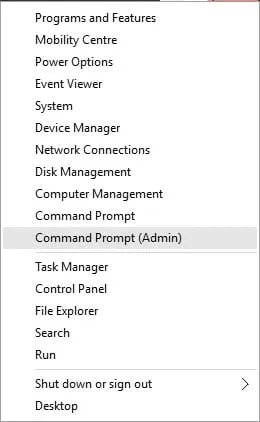
Nu moet u op de opdrachtprompt de volgende opdracht invoeren.
ipconfig /all | findstr /R "DNS\ Servers"
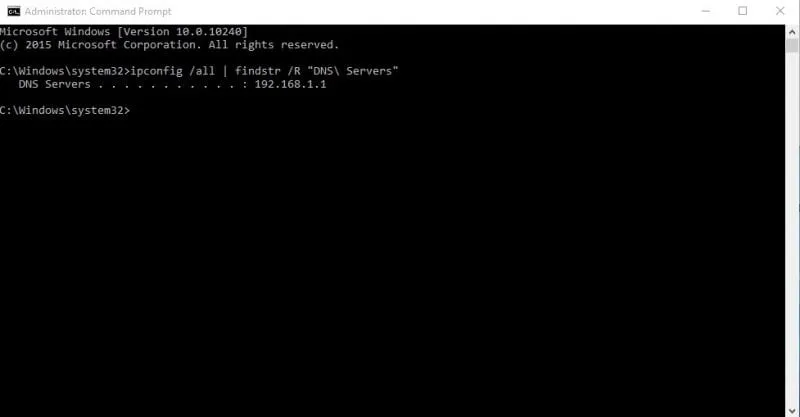
Met deze opdracht wordt de huidige DNS-server weergegeven die u gebruikt. U kunt ook de andere methode gebruiken om de DNS-server op Windows te kennen. Om dit te doen, moet u de onderstaande opdracht invoeren.
nslookup google.com
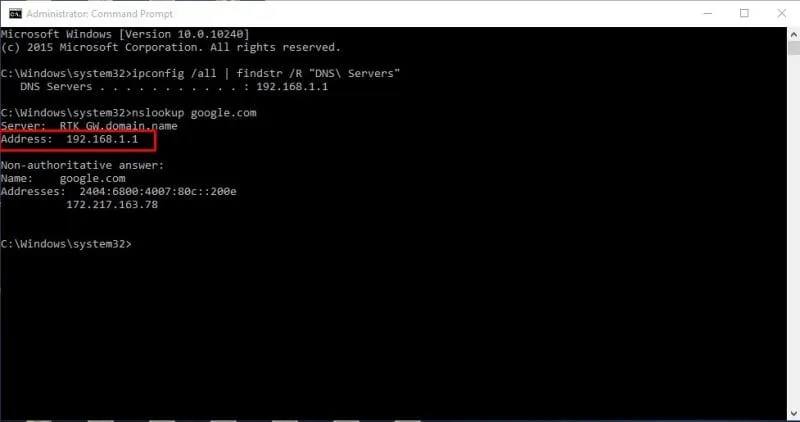
U kunt elk websitedomein gebruiken in plaats van Google.com. Met de opdracht wordt de huidige DNS-server vermeld. Dit zijn dus de twee CMD-opdrachten om DNS op een Windows-computer te kennen.
Welke DNS gebruik ik? Mac en Linux
Welnu, op Mac- en Linux-computers moet u dezelfde CMD-opdracht invoeren om te weten welke DNS-server u gebruikt. Voer eenvoudigweg de onderstaande opdracht in om nslookup op elke website uit te voeren.
nslookup google.com
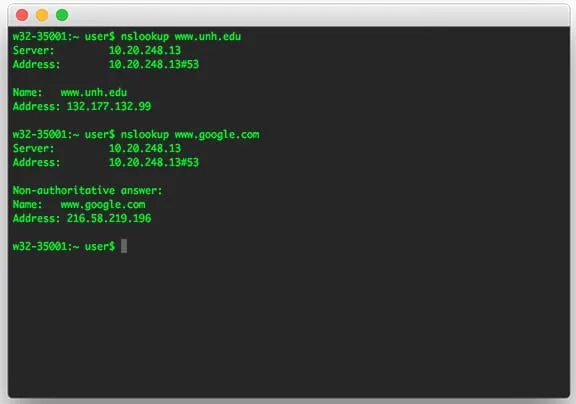
Nogmaals, u kunt Google.com vervangen door elke website van uw keuze. Zo kunt u de DNS-server op Mac- en Linux-computers controleren.
Controleer DNS-server op Android
U kunt elke netwerkscanner-app op Android gebruiken om te weten welke DNS-server uw Android gebruikt. Daarnaast kun je gebruik maken van gratis apps als Network Info II , die geen advertenties tonen.
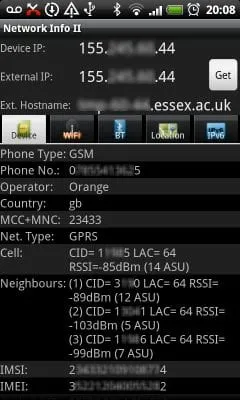
Op Network Info II moet u naar het tabblad WiFi kijken en vervolgens de DNS1- en DNS2-vermeldingen controleren. Dit zijn de DNS-adressen die uw telefoon gebruikt.
Welke DNS gebruik ik? iPhone
Net als Android heeft iOS talloze netwerkscanner-apps waarmee u de DNS-server kunt vinden. Een van de populaire netwerkscanner-apps voor iOS is Network Analyzer . Network Analyzer voor iOS biedt veel nuttige informatie over uw WiFi-netwerk.
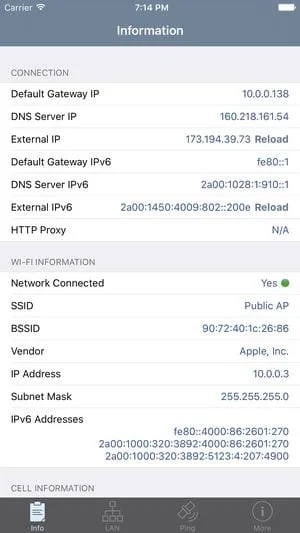
Op iOS kunt u dus Network Analyzer gebruiken en vervolgens naar het ‘DNS Server IP’ kijken.
Controleer de DNS-server van de router
Voor degenen die het niet weten: de router gebruikt de DNS-server, die de ISP toewijst. Dit kan echter worden gewijzigd door de richtlijnen in dit artikel te volgen. Als je wilt weten welke DNS-server je router gebruikt, ga dan naar het IP-adres van de router (192.168.1.1 of 192.168.0.1) en log in met de gebruikersnaam en het wachtwoord .
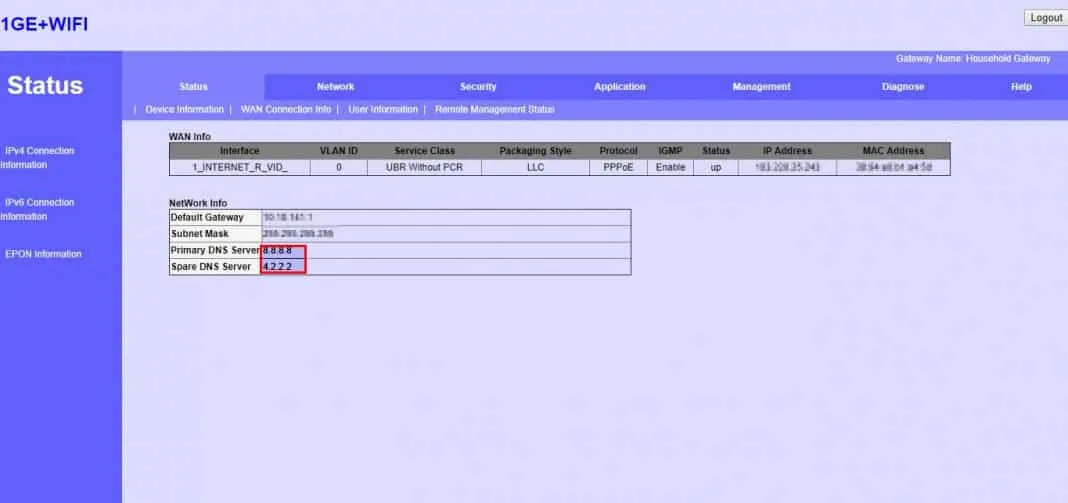
Nu ziet u de startpagina van de router. Afhankelijk van de routermodus moet u het tabblad Draadloos netwerk of Netwerk controleren . Daar vindt u de opties voor DNS 1- en DNS 2-vermeldingen. Als u dit wilt wijzigen, kunt u daar het nieuwe DNS-adres bijwerken.
Beste gratis openbare DNS-servers
Uw ISP biedt u een standaard DNS-server, wat vaak tot verschillende webfouten leidt. Bovendien leiden de door de ISP toegewezen DNS-servers ook tot een trage internetsnelheid.
Als u dus een betere snelheid en betere beveiliging wilt, wordt aanbevolen om over te schakelen naar openbare DNS-servers. Er zijn veel gratis openbare DNS-servers beschikbaar die een betere browsersnelheid en beveiliging bieden.
Sommige gratis openbare DNS-servers kunnen zelfs geblokkeerde inhoud op internet deblokkeren.
Hoe DNS-servers op Windows en Android wijzigen?
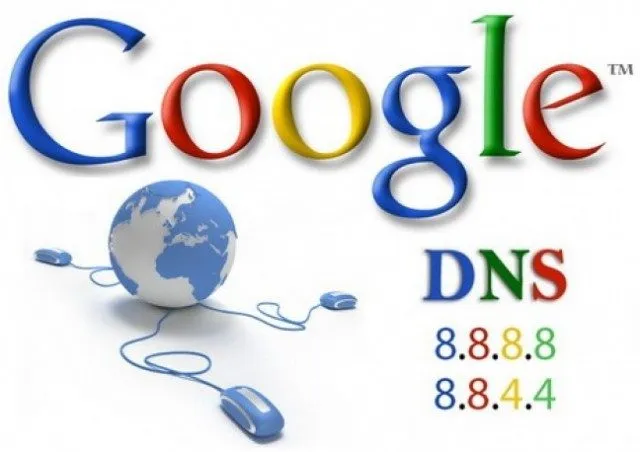
Als u een Windows-besturingssysteem gebruikt, lees dan ons artikel – Hoe u de standaard DNS kunt wijzigen in Google DNS voor sneller internet.
Voor Android-gebruikers raden we dit artikel aan: 10 beste DNS Changer-apps voor Android. In dit artikel hebben we enkele beste Android-apps gedeeld voor het wijzigen van de DNS-server op Android.
Dit zijn enkele eenvoudige methoden om erachter te komen welke DNS-server op uw apparaten wordt gebruikt. Als je meer hulp nodig hebt over dit onderwerp, kun je dit met ons bespreken in de reacties. En als u deze gids nuttig vindt, vergeet dan niet om deze met anderen te delen.




Geef een reactie