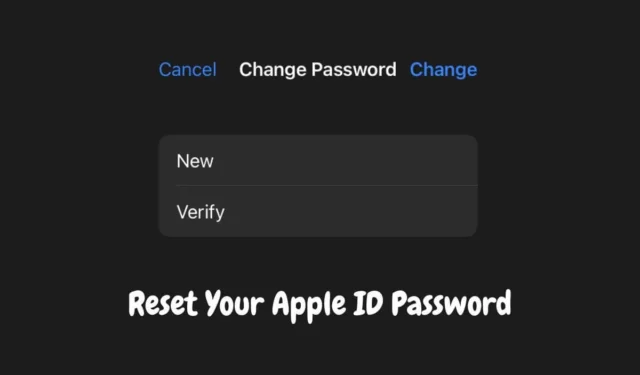
Uw Apple ID en het bijbehorende wachtwoord vormen de toegangspoort tot het gebruik van Apple-apparaten en hun diensten. Soms moet u mogelijk uw Apple ID-wachtwoord opnieuw instellen om bugs of andere technische problemen op te lossen die optreden op iOS, watchOS, macOS of iPadOS.
De meeste gebruikers geven er de voorkeur aan om hun Apple ID-wachtwoord regelmatig opnieuw in te stellen om hun apparaatgegevens en cloudback-up veilig te houden. Alle offline en online gegevens zijn gekoppeld aan de Apple ID. Het is een goede gewoonte om wachtwoorden regelmatig te wijzigen. In deze handleiding wordt beschreven hoe u uw Apple ID-wachtwoord opnieuw kunt instellen op uw Apple Watch, Mac, iPhone of iPad. Laten we beginnen.
De beste manieren om uw Apple ID-wachtwoord opnieuw in te stellen
Afhankelijk van welk apparaat je van Apple hebt, kun je het gemakkelijk gebruiken om het Apple ID-wachtwoord opnieuw in te stellen.
1. Reset uw Apple ID-wachtwoord op een Mac
- Klik op het Apple- logo > Selecteer Systeemvoorkeuren . [Op sommige macOS-versies kun je dit vinden in Systeeminstellingen]
- Klik op AppleID .
- Klik in het linkerpaneel op Wachtwoord en beveiliging .
- Klik nu op Wachtwoord wijzigen .
- Eerst moet u het oude/bestaande wachtwoord invoeren om de wijziging te verifiëren.
- Voer vervolgens het nieuwe wachtwoord in en voer het nogmaals in ter verificatie.
- Klik ten slotte op Wijzigen om het nieuwe wachtwoord voor Apple ID op te slaan.
2. Wachtwoord opnieuw instellen met Apple Watch
- Start de Instellingen op Apple Watch > Apple ID > Wachtwoord en beveiliging .
- Tik op de optie Wachtwoord wijzigen .
- Om deze zet te verifiëren, stuurt Apple een code naar uw Apple-apparaten, zoals de iPhone of iPad.
- Nadat u zich heeft geverifieerd, voert u uw bestaande Apple ID-wachtwoord in.
- Voer nu het nieuwe wachtwoord in en voer het nieuwe wachtwoord opnieuw in om te verifiëren.
- Tik op Wijzigen en sla het nieuwe wachtwoord op.
3. Hoe u het Apple ID-wachtwoord opnieuw kunt instellen op een iPhone of iPad
Hier zijn de stappen om het wachtwoord voor uw Apple ID te wijzigen vanaf een iPhone of iPad.
- Ga naar Instellingen > tik op het Apple ID- profiel.
- Tik vervolgens op Wachtwoord en beveiliging > Wachtwoord wijzigen .

- U moet de toegangscode van uw iPhone of iPad invoeren voor authenticatie.
- Voer het nieuwe wachtwoord in en voer het opnieuw in wanneer daarom wordt gevraagd.
- Tik op Wijzigen om het nieuwe wachtwoord op te slaan.
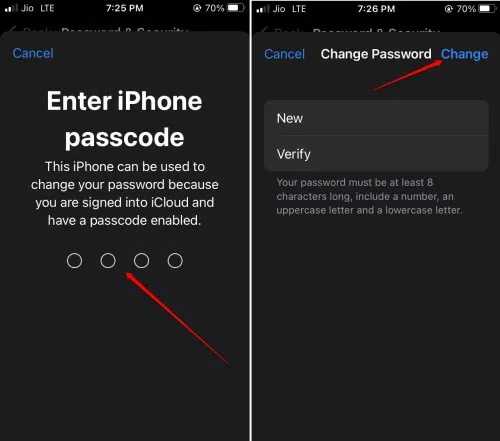
4. Gebruik het Apple-apparaat van een vriend om het wachtwoord opnieuw in te stellen
Stel dat u een iPhone heeft die iemand heeft gestolen, of dat u deze bent kwijtgeraakt. Je hebt geen ander Apple-apparaat bij je. Uw vriend heeft echter een Apple-apparaat. Hiermee kunt u het Apple ID-wachtwoord wijzigen.
- Begin met het installeren van de Apple Support-app op de iPhone/iPad van de vriend.
- Navigeer naar Wachtwoord opnieuw instellen en tik erop.
- Tik op Een andere Apple ID en volg de instructies.
- Voer uw Apple ID en wachtwoord in. Tik op Doorgaan .
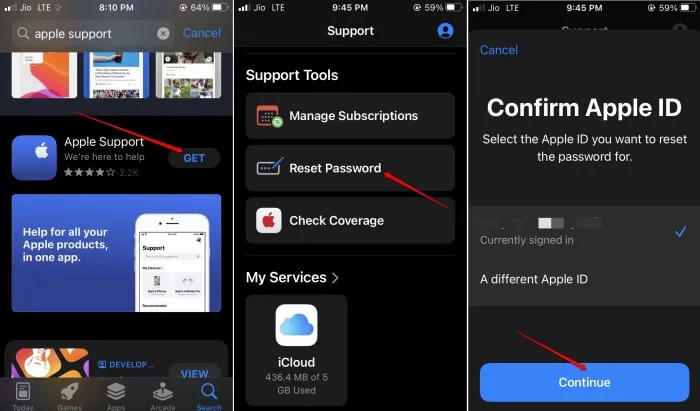
- U wordt gevraagd de verificatiecode in te voeren die op dat apparaat (de iPhone van de vriend) is verzonden.
- Voer die 6-cijferige code in en tik op Gereed > Volgende .
- Nu zul je twee opties tegenkomen. Als u op Gereed tikt, wordt er een link voor het opnieuw instellen van uw wachtwoord verzonden naar al uw alternatieve Apple-apparaten (behalve degene die u niet heeft). U kunt vervolgens de instructies op het scherm van dat apparaat volgen om het Apple ID-wachtwoord opnieuw in te stellen.
De tweede optie is: Heeft u geen toegang tot uw Apple-apparaten? De volgende stappen voor deze optie worden hieronder beschreven. - Tik op Code verzenden naar vertrouwd nummer .
- Voer de verificatiecode in zodra u deze ontvangt.
- Voer de toegangscode van de iPhone/iPad in om de wachtwoordwijziging te verifiëren .
- Voer het nieuwe wachtwoord twee keer achter elkaar in.
- Om de aangebrachte wijzigingen op te slaan, tikt u op Volgende .
5. Ga naar de Apple Store om het wachtwoord te wijzigen
In het ergste geval, als u het wachtwoord voor uw Apple ID niet opnieuw kunt instellen, raad ik u aan de dichtstbijzijnde geautoriseerde Apple Store te bezoeken. Maak kennis met de technici en leg uw probleem uit. Zij helpen u bij het opnieuw instellen van het wachtwoord.
6. Gebruik een webbrowser om uw Apple ID-wachtwoord opnieuw in te stellen
Heeft u geen alternatief Apple-apparaat om het Apple ID-wachtwoord opnieuw in te stellen? U kunt een webbrowser gebruiken om toegang te krijgen tot uw Apple-account.
- Start een browser op uw pc.
- Ga naar appleid.apple.com .
- Log in met uw Apple ID.

- Voer het oude wachtwoord in.
- Geef vervolgens het nieuwe wachtwoord op en voer het opnieuw in.
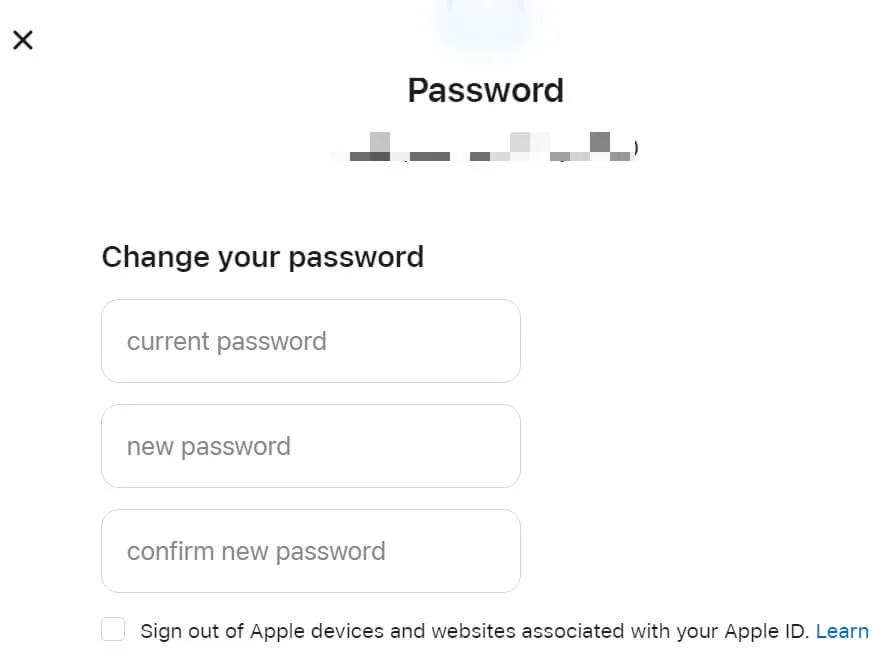
- Klik op Wachtwoord wijzigen om het nieuwe wachtwoord op te slaan.
Afsluiten
Dit zijn de verschillende manieren waarop u eenvoudig uw Apple ID-wachtwoord kunt resetten. Wilt u uw Apple-account beveiligen of het wachtwoord wijzigen om eventuele technische problemen op te lossen? Dan zullen deze methoden van pas komen.




Geef een reactie