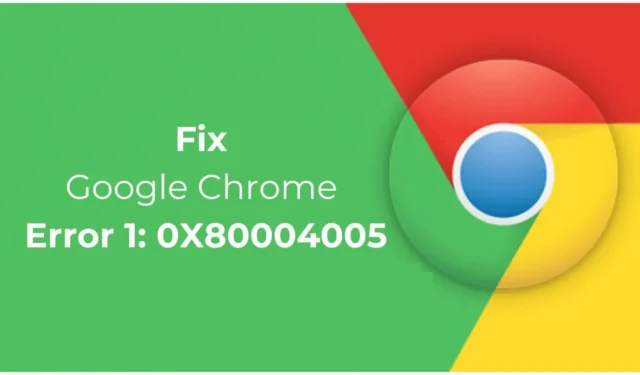
De Google Chrome-browser voor desktop is ingesteld op automatische updates op de achtergrond. De webbrowser zoekt automatisch naar beschikbare updates en downloadt deze op de achtergrond.
En het installeert de update na de volgende herstart. Hoewel het updateproces eenvoudig lijkt, kan het soms mislukken en fouten veroorzaken.
Google Chrome Fout 1: 0x80004005 – Hoe op te lossen?
Tijdens het updaten van Google Chrome voor desktops hebben veel Windows 11-gebruikers naar verluidt de foutcode 1: 0x80004005 gekregen.
Het volledige foutbericht luidt: ‘Er is een fout opgetreden tijdens het controleren op updates: Updatecontrole kan niet worden gestart (foutcode 1: 0X80004005 – systeemniveau’).
Als u dezelfde foutmelding krijgt, moet u op een paar dingen letten. De fout wordt meestal veroorzaakt door beschadigde Chrome-bestanden, internetproblemen of extensies. Hier leest u hoe u het kunt oplossen.
1. Start uw Chrome-browser opnieuw
Soms kan een eenvoudige herstart de meest gecompliceerde problemen met de webbrowser oplossen. Het is mogelijk dat er een probleem is met de Chrome Update Tool; Daarom kan het niet naar de update zoeken.
Dus voordat u geavanceerde probleemoplossing probeert, start u uw webbrowser opnieuw op om de kans op bugs en storingen te verkleinen.
Voer na het opnieuw opstarten de Chrome Update-tool uit via Chrome > drie puntjes > Help > Abou Google Chrome. Hierdoor zou de webbrowser moeten worden bijgewerkt.
2. Controleer of je internet werkt
Nadat u de webbrowser opnieuw heeft opgestart, is het volgende dat u moet doen controleren of uw pc is verbonden met een actieve en stabiele internetverbinding.
Internetverbinding is erg belangrijk voor de goede werking van de Chrome-browser.
U kunt controleren of uw internet werkt door naar fast.com te gaan. Als internet een probleem is, moet u dit oplossen.
3. Schakel het Windows-beveiligingsprogramma uit
De Windows Security-app van Windows 11 kan voorkomen dat de Chrome-updatetool wordt uitgevoerd. Om dit probleem op te lossen, kunt u de functie Virus- en bedreigingsbeveiliging uitschakelen. Dit is wat u moet doen.
1. Typ Windows-beveiliging in Windows Zoeken. Open vervolgens de Windows Security -app in de lijst met de beste resultaten.
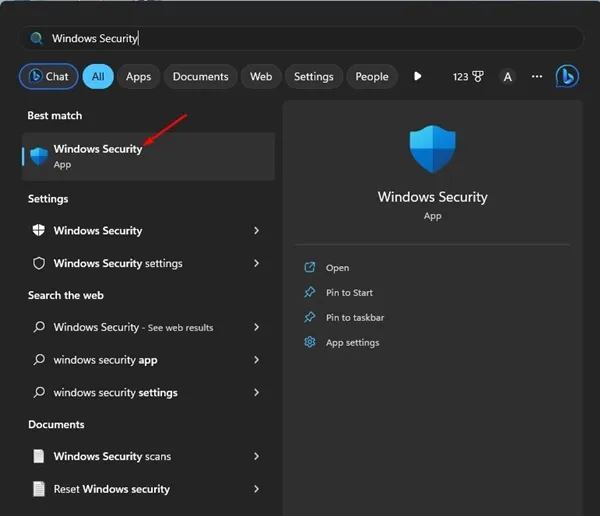
2. Wanneer de Windows Security-app wordt geopend, klikt u op Virus- en bedreigingsbeveiliging .
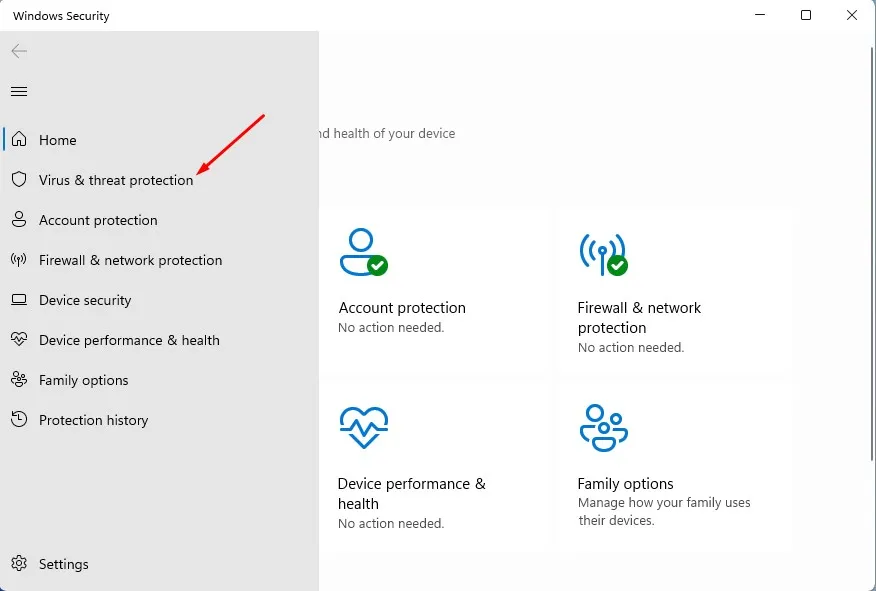
3. Klik in Virus- en bedreigingsbeveiliging op Instellingen beheren .

4. Schakel bij de Virus- en bedreigingsbeveiligingsinstellingen de schakelaar voor Realtimebeveiliging uit.
4. Schakel de Chrome-extensies uit
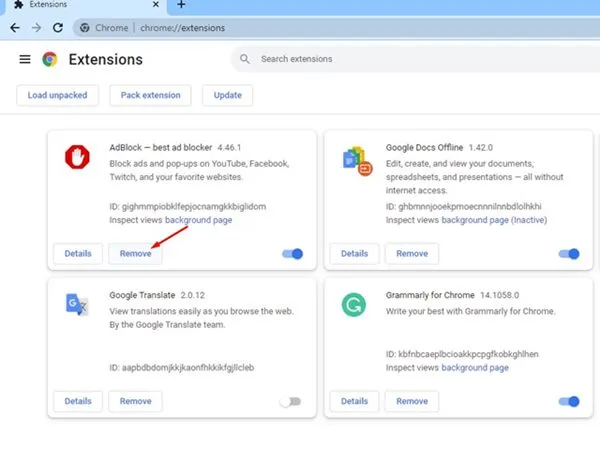
Het uitschakelen van de Chrome-extensies heeft veel gebruikers geholpen foutcode 1: 0X80004005 – systeemniveau – op te lossen.
U kunt ook proberen de Chrome-extensies één voor één uit te schakelen. Zodra u de problematische extensie heeft gevonden, kunt u deze via de webbrowser uitschakelen.
Om de extensies te bekijken, klikt u rechtsboven op de drie stippen en navigeert u naar Extensies > Extensies beheren .
5. Wis de cache van de Chrome-browser
Veel Reddit-gebruikers beweerden deze fout op te lossen door de bestaande Chrome-cache te wissen. Als u de foutmelding nog steeds krijgt, kunt u dus ook proberen de browsercache te wissen.
1. Open de Chrome-browser en klik rechtsboven op de drie stippen .

2. Selecteer Browsegegevens wissen in het Chrome-menu .
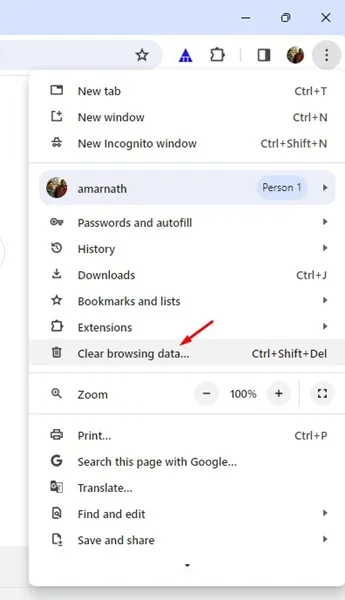
3. Vink vervolgens de vakjes aan naast Cookies en andere sitegegevens en Afbeeldingen en bestanden in cache.
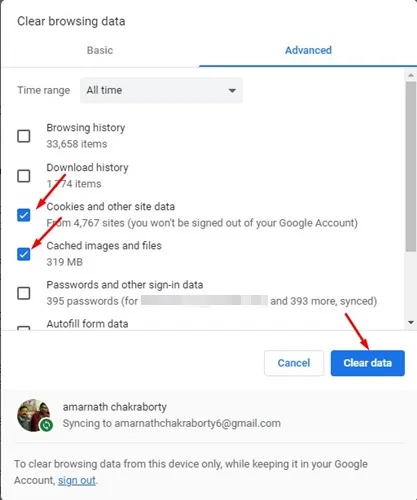
4. Eenmaal geselecteerd, klikt u op Gegevens wissen .
6. Reset de Chrome-instellingen
Als je zo ver bent gekomen, verschijnt de Google Chrome-fout 1: 0X80004005 waarschijnlijk nog steeds. De laatste optie is om de Chrome-instellingen terug te zetten naar de standaardwaarden.
1. Start de Chrome-webbrowser en bezoek dit webadres Chrome://settings/reset .
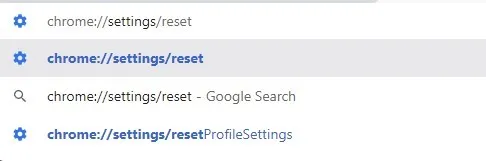
2. Klik in het gedeelte Opnieuw instellen en opschonen op Instellingen herstellen naar de oorspronkelijke standaardwaarden .
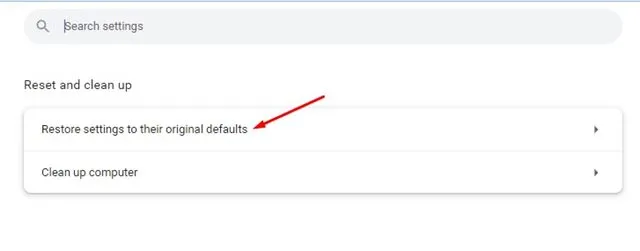
3. Klik op de bevestigingsvraag Instellingen resetten op Instellingen resetten .
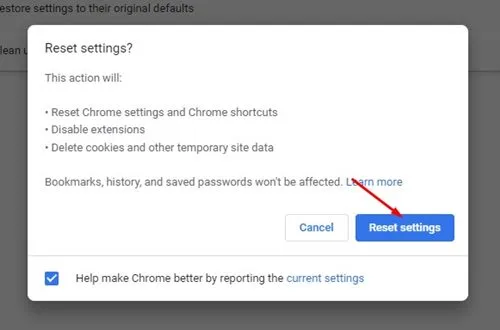
Dit zijn eenvoudige methoden om Google Chrome Fout 1: 0X80004005 op te lossen. Laat het ons weten als je meer hulp nodig hebt over dit onderwerp in de reacties. Als u deze handleiding nuttig vindt, vergeet dan niet deze met uw vrienden te delen.




Geef een reactie