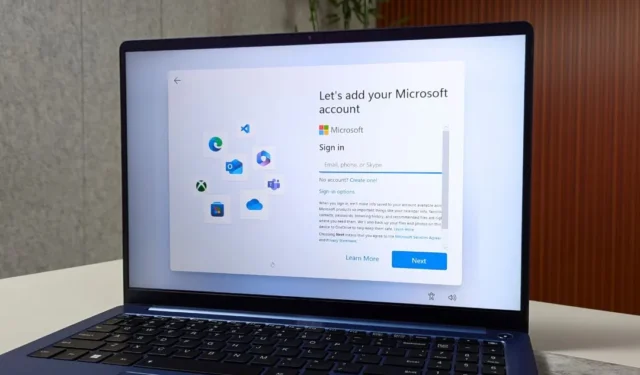
Bent u op zoek naar een manier om het Microsoft-accountscherm te omzeilen tijdens het installatieproces van Windows 11? Hoewel dat misschien lastig lijkt, kun je Windows 11 installeren zonder een Microsoft-account te gebruiken. Ik deel twee manieren om Windows 11 te installeren zonder het gedoe van een Microsoft-account.
Dingen om te overwegen
Heeft u erover nagedacht wat u zou kunnen missen als u ervoor kiest om u niet aan te melden met uw Microsoft-account op Windows 11? Hier is een kort overzicht:
- Uw instellingen, zoals thema’s, netwerkgegevens, taalvoorkeuren en andere systeemconfiguraties, worden niet op uw apparaten gesynchroniseerd.
- U kunt geen apps downloaden of bijwerken vanuit de Microsoft Store.
- De Copilot AI-assistent is niet beschikbaar.
- U heeft geen toegang tot Passkey.
- De toegang tot andere Microsoft-services zoals OneDrive, Office 365 en Xbox is beperkt.
1. Gebruik de opdrachtprompt
Deze methode is de meest effectieve manier om de aanmelding bij Microsoft op Windows 11 te omzeilen, en het heeft elke keer gewerkt als ik het heb getest. Hier is de volledige gids:
1. Volg het installatieproces van Windows 11 totdat u bij het scherm voor het kiezen van het land of de regio bent .
2. Druk op Shift + F10 of Fn + Shift + F10 sneltoets, open de opdrachtprompt , typ de volgende opdracht en druk op Enter .
oobe\bypassnro
Waarschuwing: Gebruik de opdrachtprompt alleen op het scherm Kies het land . Anders werkt de methode niet en moet u zich aanmelden bij uw Microsoft-account om door te gaan met de installatie.

Hierna wordt uw computer opnieuw opgestart.
3. Wanneer het bureaublad wordt geladen, opent u de opdrachtprompt , typt u de volgende opdracht en drukt u op Enter .
ipconfig /release

Nadat het proces is voltooid, sluit u de opdrachtprompt en gaat u verder met het installatieproces.
4. Hier volgt een korte uitleg: Selecteer uw land en klik op Ja . Kies vervolgens de toetsenbordindeling en klik nogmaals op Ja . U kunt de tweede optie voor toetsenbordindeling overslaan.
5. Wanneer u het scherm Laten we verbinding maken met uw netwerk bereikt, klikt u op de optie Ik heb geen internet naast de knop Volgende.

6. Klik vervolgens op de optie Doorgaan met beperkte installatie .
7. Voer uw naam in, stel een wachtwoord in, accepteer de privacy-instellingen en vervolg de rest van het proces door de instructies op het scherm te volgen.
Dat is alles. Hiermee omzeilt u het Microsoft-inlogscherm tijdens het installatieproces van Windows 11.
2. Rufus gebruiken
Met de Rufus-methode kunt u de Microsoft-accountvereiste omzeilen en direct een lokaal account aanmaken tijdens het Windows-installatieproces. Zorg ervoor dat u een USB-flashstation van 8 GB of groter gebruikt . Hier is een stapsgewijs proces:
1. Download de draagbare versie van Rufus van de officiële site en de nieuwste Windows 11 ISO van de Microsoft-site.
2. Sluit een USB-station aan op uw systeem.
3. Open de Rufus -app en selecteer de USB-flashdrive in het Apparaatmenu. Klik daarna op de optie Selecteren en kies het Windows 11 ISO-bestand.
4. Laat de overige instellingen ongewijzigd en klik op Start .

5. Wanneer een nieuw venster verschijnt, selecteert u de optie Vereiste voor een online Microsoft-account verwijderen en klikt u op OK. U kunt ook overwegen om andere opties te kiezen, zoals de optie “Verwijder vereisten voor 4GB+ RAM, Secure Boot en TPM 2.0” en de optie “Maak een lokaal account met gebruikersnaam”.
6. Klik nogmaals op OK en wacht tot Rufus het opstartbare USB-station heeft gemaakt.

7. Sluit het USB-station aan op een pc, druk op de aan/uit- knop en gebruik vervolgens de F-toets (functietoets) om het opstartmenu te openen (de F-toets verschilt per fabrikant).
8. Gebruik de pijltoetsen om het opstartbare USB-station te selecteren en druk op Enter .
Dat is het. Ga nu verder met de Windows-installatie. Nadat u het land en de toetsenbordindeling hebt geselecteerd, ziet u de pagina Lokaal account maken zonder dat u zich hoeft aan te melden of een Microsoft-account hoeft aan te maken.
Is er een andere methode om een Microsoft-account te omzeilen?
Vroeger was er een oplossing waar veel gebruikers op vertrouwden, maar deze werkt onlangs niet meer. Voorheen kon u het geblokkeerde e-mailadres van het Microsoft-account invoeren op de aanmeldingspagina en vervolgens een onjuist wachtwoord invoeren. Dit zou een fout veroorzaken die u rechtstreeks naar het scherm voor het aanmaken van een lokaal account zou leiden. Tijdens het schrijven van dit artikel heb ik deze methode echter getest en ontdekt dat deze niet meer werkt. Het lijkt erop dat Microsoft deze stiekeme oplossing heeft opgelost.
Installeer Windows 11 zonder internet
Zo kunt u Windows 11 instellen zonder Microsoft-account, waar u zolang van kunt genieten. Dat is Microsoft blokkeert de tijdelijke oplossing voor lokale accounts tijdens het instellen van Windows 11, op het moment van schrijven in juni 2024. Niettemin helpt de bovenstaande gids u om het inlogscherm te omzeilen tijdens de installatie van Windows 11.


Geef een reactie