
DNS, of Domain Name System, is een database van domeinnamen en IP-adressen. Wanneer u een domein invoert in een webbrowser, of dat nu op uw pc of mobiel is, kijken de DNS-servers naar de IP-adressen die aan de domeinen zijn gekoppeld.
Nadat de IP-adressen die aan het domein zijn gekoppeld zijn gematcht, geeft het commentaar op de webserver van de bezoekende site, en dan wordt de webpagina aan u geserveerd. U kunt dit hele proces versnellen door over te schakelen naar Google DNS.
Google DNS Server wordt vaak beschouwd als de beste DNS-server voor surfen op het web en gamen. Het biedt een betere browsersnelheid en verbeterde beveiligingsfuncties. U kunt overschakelen naar een Google DNS-server als u denkt dat u niet de beloofde internetsnelheid krijgt of als u problemen ondervindt tijdens het spelen van online games.
Wijzig de standaard DNS in Google DNS op Windows
1. Ga op uw Windows-pc naar het Configuratiescherm en selecteer Netwerkcentrum .
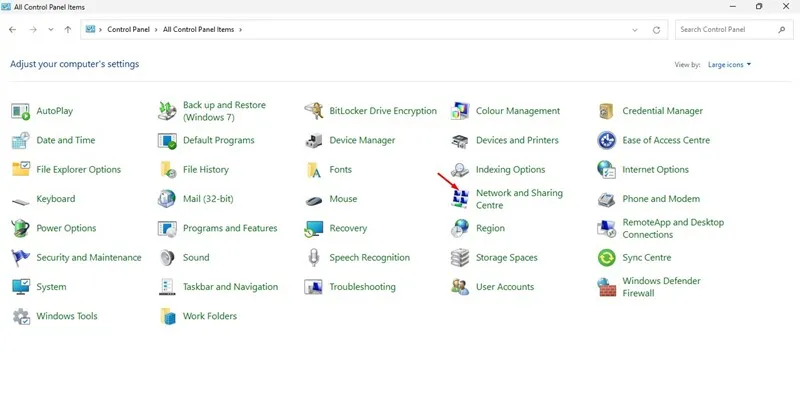
2. Klik op het scherm Netwerkcentrum op Adapterinstellingen wijzigen .
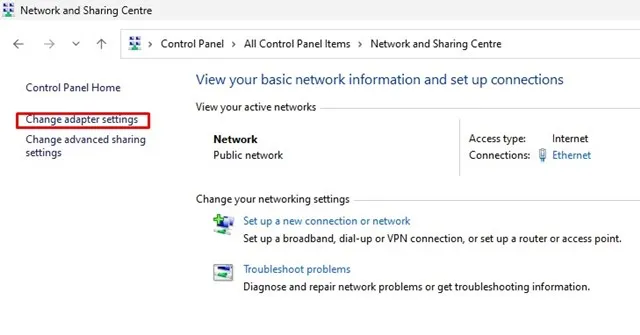
3. Nu ziet u alle netwerken; selecteer het netwerk dat u wilt configureren voor Google DNS. Om de ethernetinstellingen te wijzigen, klikt u met de rechtermuisknop op Local Area Connection en selecteert u Properties .
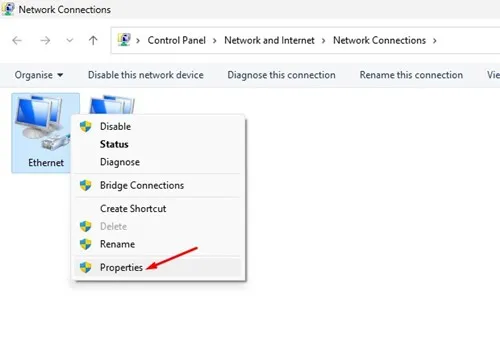
4. Klik nu op het tabblad Netwerken, selecteer de optie Internet Protocol versie 4 (TCP/IPv4) en klik op Eigenschappen .
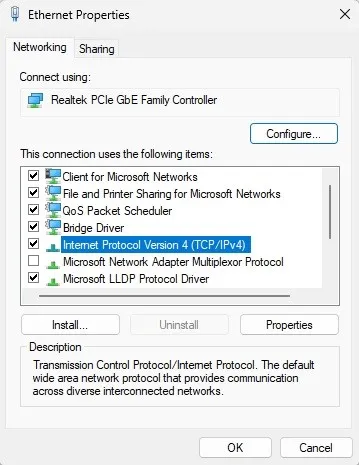
5. Kies nu het keuzerondje om de volgende DNS-serveradressen te gebruiken. Voer in het veld Voorkeurs-DNS-server 8.8.8.8 in ; voer in het veld Alternatieve DNS 8.8.4.4 in . Zodra u dit heeft gedaan, klikt u op de knop OK.

Schakel over naar Google DNS op pc met behulp van Chris-PC DNS Switch
Met deze tool kunt u DNS-wijzigingen eenvoudiger en sneller uitvoeren. U krijgt bijvoorbeeld de mogelijkheid om uit vooraf ingestelde groepen DNS-servers de server te kiezen die het beste bij uw surfgedrag past.
1. Download en installeer de Chris-PC DNS-switch op uw Windows-computer.
2. Selecteer uw netwerkadapter (de aangesloten adapter wordt herkend).
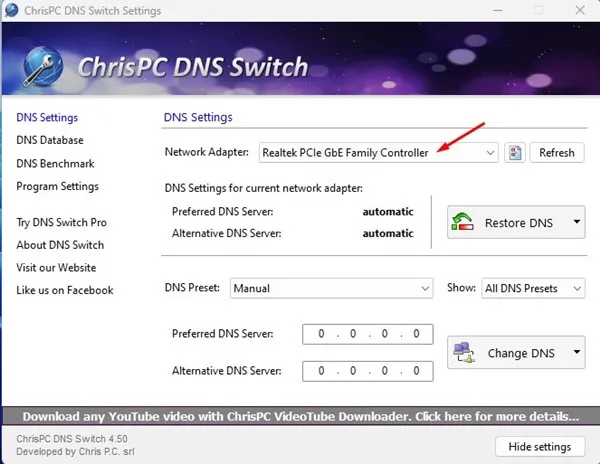
3. Nu moet u de DNS-voorinstelling selecteren. Je zult veel opties zien. Kies gewoon Google Public DNS in de vervolgkeuzelijst.
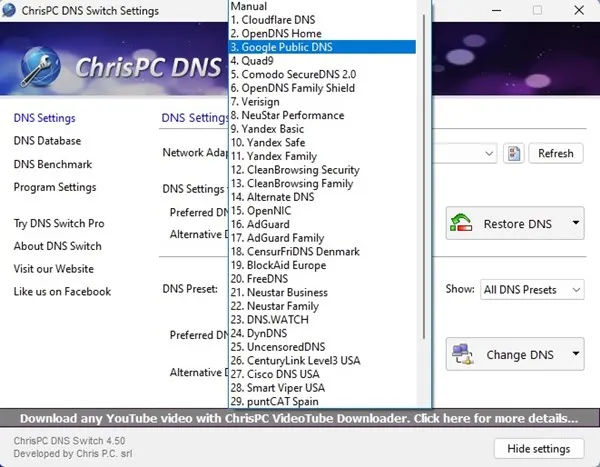
4. Klik op de optie DNS wijzigen .
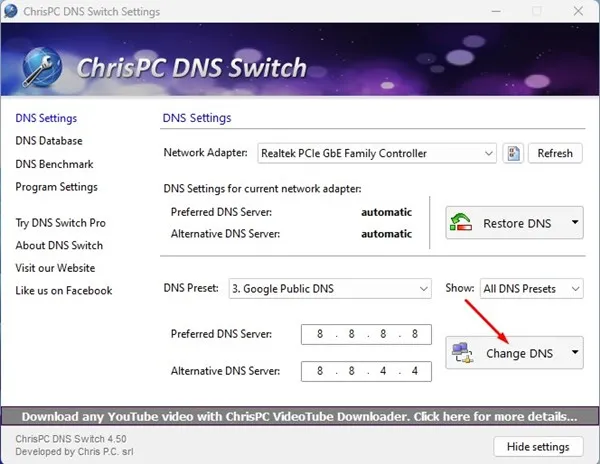
5. Zodra u klaar bent, ziet u dat de DNS-pop-up succesvol is gewijzigd!
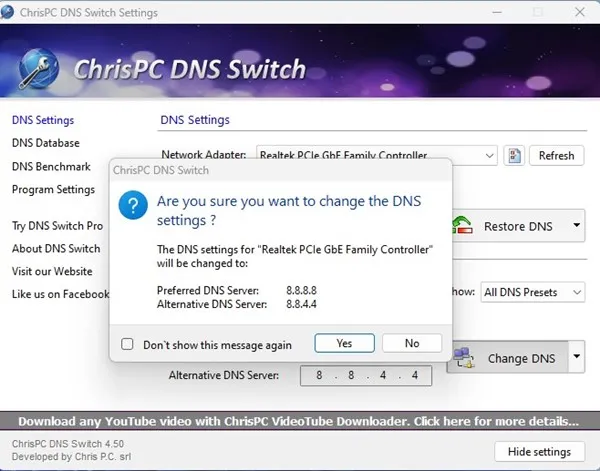
5. Als u de vorige DNS-instellingen wilt herstellen, klikt u op DNS herstellen . Klik in het pop-upvenster op Ja .

Schakel over naar Google DNS op pc met behulp van NetSetMan
NetSetMan is niet beperkt tot het wijzigen van DNS-instellingen; deze tool kan ook uw WiFi-netwerk, werkgroepnetwerkschijven en nog veel meer beheren.
1. Download en installeer eerst NetSetMan op uw Windows-computer en start de app.
2. Selecteer vervolgens in de vervolgkeuzelijst met adapters het netwerk dat u wilt aansluiten .
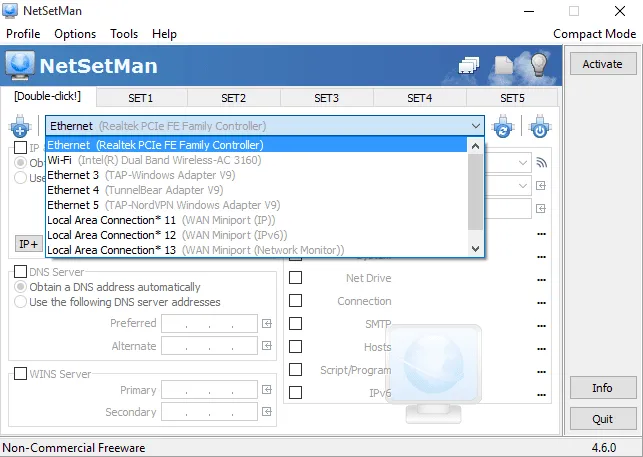
3. Klik op het vakje DNS-server dat in de schermafbeelding wordt weergegeven en voer de DNS-server in. Dit is 8.8.8.8 OF 8.8.4.4 .
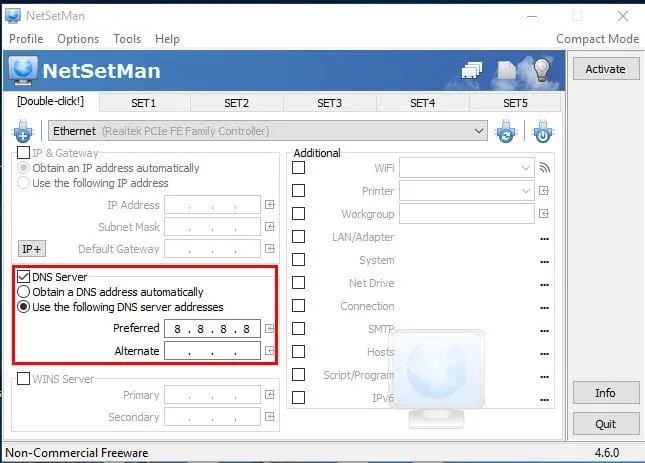
4. Klik ten slotte op Activeren .
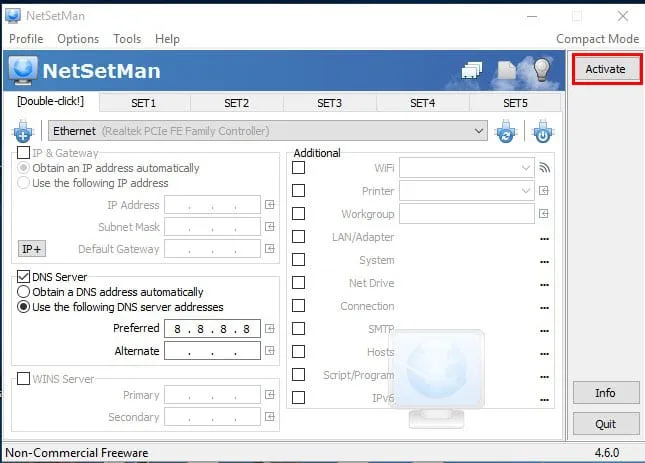
Schakel over naar Google DNS op Android
Net als op een Windows computer verhoog je ook op je Android smartphone de internetsnelheid. Android is echter gebaseerd op Linux, dus het wijzigen van DNS is ingewikkeld. Daarom zullen we een van de beste en gemakkelijkste methoden delen om de standaard DNS te wijzigen in Google DNS op Android-smartphones.
1. Ga naar de Google Play Store en zoek naar DNS Changer . Installeer DNS Changer op je Android-smartphone. Voor een directe Google Play Store-link, klik hier .
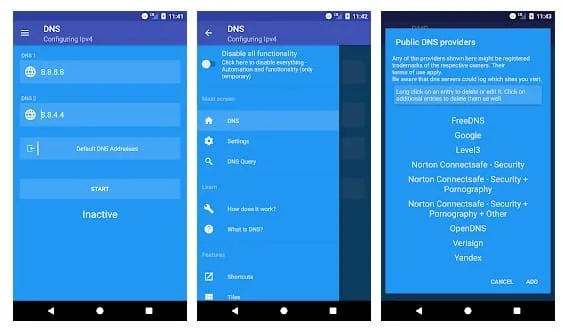
2. Open de app vanuit uw Android-applade. Er wordt u gevraagd een aantal machtigingen te verlenen. Zorg ervoor dat u alle machtigingen verleent .
3. In de volgende stap ziet u een interface zoals hieronder. Hier ziet u de lijst met DNS-servers. Tik op de Google DNS .
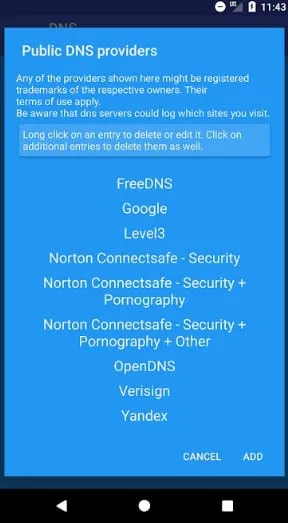
4. Tik in de laatste stap op de knop Start .
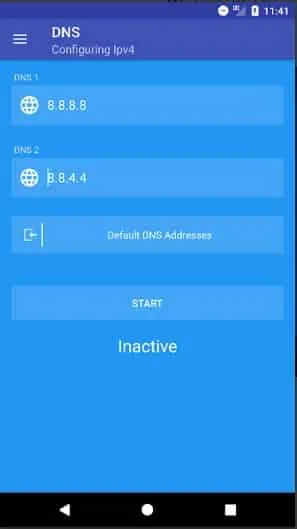
Overschakelen naar Google DNS op iPhone
U kunt een aangepaste DNS-server aan uw iPhone toevoegen voor sneller internet.
Stel de aangepaste DNS-server in met de adressen 8.8.8.8 en 8.8.4.4. Hiermee wordt overgeschakeld naar de Google DNS-server op uw iPhone.
Dit zijn enkele van de eenvoudige manieren om de standaard DNS te wijzigen in Google DNS. Nadat u bent overgestapt op Google DNS, zult u een verbeterde snelheid voor het streamen van video’s merken. Laat het ons in de reacties hieronder weten als u meer hulp nodig heeft bij het wijzigen van de standaard DNS in Google DNS.




Geef een reactie