
Onlangs konden veel gebruikers het gecomprimeerde bestand niet openen en kregen ze de foutmelding 42125 ZIP-archief is corrupt. De melding verschijnt tijdens het uitpakken van de ZIP-bestanden.
Dus als u zojuist de foutmelding bent tegengekomen en niet weet wat u nu moet doen, lees dan het artikel verder. Hieronder hebben we enkele eenvoudige methoden gedeeld om het foutbericht 42125 ZIP-archief is beschadigd op te lossen. Laten we beginnen.
Waarom verschijnt fout 42125 ZIP-archief is beschadigd?
De fout verschijnt meestal tijdens het decomprimeren van het ZIP-bestandsformaat. Gebruikers van Avast-antivirus kwamen het foutbericht ook tegen tijdens het uitvoeren van de opstarttijdscan.
De werkelijke reden voor de fout is nog onbekend, maar een aantal dingen kunnen deze veroorzaken. Hier hebben we enkele mogelijke redenen voor de fout vermeld.
- Verkeerde apps gebruiken om het ZIP-bestand uit te pakken
- Het systeembestand is beschadigd.
- Beschadigde ZIP-bestanden.
- Met wachtwoord beveiligd ZIP-bestand.
- Slechte sectoren op de harde schijf waar de ZIP-bestanden zijn opgeslagen.
- Onjuiste of beschadigde Avast-installatiebestanden.
Nu u alle mogelijke redenen voor deze fout kent, is het tijd om ze allemaal afzonderlijk op te lossen. Hier leest u hoe u aan de slag kunt.
1. Zorg ervoor dat het ZIP-bestand niet beveiligd is
Als het ZIP-bestand met een wachtwoord is beveiligd, moet u het wachtwoord invoeren voordat u het bestand kunt uitpakken.
Als het antivirusprogramma van Avast tijdens de opstartscan de foutmelding 42125 Zip Archive Is Corrupted weergeeft, moet u ervoor zorgen dat deze archieven niet met een wachtwoord zijn beveiligd .
Verschillende software zoals Avast vraagt u niet om het wachtwoord in te voeren. Ze laten u de foutmeldingen zien als het niet lukt om de bestanden te decomprimeren.
2. Update de stuurprogramma’s
Verschillende Windows-gebruikers hebben beweerd de fout te hebben verholpen door alle verouderde apparaatstuurprogramma’s bij te werken.
Apparaatbeheer is de beste keuze voor het vinden en bijwerken van alle verouderde stuurprogramma’s op Windows. Hier ziet u hoe u het kunt gebruiken.
1. Klik op Windows Zoeken en typ Apparaatbeheer . Open vervolgens de Device Manager-app uit de lijst.
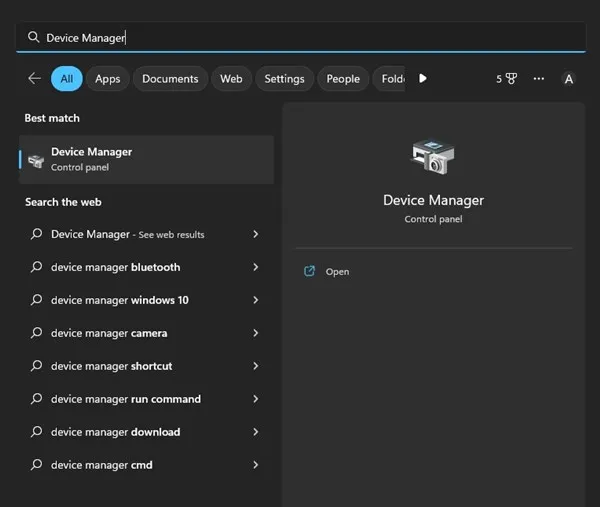
2. Wanneer Apparaatbeheer wordt geopend, zoekt u naar de apparaten met een geel uitroepteken (!) ernaast. Dit zijn de apparaten waarvan u de stuurprogramma’s moet bijwerken. Als er geen probleem is, kunt u het stuurprogramma voor het beeldscherm/de grafische kaart bijwerken.
3. Vouw Beeldschermadapters uit en klik met de rechtermuisknop op de aangesloten GPU.
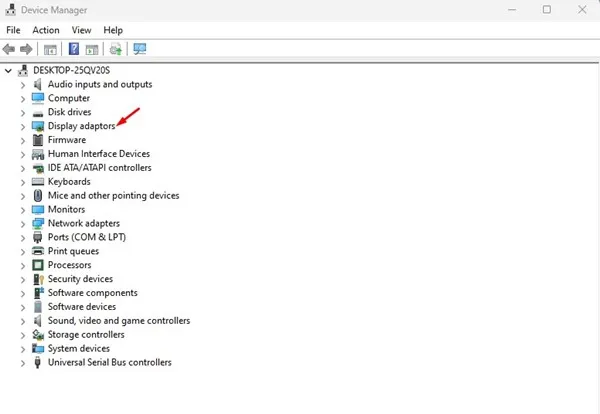
4. Selecteer Stuurprogramma bijwerken in het contextmenu .
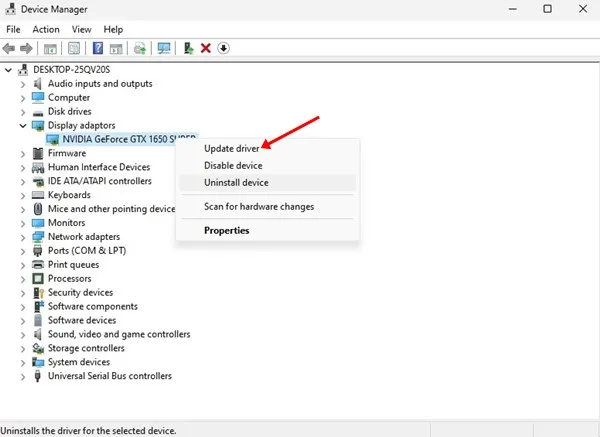
5. Op Hoe wilt u naar stuurprogramma’s zoeken? Scherm, selecteer Automatisch zoeken naar bijgewerkte stuurprogramma’s .
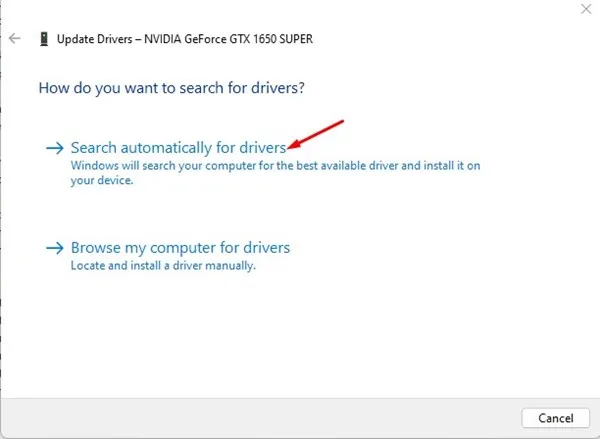
3. Voer het hulpprogramma Systeembestandscontrole uit
De fout kan zelfs verschijnen wanneer de belangrijke systeembestanden beschadigd zijn. Het hulpprogramma System File Checker of de opdracht SFC vindt en herstelt beschadigde systeembestanden. Hier leest u hoe u de tool uitvoert.
1. Klik op Windows zoeken en typ CMD. Klik met de rechtermuisknop op CMD en selecteer Uitvoeren als administrator.
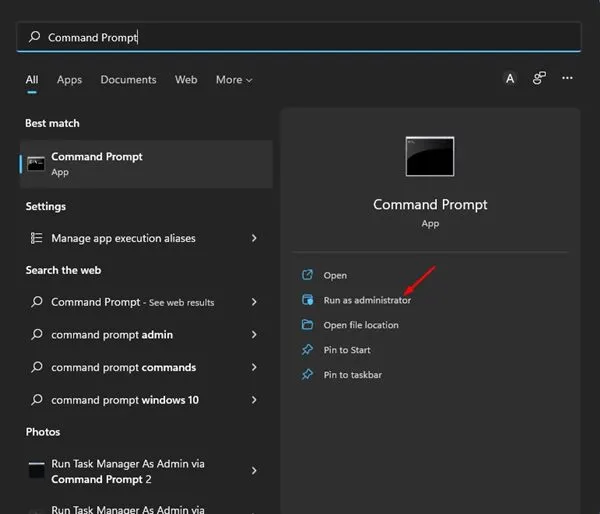
2. Wanneer de opdrachtprompt wordt geopend, voert u de volgende opdracht uit:
sfc /scannow
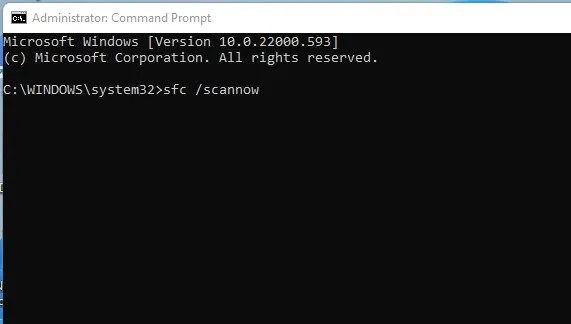
3. Wacht nu geduldig tot de scan is voltooid.
Zodra de scan is voltooid, start u uw Windows-computer opnieuw op. Dit kan de foutmelding 42125 Zip Archive Is Corrupted verhelpen.
4. Scan en herstel de fouten op de harde schijf
Nadat u het hulpprogramma Systeembestandscontrole hebt uitgevoerd, moet u ook het hulpprogramma voor schijfcontrole uitvoeren. Check Disk Utility of ChkDSK is een opdrachtregelprogramma dat fouten op de harde schijf opspoort en repareert. Hier leest u hoe u het hulpprogramma uitvoert.
1. Klik op Windows 11 zoeken en typ CMD. Klik met de rechtermuisknop op de CMD en selecteer Als administrator uitvoeren .

2. Wanneer de opdrachtprompt wordt geopend, voert u de volgende opdracht uit:
chkdsk C: /f

5. Installeer Avast Antivirus opnieuw
Gebruikers die de melding Fout 42125 Zip-archief is beschadigd krijgen tijdens het uitvoeren van de Avast Boot-tijdscan moeten het programma opnieuw installeren.
De opstartscan van Avast is nooit bedoeld om beveiligde of sterk gecomprimeerde ZIP-bestanden te scannen. Dus als het niet lukt om ze te scannen, wordt de fout weergegeven.
Hoewel herinstallatie het probleem mogelijk niet oplost omdat Avast die bestanden niet opnieuw kan scannen. Het is ook mogelijk dat sommige gezipte bestanden niet beschikbaar zijn om te scannen tijdens het opstarten.
U kunt Avast Antivirus dus opnieuw installeren of bijwerken via de officiële website.
6. Probeer een andere ZIP-extractor
U kunt een andere ZIP Extractor gebruiken om van deze foutmelding af te komen. De fout is meestal een teken van een probleem met het compressie-/decompressieprogramma of het bestand.
Omdat u het bestand niet kunt vervangen, is het het beste om de programma’s te vervangen die u gebruikt om het ZIP-bestand uit te pakken.
U kunt een ZIP-extractor zoals Winzip proberen. Deze is gratis en biedt veel handige functies.
Dit zijn enkele van de beste methoden om Error 42125 Zip Archive Is Corrupted te repareren. De fout was mogelijk verholpen als u de stappen zorgvuldig had gevolgd. Als dit echter niet het geval is, kunt u uw pc herstellen met Systeemherstel of een reset uitvoeren.




Geef een reactie