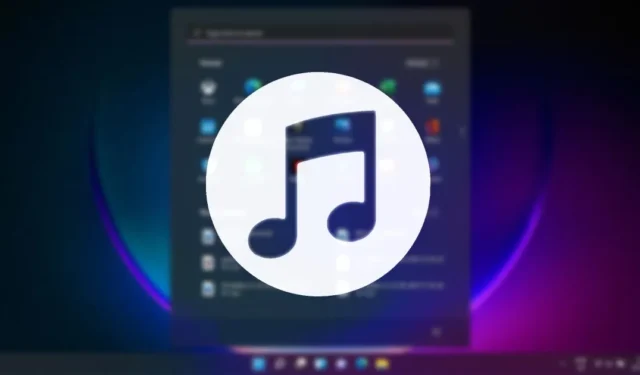
De app ‘Jouw telefoon’. De app is ingebouwd in Windows 11 en stelt u in staat uw Android-apparaat vanaf uw pc te bedienen. Met de app Jouw telefoon kunt u veel nuttige dingen doen, zoals bellen, contacten beheren en meer.
De nieuwste versie van Your Phone, ook wel Phone Link genoemd, stelt u in staat om de muziek van uw telefoon te bedienen vanaf de pc. Dus als u Windows 11 gebruikt en op zoek bent naar manieren om de muziek van uw Android-telefoon te bedienen, is dit wat u moet doen.
1. Bedien de muziek van de telefoon via Phone Link
Bij deze methode gebruiken we de Phone Link-app van Windows 11 om de muziek van de Android-telefoon te bedienen. Dit is wat u moet doen.
1. Klik op de Windows 11-zoekopdracht en typ Phone Link . Open vervolgens de Phone Link-app in de lijst met overeenkomende resultaten.

2. Klik in het hoofdscherm op de knop Aan de slag , zoals weergegeven in de onderstaande schermafbeelding.
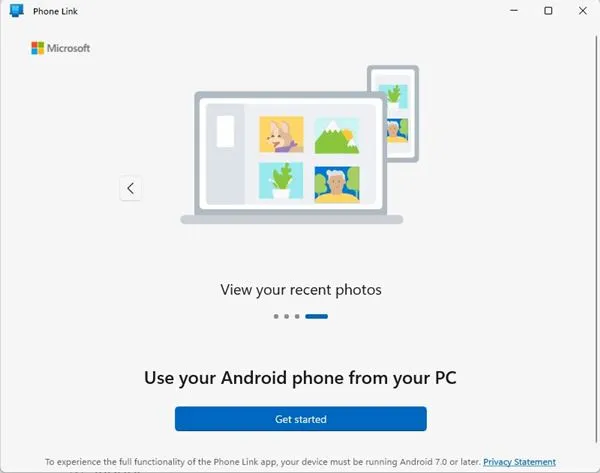
3. Download en installeer nu de Link to Windows- app op uw Android-apparaat .
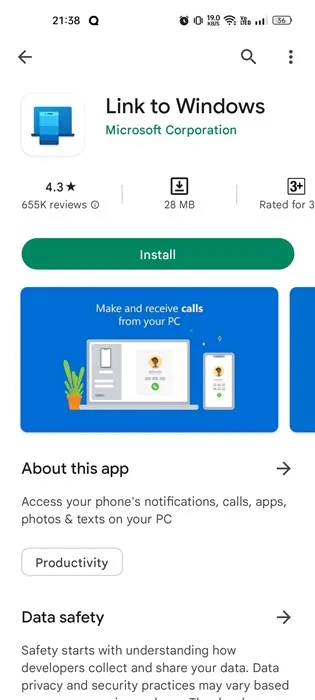
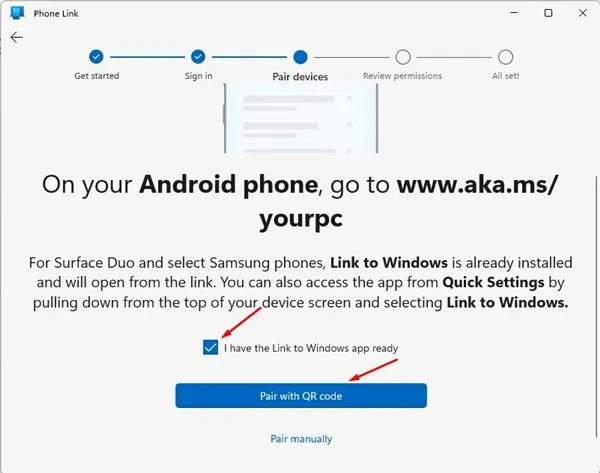
5. Tik nu in de mobiele app Koppelen aan Windows op de knop Koppel uw telefoon en pc .
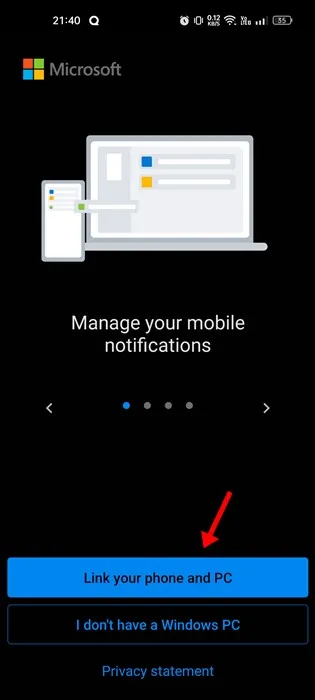
6. Tik op het volgende scherm op de knop Doorgaan .
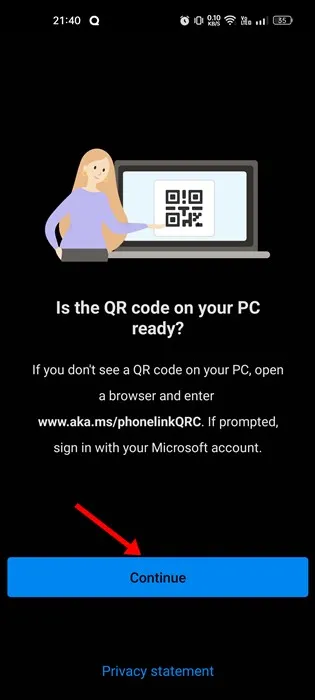
7. Gebruik nu de Link to Windows mobiele app om de QR-code te scannen die wordt weergegeven op het Phone Link-bureaublad.
8. Wacht een paar seconden totdat de mobiele app verbinding heeft gemaakt met uw pc.
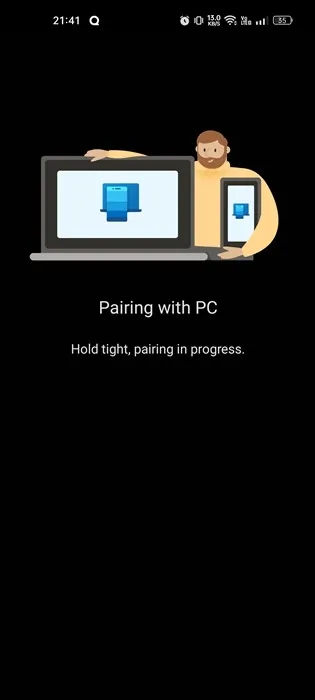
9. Op uw computerscherm ziet u een succesbericht. Klik op de knop Doorgaan .
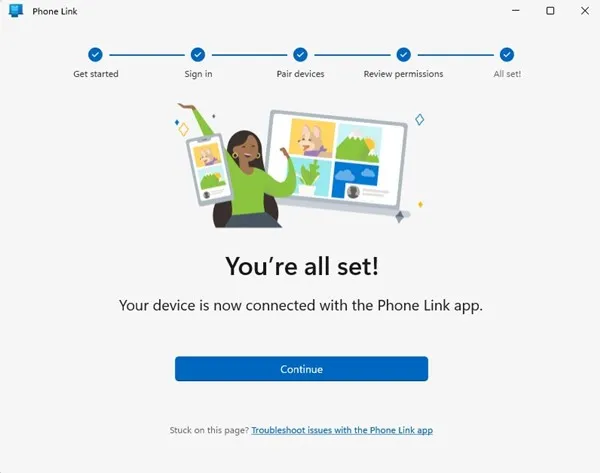
Bedien Android-muziek via Phone Link op Windows 11
Nadat u uw Android-smartphone met uw pc hebt gekoppeld, volgt u de eenvoudige stappen hieronder om de muziek van uw telefoon te bedienen.
1. Vouw het menu van uw telefoon uit in de Phone Link- desktopapp.
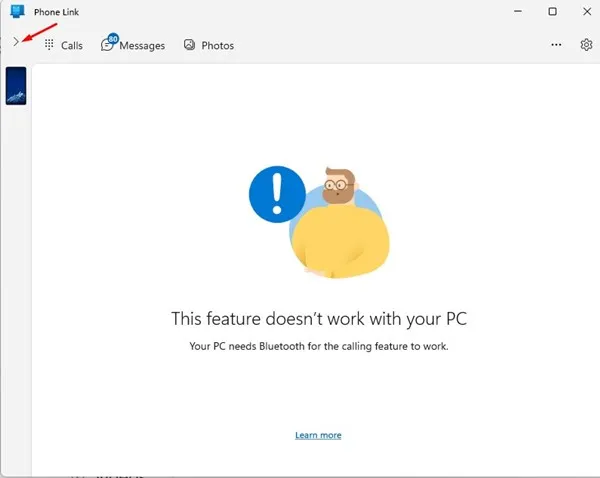
2. Klik vervolgens op het muziekicoontje , zoals weergegeven in de onderstaande schermafbeelding.
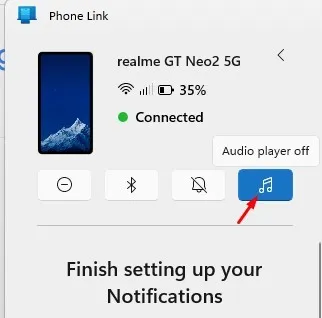
3. Klik vervolgens op de knop Instellingen op telefoon openen op het scherm Audiospeler instellen.
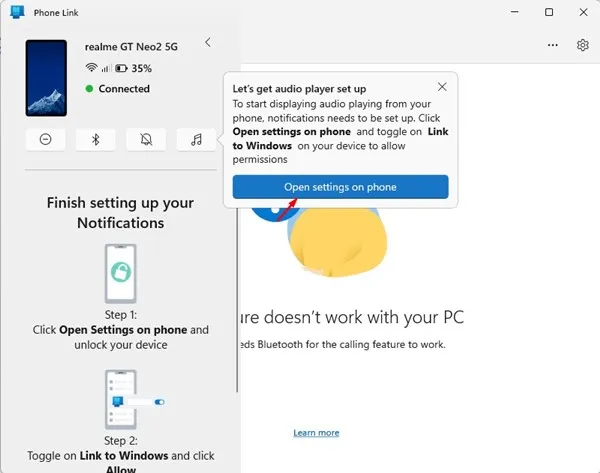
4. Je ontvangt nu een melding van de Link naar Windows- app op je telefoon. U moet op de knop Openen tikken.

5. Tik nu in de apparaat- en app-meldingen op Koppelen aan Windows en sta de toestemming toe .
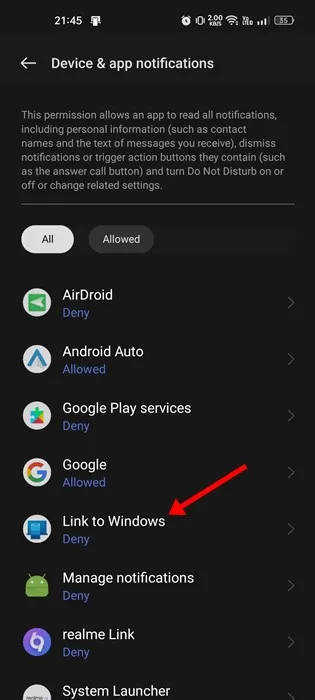
6. Als u klaar bent, opent u Instellingen in de Phone Link-desktopapp. Schakel vervolgens over naar Personalisatie en schakel de schakelaar voor Audiospeler in .
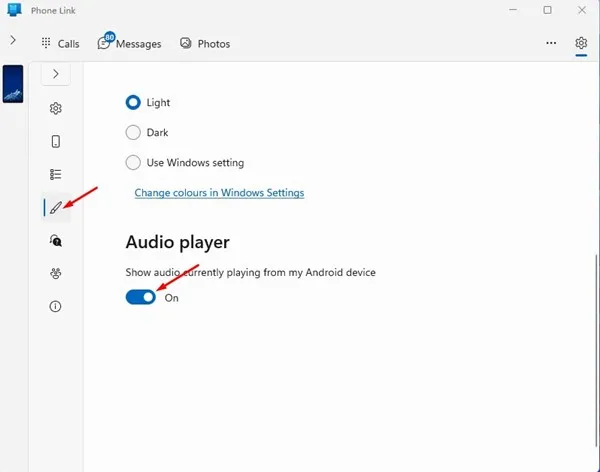
7. Begin nu met het afspelen van audio op je smartphone. Je kunt het bedienen vanaf je PC .
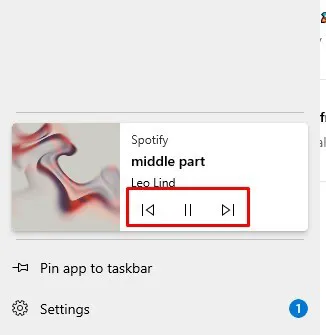
2. Bedien de muziek van Android via Spotify
Deze methode zou je willen gebruiken als je de Spotify mobiele app gebruikt om je dagelijkse muziekconsumptie te voeden. Spotify heeft een functie genaamd Spotify Connect waarmee je één apparaat als afstandsbediening kunt gebruiken om muziek op een ander apparaat te bedienen.
Hier gebruiken we Spotify Connect om de muziek van onze telefoon te bedienen vanuit Windows 11.
1. Klik op de Windows 11-zoekopdracht en typ Spotify. Open vervolgens de Spotify- app in de lijst met overeenkomende resultaten.
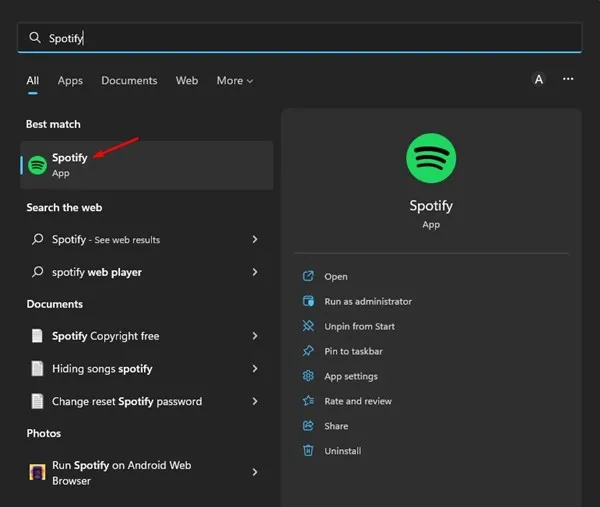
2. Open nu de Spotify-app voor Android en tik op het tandwielpictogram Instellingen in de rechterbovenhoek.
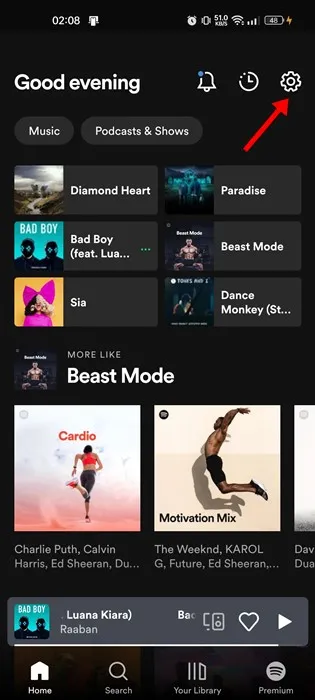
3. Blader op het scherm Instellingen omlaag naar het gedeelte Apparaten en tik op de optie Verbinden met een apparaat .
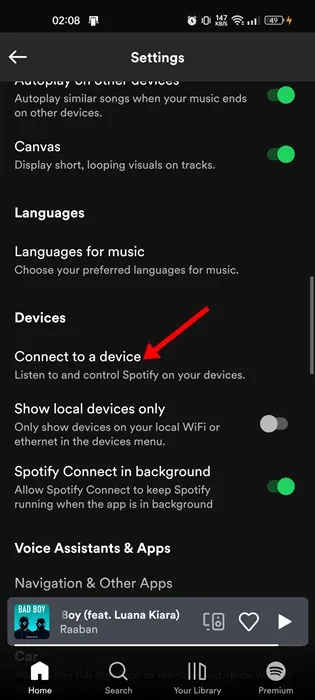
4. Zorg ervoor dat je hetzelfde Spotify-account gebruikt op Android en desktop.
5. Zodra u klaar bent, verschijnt uw pc op het scherm Apparaten. Tik op de naam van uw pc om er verbinding mee te maken.
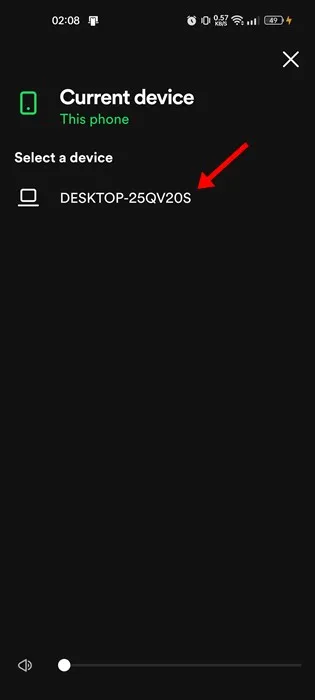
6. Schakel nu over naar de Spotify desktop-app; uw mobiele telefoon wordt vermeld in het gedeelte Verbinden met een apparaat .

Zo koppel je je Spotify mobiele app aan je pc. Je kunt nu de Spotify desktop app gebruiken om muziek te bedienen die op je mobiel wordt afgespeeld.
Dit zijn de twee beste manieren om de muziek van een Android-telefoon te bedienen vanaf een Windows 11-pc . Laat het ons in de reacties hieronder weten als je andere manieren kent om dit te doen. Als je meer hulp nodig hebt met betrekking tot de telefoonlink of Spotify, bespreek dit dan met ons in de reacties.




Geef een reactie