
U weet wellicht dat Windows cachebestanden voor apps en programma’s maakt en opslaat om het laden ervan te versnellen. Uw grafische systeem op Windows 11 maakt een DirectX Shader Cache-bestand om de laadtijd van de applicatie te versnellen.
Wat is DirectX Shader Cache?
DirectX Shader Cache bestaat uit bestanden die door uw grafische systeem zijn gemaakt. De bestanden waren bedoeld om de laadtijd van de applicatie te versnellen en de prestaties te verbeteren.
DirectX Shader Cache zou ook de responsiviteit van Windows-apps verbeteren. Hoewel het als belangrijk wordt beschouwd, kunt u het verwijderen zonder u zorgen te maken over systeemstoringen of bestandscorruptie.
Het is een goed idee om DirectX Shader Cache periodiek te verwijderen op Windows 11 om ervoor te zorgen dat het bestand niet te groot of beschadigd raakt. Zodra het is verwijderd, wordt DirectX Shader Cache automatisch opnieuw gegenereerd wanneer u grafisch intensieve apps of programma’s gebruikt.
1. Verwijder DirectX Shader Cache via Instellingen
Bij deze methode wordt de app Instellingen van Windows 11 gebruikt om de DirectX Shader Cache-bestanden te verwijderen. Dit is wat u moet doen.
1. Klik eerst op de Start-knop van Windows 11 en selecteer Instellingen .
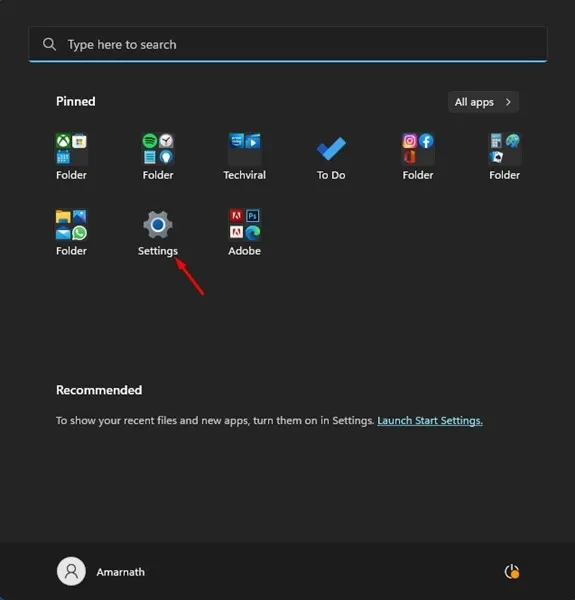
2. Klik in de app Instellingen op het onderstaande tabblad Systeem .
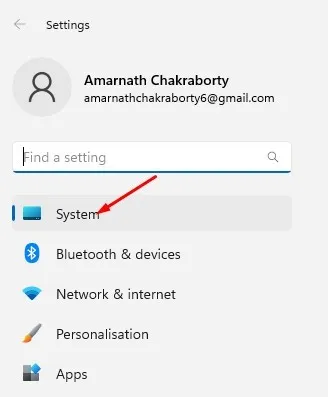
3. Klik aan de rechterkant op de optie Opslag .
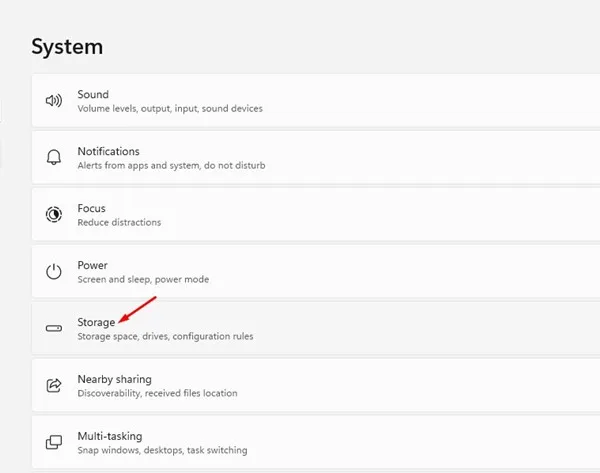
4. Blader nu omlaag naar het gedeelte Opslagbeheer en klik op Opruimaanbevelingen .
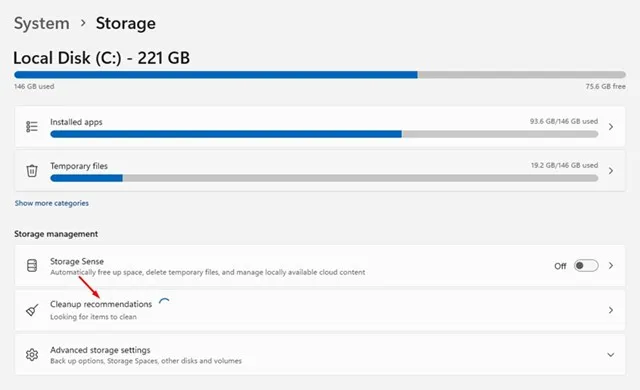
5. Klik op de link Geavanceerde opties weergeven in de aanbevelingen voor Opschonen.
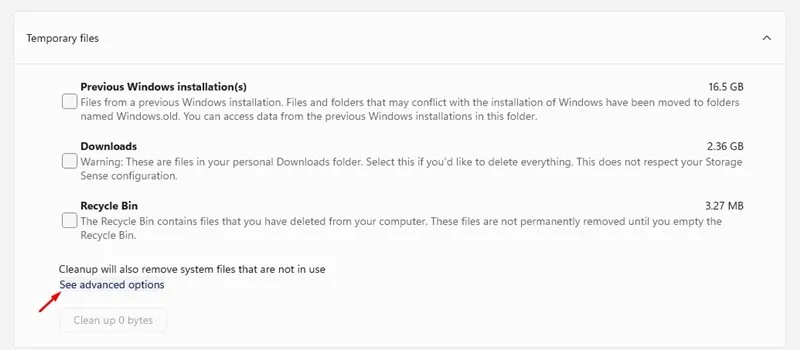
6. Schakel nu alle opties uit en selecteer de DirectX Shader Cache .
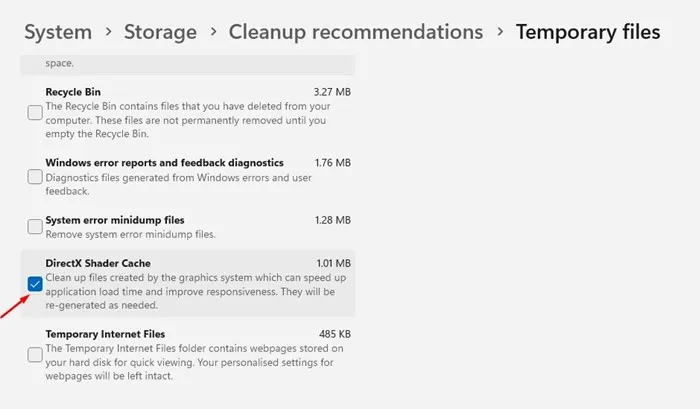
7. Als u klaar bent, scrolt u omhoog en klikt u op de knop Bestanden verwijderen .
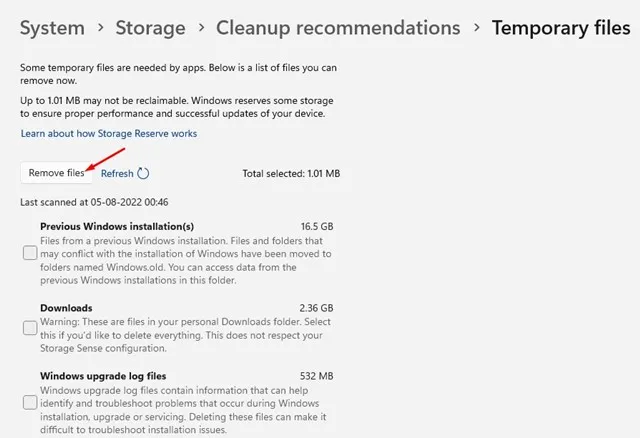
2. Verwijder de DirectX Shader-cache via het hulpprogramma Schijfopruiming
Deze methode gebruikt het hulpprogramma Schijfopruiming om de DirectX Shader-cache op Windows 11 te wissen. Volg enkele van de eenvoudige stappen die we hieronder hebben gedeeld.
1. Klik op Windows 11 Zoeken en typ Schijfopruiming. Open vervolgens het hulpprogramma Schijfopruiming in de lijst met overeenkomende resultaten.
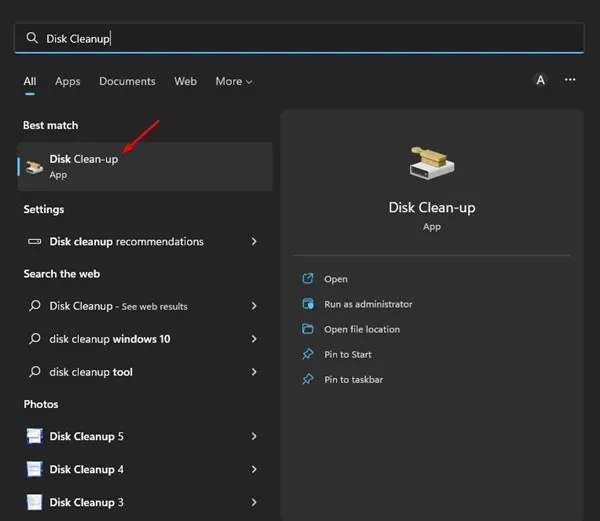
2. Selecteer het installatiestation van uw systeem en klik op de knop OK in het hulpprogramma Schijfopruiming.
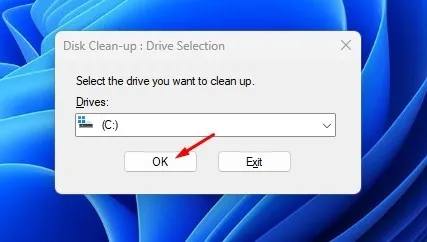
3. Vink vervolgens in het gedeelte Te verwijderen bestanden de optie ‘ DirectX shader Cache ‘ aan en klik op de knop OK.
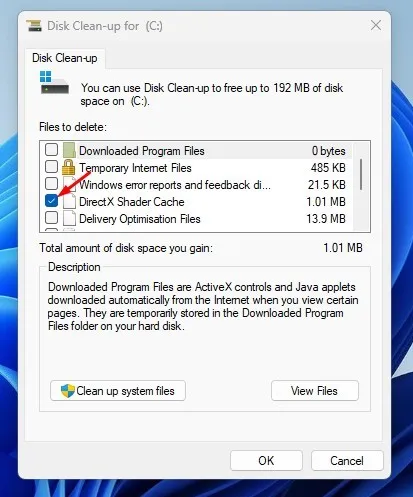
3. Verwijder DirectX Shader Cache via Storage Sense
Storage Sense is een ingebouwde opslagbeheertool die u kan helpen opslagruimte vrij te maken. U kunt Storage Sense ook gebruiken om het DirectX Shader Cache-bestand te verwijderen. Dit is wat u moet doen.
1. Klik eerst op de Start-knop van Windows 11 en selecteer Instellingen .
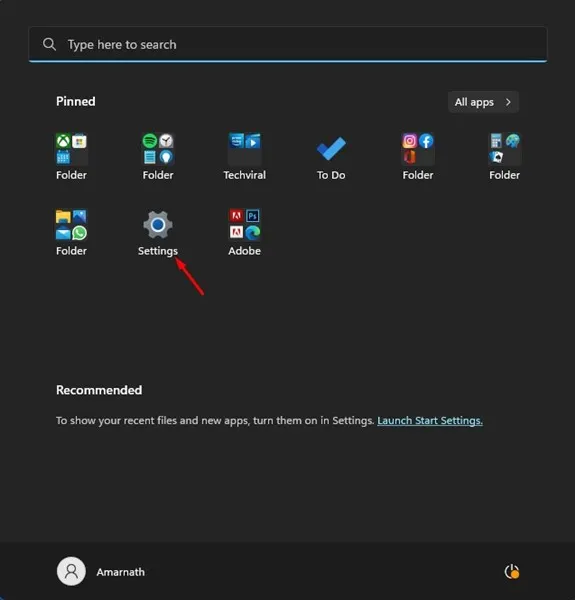
2. Klik in de app Instellingen op het tabblad Systeem , zoals hieronder weergegeven.
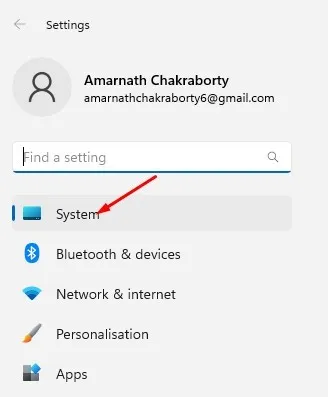
3. Blader aan de rechterkant naar beneden en klik op de optie Opslag .
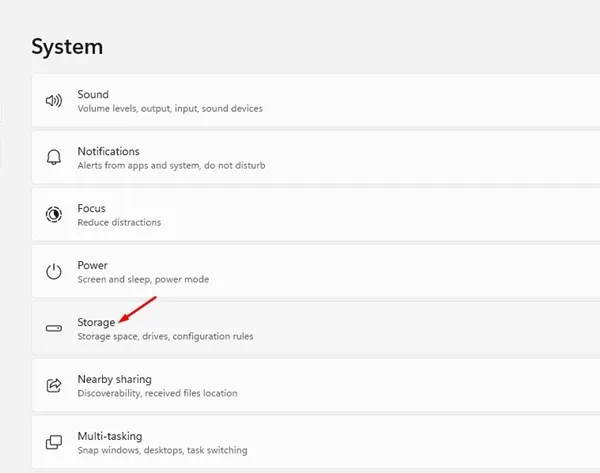
4. Schakel nu de optie Opslaginzicht in . Als u Storage Sense inschakelt, wordt de DirectX Shader Cache automatisch opgeschoond.
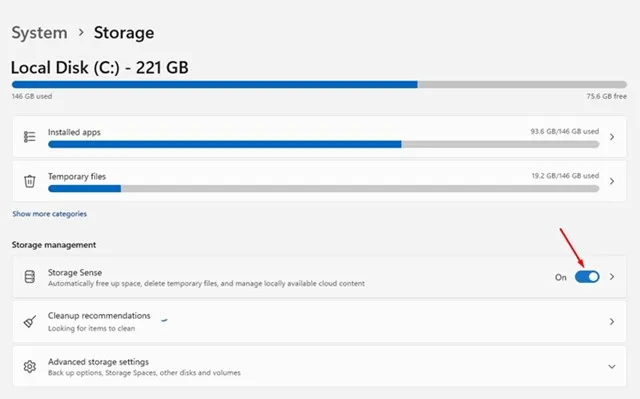
5. Of klik op de optie Opslaginzicht en de knop ‘ Opslaginzicht nu uitvoeren ‘.
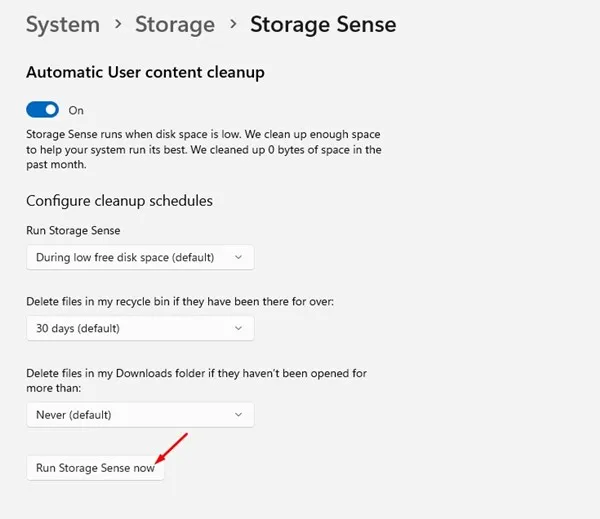
Kan het kwaad om de DirectX Shader Cache te verwijderen?
Niet precies, maar het verwijderen van de DirectX Shader Cache kan de prestaties van je game enigszins verbeteren. Het kan dus geen kwaad om de DirectX Shader Cache in Windows te verwijderen.
Een ander ding dat u in gedachten moet houden is dat het verwijderen van de Shader-cache niet altijd tot betere spelprestaties leidt, omdat er verschillende dingen van afhangen, zoals de hardwarespecificaties, de compatibiliteit van de game met uw besturingssysteem, enz.
Dit zijn dus de drie beste manieren om de DirectX Shader Cache in Windows 11 te verwijderen. Als u problemen ondervindt bij het uitvoeren van games en apps op uw apparaat, kunt u proberen de DirectX Shader Cache te verwijderen. Laat het ons in de reacties hieronder weten als u andere manieren kent om de DirectX Shader Cache te verwijderen.


Geef een reactie