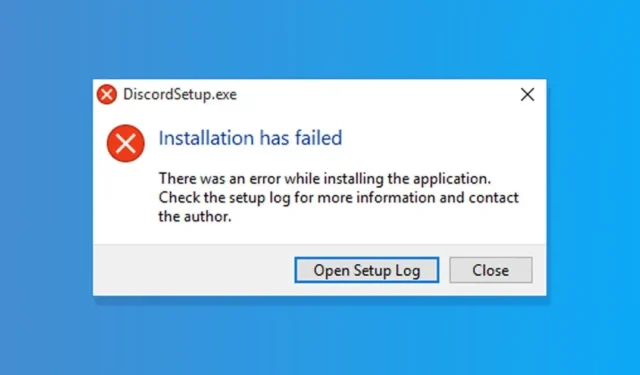
Onlangs kregen veel Discord-gebruikers de foutmelding ‘Discord Installation has failed’. Gebruikers hebben gemeld dat het installeren van de Discord-app op een pc een foutmelding geeft.
Dus, als je de foutmelding ‘Installatie is mislukt’ krijgt tijdens het installeren van Discord op een pc, lees dan verder in de handleiding. Hieronder hebben we een paar eenvoudige stappen gedeeld om de foutmelding ‘Discord-installatie is mislukt’ op te lossen. Laten we beginnen.
Waarom krijg ik de foutmelding dat de Discord-installatie is mislukt?
De foutmelding ‘Installatie is mislukt’ op Discord kan om verschillende redenen verschijnen. Hieronder hebben we een aantal belangrijke dingen opgesomd die de foutmelding veroorzaken.
- Beschadigd Discord-installatiebestand.
- Problemen met incompatibiliteit.
- Verouderde drivers
- Beschadigde systeembestanden
- Antivirus-/firewallprogramma’s
Omdat je de werkelijke oorzaak niet weet, moet je al deze methoden volgen om de foutmelding Discord Installation failed op Windows te verhelpen. Laten we beginnen.
1. Sluit de Discord-app via Taakbeheer
Als Discord niet is geïnstalleerd, zou het niet in Taakbeheer moeten draaien, toch? Het probleem is dat als je Discord eerder op je apparaat hebt geïnstalleerd, de gegevens van de vorige installatie mogelijk niet volledig worden verwijderd.
U ziet de Discord ‘Installatie mislukt’-fout als het programma al is geïnstalleerd. Daarom moet u alle Discord-gerelateerde processen beëindigen en de app-gegevens wissen.
1. Open Taakbeheer op uw Windows-apparaat. Selecteer vervolgens ‘Discord’ en klik op Taak beëindigen .

2. Druk vervolgens op de Windows-toets + R-knop op uw toetsenbord. Dit opent het dialoogvenster UITVOEREN .

3. Typ %appdata% in het dialoogvenster UITVOEREN en druk op Enter.

4. Zoek nu in de AppData-map de Discord- map en verwijder deze.

5. Open opnieuw het dialoogvenster UITVOEREN, typ %localappdata% en druk op Enter .

6. Klik vervolgens met de rechtermuisknop op de Discord- map en selecteer ‘ Verwijderen ‘.
2. Voer Discord uit in de compatibiliteitsmodus

Als je nog steeds de foutmelding Discord Installation has failed krijgt, zelfs nadat je alle Discord App-gegevens hebt gewist. Probeer het uitvoerbare bestand in de compatibiliteitsmodus uit te voeren. Dit is wat je moet doen.
1. Download eerst de nieuwste versie van Discord Installer van de Discord-website.
2. Nadat u het bestand hebt gedownload, klikt u met de rechtermuisknop op DiscordSetup.exe en selecteert u Eigenschappen .

3. Ga in Eigenschappen naar het tabblad Compatibiliteit .

4. Vink vervolgens het vakje aan met de tekst Dit programma uitvoeren in compatibiliteitsmodus voor .

5. Selecteer Windows 8 in de vervolgkeuzelijst en klik op de knop Toepassen .

3. Voeg Discord toe aan de uitsluitingslijst van Windows-beveiliging
Windows Security is een geweldig antivirusprogramma van Microsoft. Het wordt geleverd met Windows 10 en Windows 11 en biedt uitgebreide bescherming voor uw pc.
Als Windows Security DiscordSetup.exe blokkeert, krijgt u de foutmelding Discord ‘Installatie is mislukt’. De beste manier om dit te voorkomen, is Discord toe te voegen aan de uitsluitingslijst van Windows Security. Dit is wat u moet doen.
1. Klik op Windows zoeken en typ Windows Security. Open vervolgens de Windows Security -app uit de lijst.

2. Klik op de koppeling Instellingen beheren onder de instellingen voor virus- en bedreigingsbeveiliging.

3. Klik nu onder ‘Uitsluitingen’ op Uitsluitingen toevoegen of verwijderen .

4. Klik vervolgens op de knop ‘Een uitsluiting toevoegen’ en selecteer het bestand DiscordSetup.exe dat u probeert te installeren.

4. Voer het Discord-installatiebestand uit als beheerder

Als u tijdens de installatie nog steeds de foutmelding ‘Discrod-installatie is mislukt’ krijgt, moet u proberen het uitvoerbare bestand met beheerdersrechten uit te voeren.
Op Windows is het eenvoudig om bestanden toegang op administratorniveau te geven. Download de nieuwste versie van Discord op uw apparaat, klik met de rechtermuisknop op het installatiebestand en selecteer Run as administrator .
Dit zal de Discord installatiewizard met beheerdersrechten uitvoeren. Om het proces te voltooien, volgt u de instructies op het scherm.
5. Windows-besturingssysteem bijwerken
Als geen van de bovenstaande oplossingen voor u werkt, kunt u het beste uw Windows-versie bijwerken.

Het updaten van de Windows-versie zal waarschijnlijk compatibiliteitsproblemen oplossen. Om uw Windows-apparaat te updaten, navigeert u naar Instellingen > Windows Update > Controleren op updates .
Windows zal nu automatisch controleren op alle updates. Zorg ervoor dat u alle updates installeert die in behandeling zijn, inclusief de driverupdates.
6. Installeer het .NET Framework
Verschillende gebruikers in de Discord-community beweren dat ze de fout ‘Discord-installatie is mislukt’ hebben opgelost door het . NET Framework te installeren.
De fout kan verschijnen als het .NET Framework ontbreekt. Hier leest u hoe u het op Windows installeert.

- Open uw favoriete webbrowser en ga naar deze webpagina .
- Selecteer de versie en taal van .NET Framework.
- Als u klaar bent, klikt u op de knop Downloaden .
- Nadat u het bestand hebt gedownload, voert u dotNetFx45_Full_setup.exe uit en volgt u de instructies op het scherm.
7. Installeer andere versies van Discord
Er zijn niet één maar drie verschillende Discord-apps beschikbaar voor Windows. U kunt de Public test build of de Canary build gebruiken als de stabiele build van Discord niet op uw apparaat wordt geïnstalleerd.
Als alternatief kunt u de webversie van Discord gebruiken . De webversie biedt alle functies en vereist geen installatie. Dus als u Discord in noodgevallen wilt gebruiken, gebruik dan de webversie.
Dit zijn enkele van de beste manieren om de foutmelding Discord Installation has failed op te lossen. Als u meer hulp nodig hebt bij het oplossen van deze Discord-fout, laat het ons dan weten in de reacties. En als het artikel u heeft geholpen, deel het dan ook met uw vrienden.




Geef een reactie