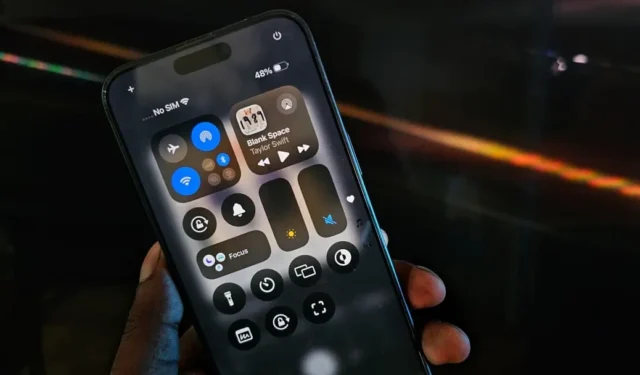
iOS 18 is gearriveerd en mensen zijn enthousiast over de coole nieuwe functies zoals Apple Intelligence en Home Screen Customization. Daarnaast heeft iOS 18 verschillende functies onder de motorkap. Je kunt bijvoorbeeld je iPhone bedienen via eye-tracking of de breedte van de zaklamp veranderen. Nadat ik de iOS 18-bèta meer dan een week had verkend, ontdekte ik verschillende handige iOS 18-functies die je moet bekijken.
1. Vind contacten sneller met T9-kiezen
Herinnert u zich de oude tijd van klaptelefoons, toen u snel een contactpersoon kon vinden door op een paar cijfertoetsen te drukken? Deze functie is ook beschikbaar op Android, en tot nu toe hadden iPhone-gebruikers apps van derden nodig om dit te doen.
Met iOS 18 brengt Apple een native manier om T9 Dailing te gebruiken en dit is hoe het werkt: cijfertoetsen op de Telefoon-app hebben letters erop. Om naar een contact te zoeken, drukt u op de overeenkomstige cijfertoets die overeenkomt met de letter. Om bijvoorbeeld “DAD” te vinden, drukt u op 3 (voor D), 2 (voor A) en nogmaals op 3 (voor de tweede D). Dit maakt het zoeken naar contacten sneller en gemakkelijker.

U krijgt ook de mogelijkheid om in uw oproepgeschiedenis naar contacten te zoeken.
2. Controleer de breedte van de zaklamp
Je kunt de helderheid van de zaklamp op je iPhone aanpassen. Met iOS 18 kun je de breedte van de lichtbundel aanpassen. Een brede bundel helpt je bijvoorbeeld om alles om je heen te zien in een donkere kamer. Een smalle bundel is daarentegen ideaal om kleine voorwerpen onder meubels te vinden.
Dit werkt echter alleen op de iPhone 15-serie en mogelijk niet op oudere modellen.

Met je iPhone kun je wifi-wachtwoorden delen met AirDrop. Dat gaat vrij soepel, maar je kunt er nog een beveiligingslaag aan toevoegen. Met iOS 18 kun je het wachtwoord delen met de QR-code. Je kunt deze QR-code dus delen met iedereen die geen iPhone/iPad/Mac gebruikt.
Open de Passwords-app, ga naar Wi-Fi, selecteer je netwerk en tik op Netwerk-QR-code weergeven. Je kunt anderen deze WR-code laten scannen met elk apparaat om direct verbinding te maken, waardoor het delen van Wi-Fi een stuk handiger wordt.
4. Schakel uw iPhone uit via het Bedieningspaneel
Normaal gesproken kun je je iPhone uitzetten door de aan/uit-knop en de volume-omhoogknop ingedrukt te houden of via de instellingen. iOS 18 heeft een uit-knop in het Control Center. Tik gewoon op het aan/uit-pictogram in het Control Center en veeg de schuifbalk zoals eerder om je iPhone uit te zetten.

5. Verbeterde Reader-modus op Safari
De leesmodus op Safari biedt een overzichtelijke leesinterface zonder afleidingen zoals advertenties en interface-elementen.
Met iOS 18 kun je ook het lettertype en de achtergrondkleur aanpassen aan je voorkeuren in Safari. Apple heeft ook plannen aangekondigd om een AI-samenvattingsfunctie in de Reader-modus op te nemen, hoewel deze nog niet beschikbaar is.

6. Lees voicemailberichten rechtstreeks vanuit meldingen
Als je een oproep van iemand mist, kan diegene je een voicemail sturen die je kunt openen via de Telefoon-app. Voorheen transcribeerde iOS je voicemails en liet je de tekst in de app zelf zien. Met iOS 18 zie je deze transcriptie ook direct in de melding, vergelijkbaar met een sms-bericht. Dit is handig om snel voicemails te controleren die mogelijk onmiddellijke aandacht vereisen.
7. Lichte en donkere modus voor bewerken in de Foto’s-app
De bewerkingspagina van de Foto’s-app volgt het thema volgens uw standaardmodus (lichte of donkere modus) op uw iPhone. U kunt echter de donkere modus wijzigen naar licht of andersom, om aan uw voorkeur te voldoen tijdens het bewerken van afbeeldingen in de Foto’s-app. Als u liever een donkere modus hebt of de modus wilt wijzigen op basis van de foto die u bewerkt, is dit een welkome verandering.
Om te wisselen tussen de lichte en donkere modus, tikt u op de menuoptie rechtsboven op de bewerkingspagina. Ga vervolgens naar Weergave en kies de gewenste modus.

8. Adaptieve kopieer- en plakbewerkingen naar andere foto’s
Met Apple Photos kun je al bewerkingen van één foto kopiëren en ze in andere foto’s plakken. Het gebruik van hetzelfde contrast of filter werkt echter mogelijk niet voor elke foto en levert niet altijd de gewenste resultaten op.
Op iOS 18 heeft Apple deze functie adaptief gemaakt. Dus in plaats van exact dezelfde hoeveelheid contrast te gebruiken die je hebt gekopieerd met andere bewerkingen, past het het contrast toe op basis van de foto om een vergelijkbare look te geven. Op deze manier worden je foto’s niet overbelicht of onderbelicht; ze zien er precies goed uit volgens jouw behoeften.
Om de bewerkingen te kopiëren, tikt u op het menu op de bewerkingspagina en selecteert u Bewerkingen kopiëren. Schakel de adaptieve optie in tijdens het kopiëren. Zodra u klaar bent, kunt u beginnen met het bewerken van een foto en de bewerkingen plakken met de optie Bewerkingen plakken in het menu.\

9. Achtergrondsuggesties in Apple Photos
Apple Photos zal wallpaper-waardige afbeeldingen uit je fotobibliotheek voorstellen. Het voegt zelfs een mooi wallpaper-filter en klokstijl toe om ze er geweldig uit te laten zien. Je kunt deze instellingen altijd aanpassen aan je voorkeuren. Scrol omlaag in de Photos-app om het gedeelte Wallpaper-suggesties te vinden, waar je alle geschikte wallpapers kunt vinden.
10. Fouten in de rekenmachine eenvoudig herstellen
Als je het verkeerde getal in de Calculator invoerde, moest je opnieuw beginnen, want er was geen manier om het te verwijderen. Na een decennium kreeg de calculator-app eindelijk een verwijderknop. Je kunt gewoon op de verwijderknop tikken om het verkeerd ingevoerde getal te verwijderen en door te gaan met je berekening.

11. Eenheden omzetten met de nieuwe rekenmachine
Naast rekenen kunt u de Calculator-app gebruiken voor conversies. Of het nu gaat om valuta’s, metingen of andere eenheden, met de bijgewerkte Calculator-app kunt u direct van de ene eenheid naar de andere converteren.
Met iOS 18 ondersteunt de app conversies van hoeken, oppervlakten, valuta, gegevens, energie, kracht, brandstof, lengte, vermogen, druk, snelheid, temperatuur, tijd, volume en gewicht.

Let op dat de valutaconversies mogelijk niet de live koersen gebruiken. Als u live en nauwkeurige conversies nodig hebt, raden we u aan een andere conversie-app of Google Search te gebruiken.
12. Zoeksuggesties en recente zoekopdrachten in Instellingen
Apple heeft een aantal kleine verbeteringen doorgevoerd in de Instellingen-app. De meest interessante is de nieuwe zoekfunctie. De Instellingen-zoekfunctie doet suggesties op basis van wat het denkt dat u nodig hebt. Het toont ook uw recente zoekopdrachten, zodat u snel terug kunt keren naar een instelling die u onlangs hebt aangepast.

Bovendien zijn alle app-gerelateerde instellingen nu gecategoriseerd onder de optie Apps en zijn er nieuwe pictogrammen voor veel opties in de app Instellingen.
13. Identificeer objecten met live herkenning
Er is een nieuwe toegankelijkheidsfunctie voor slechtzienden, genaamd Live Recognition. U kunt deze openen door naar Instellingen > Toegankelijkheid > VoiceOver > VoiceOver Recognition > Live Recognition te gaan , wat een camera-achtige interface opent. Wanneer u de camera van de iPhone op een object richt. Dan beschrijft de iPhone wat er in beeld is met audio.
Deze functie is wat traag in de bètaversie en objectidentificatie is een kwestie van geluk. U kunt deze optie ook toevoegen aan het Control Center voor snellere toegang.

14. Voel de beat met muziekhaptiek
iPhones hebben geweldige haptics, dankzij de Taptic Engine (vibratiemotor) erin. Je kunt de Taptic Engine op je iPhone laten trillen op het ritme van de muziek. Dit is ook handig voor slechthorenden om van de muziek te genieten.
Deze optie vind je in Instellingen > Toegankelijkheid > Muziekhaptiek . Het werkt echter alleen met Apple Music voor nu.
15. Bedien uw iPhone met oogtracking
Een andere handige toegankelijkheidsfunctie is om je iPhone met je ogen te bedienen. Na een snelle installatie via Instellingen > Toegankelijkheid > Eye Tracking kun je gewoon een langere tijd naar een optie kijken om deze te selecteren. Momenteel wordt het scrollen door feeds of het wisselen tussen apps met behulp van eye tracking echter niet ondersteund. Deze functies zullen naar verwachting beschikbaar zijn tegen de tijd dat iOS 18 officieel wordt uitgebracht.

16. Vocale snelkoppelingen
Je kunt apps openen, Siri-snelkoppelingen activeren of opties in- en uitschakelen vanuit het Control Center met je stem. Siri kan veel taken aan, maar met Vocal Shortcuts kun je acties uitvoeren zonder eerst “Hey Siri” te hoeven zeggen. Zodra je het hebt ingesteld via Instellingen > Toegankelijkheid > Vocal Shortcuts , zeg je gewoon de opdracht en wordt de actie feilloos uitgevoerd. Ik heb de mijne bijvoorbeeld ingesteld om de camera te starten wanneer ik “Open Camera” zeg, de app wordt direct geopend.

Deze functie luistert continu naar de omgeving met de microfoon, wat privacyproblemen kan opleveren. Apple beweert echter dat alle verwerking op het apparaat plaatsvindt.
17. Wi-Fi-adres roteren
Eerder zag je misschien een optie genaamd Private Wi-Fi Address in je Wi-Fi-instellingen. Het creëert een ander, willekeurig MAC-adres voor elk specifiek Wi-Fi-netwerk waar je iPhone verbinding mee maakt.
Die optie is in iOS 18 gewijzigd in Wi-Fi-adres roteren. Het gaat nog een stap verder door je Wi-Fi-adres op willekeurige momenten te wijzigen. Deze functie is standaard ingeschakeld op alle Wi-Fi-netwerken en je kunt deze in-/uitschakelen door naar Instellingen > Wi-Fi te gaan > het netwerk te selecteren en de optie Wi-Fi-adres roteren aan/uit te zetten .
18. Gradiëntklok op het vergrendelscherm
Personaliseer je vergrendelscherm met de nieuwe aangepaste gradiëntklokfunctie in iOS 18. Nu kun je een gradiëntkleurenschema kiezen voor de klokweergave, waardoor je vergrendelscherm een unieke en levendige look krijgt. Wanneer je de wijzerplaat aanpast, selecteer je gewoon de gradiëntoptie en het kiest automatisch de kleuren uit je vergrendelschermachtergrond.

19. Pas de grootte van widgets en pictogrammen in het controlecentrum aan
Nu kunt u de grootte van widgets rechtstreeks vanaf het startscherm in iOS 18 wijzigen. Houd de widget ingedrukt en versleep de linkerbenedenhoek om de grootte naar wens aan te passen.

Bovendien kunt u nu de grootte van opties in het Control Center aanpassen. Met deze aanpassing kunt u een persoonlijkere gebruikersinterface maken die is afgestemd op uw voorkeuren.
20. Voeg thuis- en werklocaties toe in de weer-app
In de Weer-app kunt u nu eenvoudig het weer voor zowel uw thuis- als werklocaties bekijken met een snelle blik. Deze functie haalt de locatiegegevens op uit Apple Maps, zodat u zich kunt voorbereiden op het meenemen van een regenjas of trui voor uw woon-werkverkeer. Deze functie is standaard uitgeschakeld. Om deze functie in te schakelen, opent u Instellingen > Apps > Weer en zet u de schakelaar voor Toon thuis- en werklabels aan .

21. Meer opties met actieknop
Vanaf de iPhone 15 Pro en iPhone 15 Pro Max hebben iPhones een actieknop in plaats van een mute-schakelaar. Deze knop kan worden aangepast om spraakmemo’s te starten, Siri Shortcuts te activeren, de zaklamp aan te zetten, de camera-app te openen en meer.
Met iOS 18 kunt u nu ook alle schakelaars van het Bedieningspaneel bedienen met de Actieknop.

22. Gebruik Apple Pay met QR-codes
Apple Pay werkt alleen op Apple-apparaten. Wat als u een aankoop wilt voltooien met Apple Pay op uw Windows-pc of Android-telefoon/tablet? U kunt dat doen met behulp van QR-codes.
Betaal gewoon verder met Apple Pay op een apparaat dat geen Apple is. Er wordt een QR-code gegenereerd die u met uw iPhone kunt scannen om de betaling te voltooien.
23. Plan uw berichten
Of u nu een verjaardagsgroet wilt versturen die precies om 00:00 uur ’s nachts aankomt of een herinnering wilt sturen naar iemand op een specifiek tijdstip, u kunt dat bericht nu inplannen via uw iMessage-app.
U kunt echter alleen berichten tot 7 dagen van tevoren plannen. Dit betekent dat u geen verjaardags- of vakantiegroeten voor het hele jaar kunt instellen, maar dat ze alleen een paar dagen van tevoren kunnen worden gepland.
24. Voorvertoningen in iMessage verwijderen
Wanneer u een link op iMessage verstuurt, wordt er een voorbeeld getoond van wat er in de link zit. Met iOS 18 kunt u dit voorbeeld direct bekijken nadat u het aan uw bericht hebt toegevoegd. Als u het voorbeeld voor uw contactpersoon liever wilt verbergen, kunt u het voorbeeld in iMessage verwijderen voordat u het verstuurt. Deze functie is van toepassing op alle soorten links, inclusief weblinks en berichten op sociale media.

25. Voeg bestanden en opnames toe aan uw notities
Met iOS 18 kunt u verschillende bestandstypen, waaronder documenten, PDF’s, spraakmemo’s en dergelijke, aan uw notities toevoegen.

Bovendien introduceert iOS 18 de mogelijkheid om tekst in Apple Notes te kleuren. Of u nu belangrijke delen wilt markeren of visuele aanwijzingen wilt gebruiken, u kunt de tekstkleur aanpassen aan uw behoeften.
26. Controleer de tijd, zelfs als je iPhone leeg is
Wist je dat je de locatie van je iPhone kunt vinden met Zoek mijn, zelfs als hij uit staat? Ja, deze functie is beschikbaar op de nieuwste iPhone 15-serie. Met iOS 18 kun je de tijd controleren, zelfs als je iPhone uit staat.
27. Speel muziek af terwijl je de video opneemt
Tot nu toe, zodra je begint met het opnemen van de video in de Camera-app, pauzeert de muziek die op de achtergrond wordt afgespeeld. Er zijn workarounds zoals het lang indrukken van het sluiterpictogram in de fotomodus om op te nemen, zelfs als de muziek wordt afgespeeld.
Met iOS 18 staat Apple je standaard toe om de muziek af te spelen, zelfs als je de video begint op te nemen. Standaard is deze optie ingeschakeld, maar je kunt deze aanpassen door naar Instellingen > Camera > Geluid opnemen > Audio afspelen toestaan te gaan .
28. Filter screenshots uit uw Apple Photos-weergave
Als je Apple Photos vol staat met screenshots, is het lastig om erdoorheen te scrollen om de foto’s te bekijken. Wat als je screenshots eenvoudig uit de bibliotheekweergave kunt verwijderen? Om de screenshots te filteren, open je de Foto’s-app > menu > Weergaveopties en schakel je de schakelaar naast Schermafbeeldingen weergeven uit . Hiermee worden de screenshots niet verwijderd, maar alleen verborgen in de bibliotheekweergave.

29. Verminder wagenziekte met voertuigbewegingsaanwijzingen
Sommige mensen kunnen last krijgen van wagenziekte als ze hun telefoon gebruiken in een rijdend voertuig. Om dit tegen te gaan, heeft Apple een nieuwe functie geïntroduceerd genaamd Vehicle Motion Cues. Hiermee worden een paar kleine puntjes op het scherm geplaatst die meer op hetzelfde tempo als uw voertuig worden geplaatst, waardoor het makkelijker wordt om langer naar het scherm te kijken in een rijdend voertuig.
Zodra u dit inschakelt via Instellingen > Toegankelijkheid > Beweging > Toon bewegingssignalen van voertuig , detecteert uw telefoon automatisch wanneer u in beweging bent en wordt deze functie geactiveerd.
30. Synchroniseer offline Apple Maps met Apple Watch
Met iOS 18 introduceert Apple Maps de mogelijkheid om gedownloade kaarten te synchroniseren met je Apple Watch. Daarmee heb je toegang tot kaarten op je Apple Watch, zelfs op afgelegen locaties zonder actieve internetverbinding. Het is een handige functie voor navigeren tijdens het rijden of het verkennen van gebieden waar de connectiviteit beperkt kan zijn.
31. Aangepaste laadlimiet om de batterijlevensduur te verlengen
Apple introduceerde een Charge Limit op iOS 17 die stopt met het opladen van je iPhone wanneer deze 80% bereikt. Het vermijden van een volledige oplaadcyclus kan potentieel de algehele batterijstatus van je apparaat verlengen.
Met iOS 18 kunt u de laadlimiet aanpassen om te stoppen met opladen bij 80%, 85%, 90% of 95% van de capaciteit. Op deze manier kunt u ervoor kiezen om niet de volledige cyclus op te laden, maar kunt u ook profiteren van meer batterij op uw apparaat.

Dit zijn alle features die we in de eerste iOS 18 Developer Beta hebben gevonden. Sommige daarvan zullen ongetwijfeld veranderen met de toekomstige beta builds en we zullen deze lijst dienovereenkomstig bijwerken.




Geef een reactie