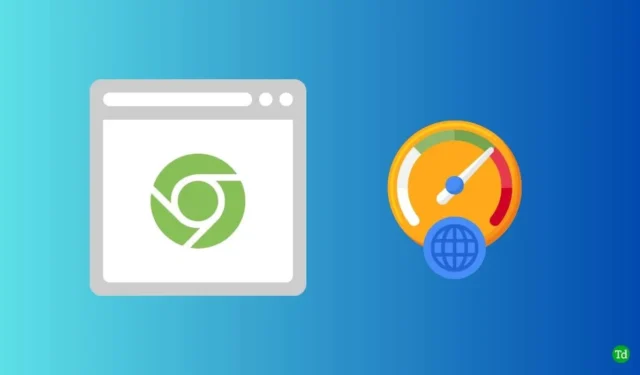
Google Chrome is een van de meest complete en uitgebreide webbrowsers. Het wordt wereldwijd veel gebruikt vanwege de geweldige browse-ervaring en eenvoudige gebruikersinterface. Als u Chrome gebruikt, kunt u last hebben van een trage internetverbinding.
Dit kan om verschillende redenen gebeuren. Ongeacht het probleem, het verstoort zeker de browse-ervaring. Als u echter al een tijdje last hebt van de problemen, hebben we een aantal van de beste manieren gedeeld om de internetsnelheid in Chrome te verhogen.
Hoe u de internetsnelheid in Chrome kunt verhogen (downloadsnelheid)
Als u vaak internet gebruikt op Chrome, is het frustrerend om de internettoegang en de downloadsnelheid van bestanden te vertragen. Laten we daarom alle bewezen methoden verkennen om de internetsnelheid in Chrome te verhogen.
Voordat u echter problemen gaat oplossen, dient u eerst de internetsnelheid te controleren.
1. Chrome bijwerken
Niemand kan ontkennen dat een update nieuwe functies en stabiliteit brengt voor elke app, en de Chrome-browser is geen uitzondering. Voordat u doorgaat met technische probleemoplossing, moet u ervoor zorgen dat u de nieuwste versie van Chrome hebt; anders volgt u deze om handmatig te updaten.
- Open Chrome > klik op de drie puntjes > Instellingen .

- Klik nu op Over Chrome en u kunt zien of het de nieuwste versie is of niet. Als er een update beschikbaar is, wordt Update Chrome weergegeven, u moet erop klikken .
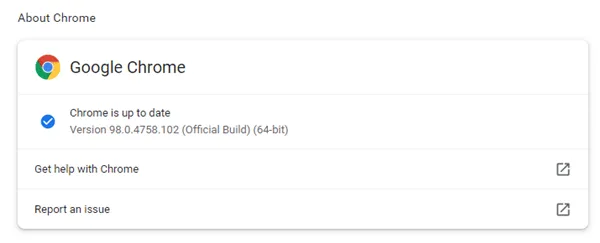
2. Wis caches en browsegegevens
Wat we ook doen in Chrome, alle data zoals login info, browsegeschiedenis, cookies en caches worden opgeslagen. Vanwege deze opgeslagen data wordt Chrome traag. Dus, door ze te wissen kan de internetsnelheid in Chrome omhoog.
- Open Chrome > drie puntjes > Instellingen .
- Selecteer vervolgens Privacy en beveiliging en klik op Browsegegevens wissen .

- Selecteer vervolgens alle zichtbare opties en selecteer het tijdsbereik dienovereenkomstig. Klik daarna op de knop Gegevens wissen .
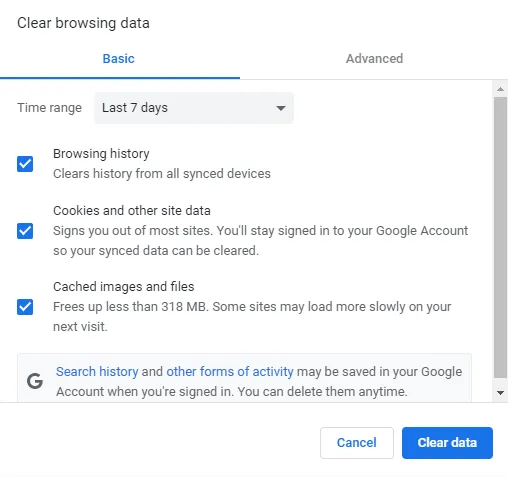
3. Parallel downloaden inschakelen
Parallel downloaden is een van de geavanceerde functies van Chrome. Als u het inschakelt, zult u een drastische boost merken bij het downloaden van grote en meerdere bestanden tegelijk. Dit is wat u moet volgen.
- Start Chrome, typ chrome://flags op een tabblad en druk op enter .
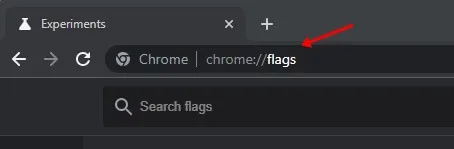
- Zoek vervolgens naar Parallel Downloading .

- Klik vervolgens op het vervolgkeuzemenu en selecteer Inschakelen om de downloadsnelheid van Chrome te versnellen.
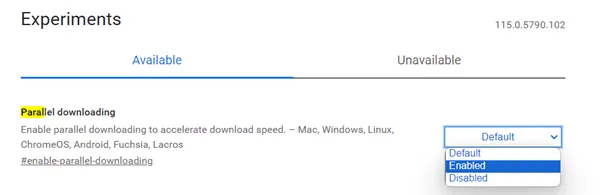
4. Extensie uitschakelen
Extensies worden beschouwd als nuttige add-ons voor Chrome-browsers. Naast hun nut, verstoren ze de verbindingssnelheid. Als oplossing om de internetsnelheid in Chrome te verhogen, moet u extensies uitschakelen.
- Start Chrome > drie puntjes > Extensie > Extensie beheren .
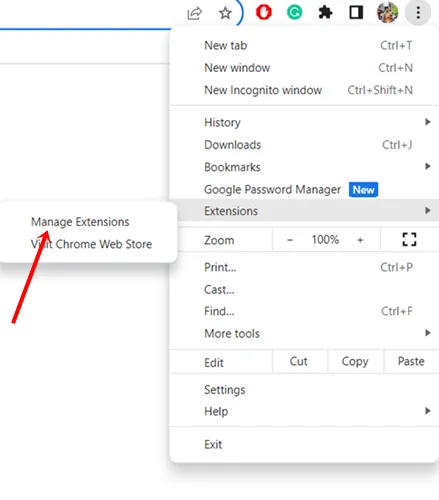
- Schakel nu alle onbelangrijke, onnodige en problematische extensies uit met de wisselknop . En overweeg ze te verwijderen .
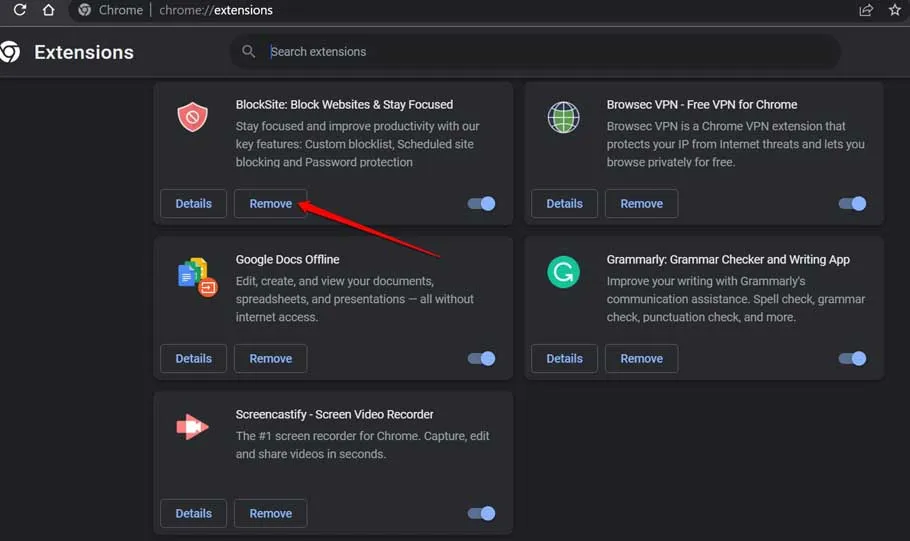
5. Sluit ongebruikte tabbladen
Weten en weten, we tellen niet hoeveel tabbladen we tegelijkertijd openen in de Chrome-browser. Het belangrijkste dat u moet weten, is dat alle tabbladen bronnen en internettoegang vereisen. Dit zou dus een andere reden kunnen zijn om de snelheid te vertragen. Overwegen om ze te sluiten verhoogt zeker de snelheid van de Chrome-browser.
6. DNS-server wisselen
De toegewezen DNS door ISP is niet zo goed als het had moeten zijn. Zelfs als u het snelste netwerk gebruikt, zijn er enkele beperkingen met sommige protocollen, waaronder vertraging van de snelheid. In dit scenario helpt het gebruik van aangepaste DNS op Chrome om de internetsnelheid te verhogen. Dit is wat u moet volgen.
- Open Google Chrome > drie puntjes > Instellingen .
- Klik op Privacy en beveiliging en selecteer Beveiliging .
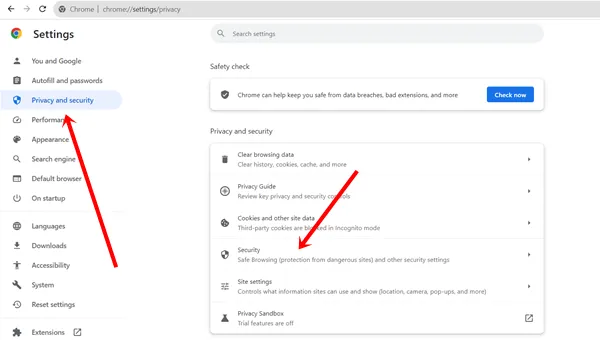
- Scroll vervolgens naar beneden, u ziet de optie om de DNS te wijzigen onder de sectie Geavanceerd . Selecteer echter Met , klik op het dropdownmenu en selecteer Google Open DNS voor hogere snelheid. U kunt andere DNS gebruiken en testen, inclusief het toevoegen van aangepaste DNS.
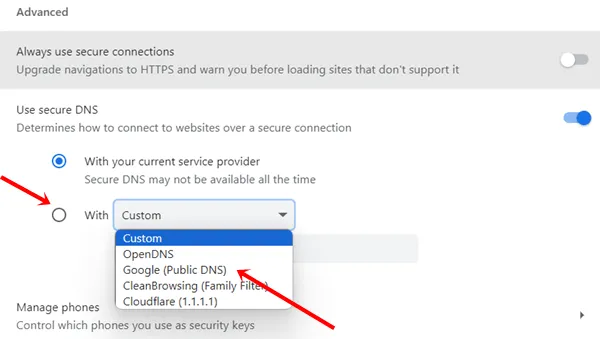
7. Installeer een downloadmanager
De downloadmanager van Chrome is niet ideaal voor mensen die grote bestanden downloaden, omdat er verschillende functies ontbreken.
Een eenvoudige downloadmanager-add-on kan het spel veranderen en de snelheid met 100% verhogen, zonder enig probleem.
Als u op zoek bent naar een handige optie, kunt u kiezen voor IDM of Free Download Manager .
8. DNS doorspoelen
Het flushen van DNS helpt Chrome-browsers op veel manieren. Een daarvan is het verhogen van de snelheid, omdat het alle opgeslagen DNS-records wist: volg dit om DNS te flushen.
- Klik op Windows > zoek naar Opdrachtprompt > klik op Uitvoeren als beheerder .
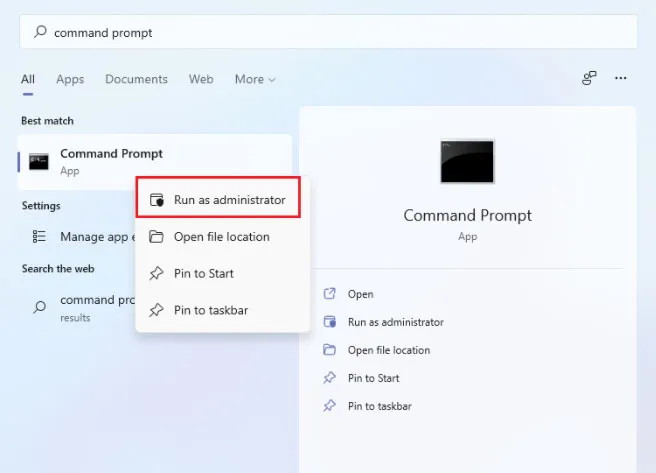
- Typ nu de volgende opdracht.
ipconfig /flushdns 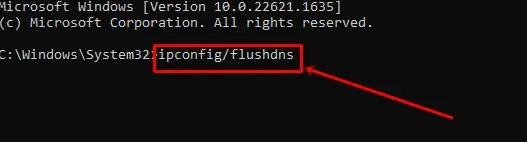 Druk op de Enter- knop om het DNS te flushen.
Druk op de Enter- knop om het DNS te flushen.
Laatste woorden
Hoewel Chrome de beste op de markt is, komt trage internetsnelheid soms ook voor. Dit zijn echter de gebruikelijke manieren om de internetsnelheid in Chrome te verhogen. Als u het probleem niet kunt oplossen, deel uw ongemak dan met ons in de opmerkingen.




Geef een reactie