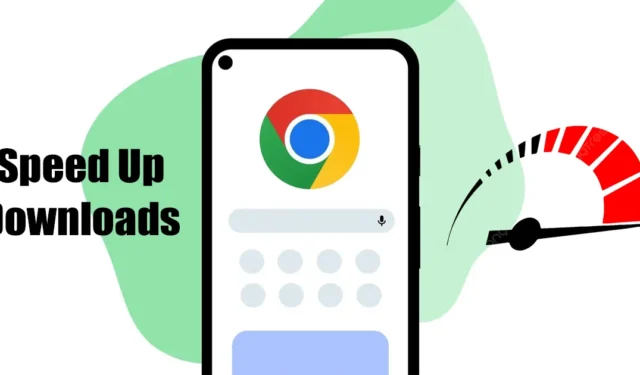
Google Chrome voor Android heeft bugs, glitches en andere problemen die de surfervaring van een gebruiker kunnen verpesten. Onlangs hebben veel Android-gebruikers problemen gemeld met het downloaden van Google Chrome.
Volgens gebruikers duurt het eeuwen voordat Google Chrome voor Android de lopende downloads heeft voltooid. Als u hetzelfde probleem hebt, volg dan de tips die we hebben gedeeld om Chrome-downloads te versnellen.
1. Start de Chrome-browser opnieuw
Als u trage downloadsnelheden ervaart in Google Chrome voor Android, start dan de webbrowser opnieuw.
Dit is een van de eerste dingen die u moet doen als u voor het eerst last heeft van een langzame downloadsnelheid in Chrome voor Android.
Het enige wat u hoeft te doen is de Chrome-webbrowser sluiten en opnieuw openen. Download na het opnieuw opstarten uw bestanden opnieuw.
2. Sluit alle ongebruikte tabbladen
De Chrome-browser houdt alle ongebruikte tabbladen op de achtergrond. Hoewel de inactieve tabbladen geen gebruik maken van uw RAM-bronnen, hebben ze een negatief effect op de algehele prestaties van de browser.
Er zijn waarschijnlijk te veel browsertabbladen actief op de achtergrond, wat de downloadsnelheid beïnvloedt. U kunt die ongewenste tabbladen sluiten om Chrome-downloads op Android te versnellen.
1. Open de Chrome-browser en tik op het vierkante pictogram naast de (+) knop.
2. Nu kunt u alle tabbladen zien die op de achtergrond actief zijn.
3. Tik eenvoudig op de (x) knop op het tabblad dat u wilt sluiten.
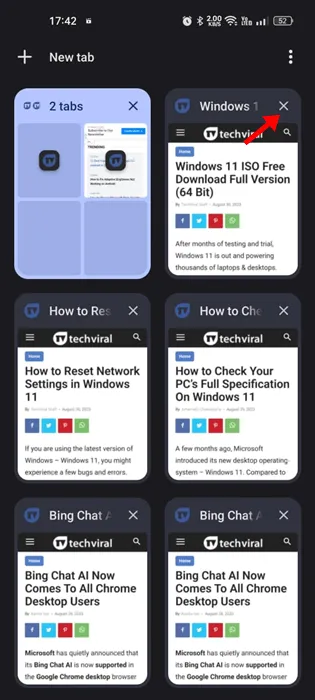
4. Om alle tabbladen te sluiten, tikt u op de drie puntjes in de rechterbovenhoek.
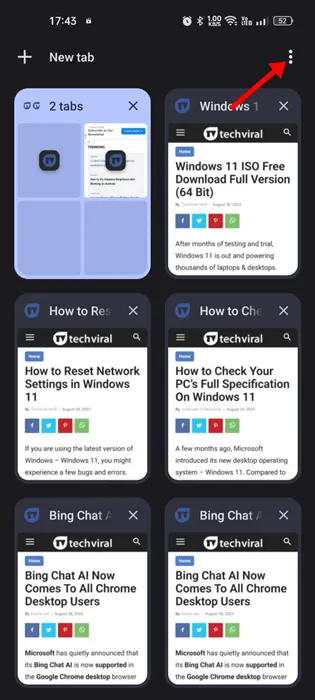
5. Selecteer Alle tabbladen sluiten in het menu dat verschijnt .
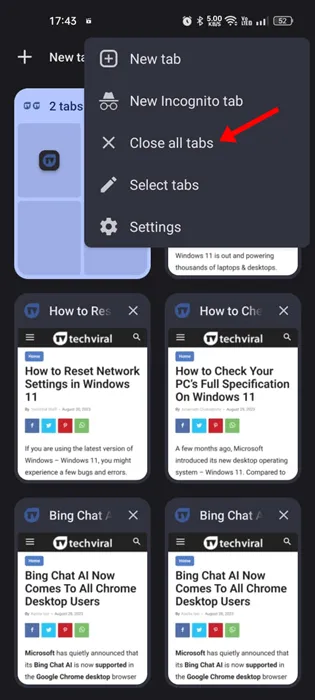
3. Batterijoptimalisatie voor Chrome uitschakelen
De nieuwste versie van Android heeft een functie die automatisch het batterijverbruik voor de apps optimaliseert. U moet de batterijoptimalisatie voor de Google Chrome-browser uitschakelen om het probleem met de trage downloadsnelheid van Chrome voor Android op te lossen. Dit is wat u moet doen.
1. Open de app Instellingen op uw Android-apparaat.
2. Wanneer de app Instellingen wordt geopend, tikt u op Batterij .
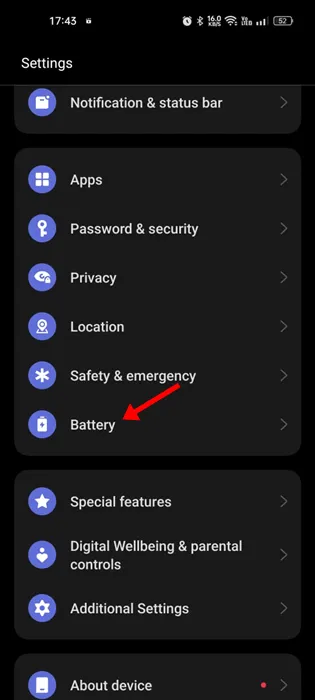
3. Tik op Meer instellingen in het batterijvak .
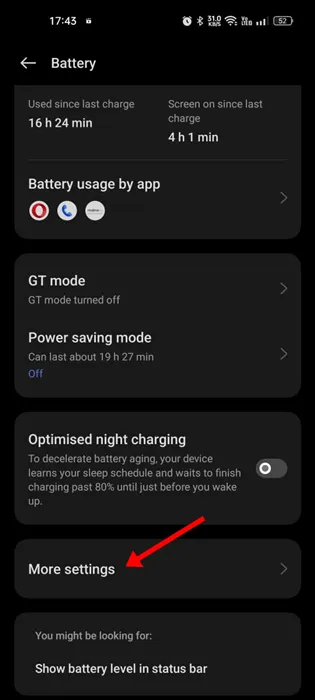
4. Tik nu op Batterijgebruik optimaliseren .
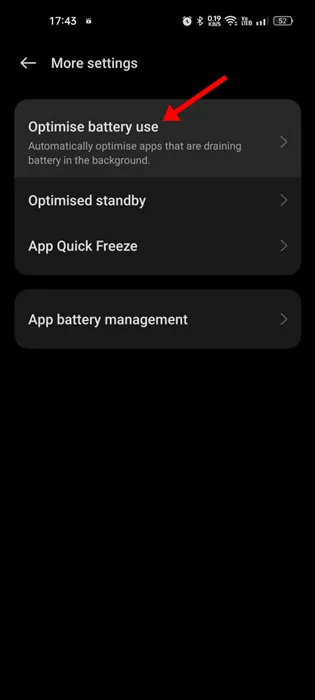
5. Zoek Google Chrome en tik erop.
6. Selecteer Niet optimaliseren in het menu dat verschijnt .
Zorg ervoor dat u uw Android-smartphone opnieuw opstart nadat u de wijzigingen hebt aangebracht. Dit zou het probleem met de trage downloadsnelheid op Chrome op Android moeten oplossen.
4. Parallel downloaden inschakelen op Chrome
Parallel downloaden is een Chrome-specifieke functie die de downloadsnelheid versnelt. De functie is beschikbaar voor alle soorten besturingssystemen, maar moet handmatig worden ingeschakeld. Hier leest u hoe u parallel downloaden in Chrome kunt inschakelen.
1. Open de Google Chrome-webbrowser op uw Android-apparaat.
2. Typ chrome://flags in de adresbalk en druk op Enter.
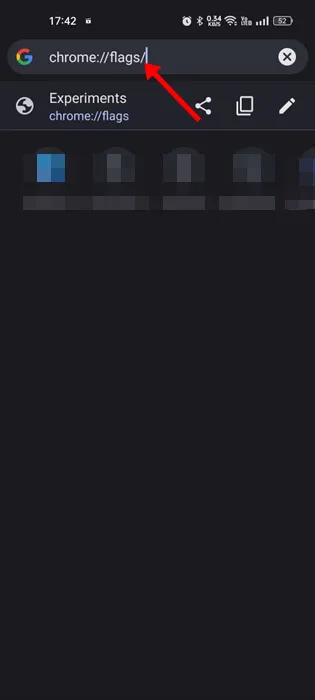
3. Typ Parallel downloaden in het zoekveld.
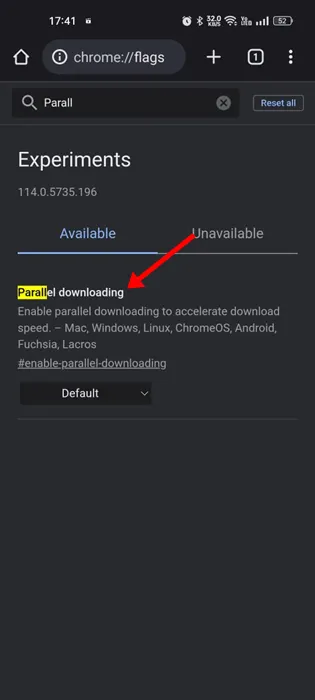
4. Tik op de vervolgkeuzelijst Parallel downloaden en selecteer Ingeschakeld .
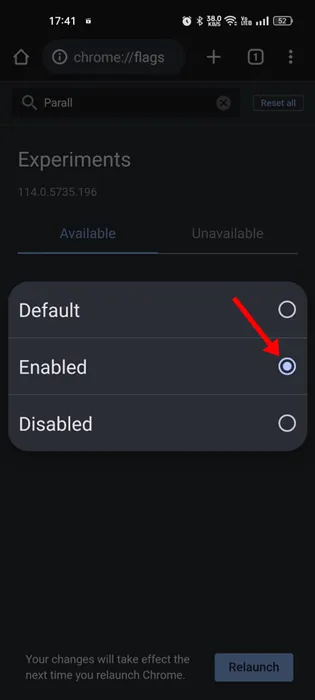
5. Nadat u de wijzigingen hebt aangebracht, tikt u onderaan op de knop Opnieuw starten .
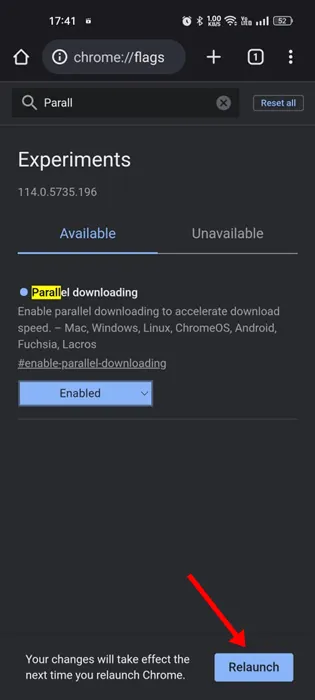
5. Achtergrondgegevens voor Chrome inschakelen
Als de achtergrondgegevens zijn uitgeschakeld voor Chrome voor Android, mislukt de download zodra u de webbrowser minimaliseert. Het inschakelen van achtergrondgegevens versnelt de downloads niet, maar verkleint de kans op mislukte downloads. Dit is wat u moet doen.
1. Druk lang op het Chrome-app- pictogram op uw startscherm.
2. Selecteer App-info in het menu dat verschijnt .
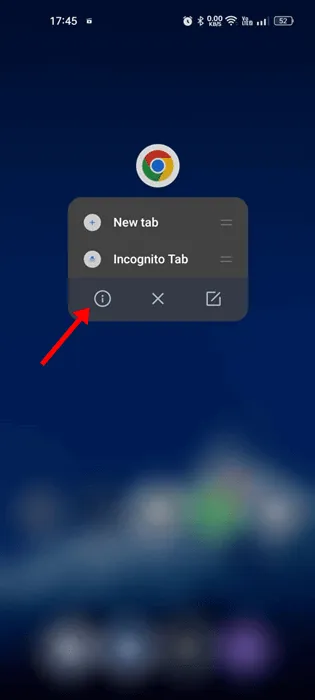
3. Tik op het scherm App-info op Datagebruik .
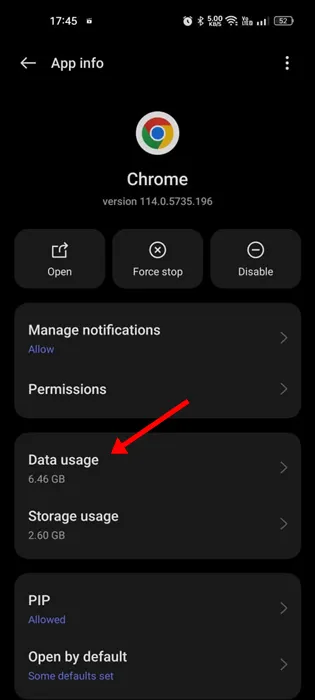
4. Schakel op het scherm Gegevensgebruik de schakelaar naast Achtergrondgegevens in .
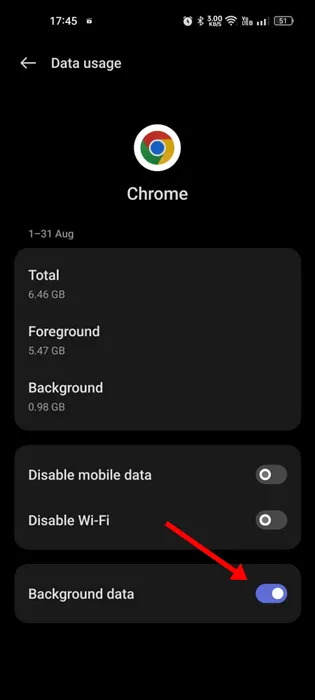
6. Schakel de VPN/Proxy-apps uit
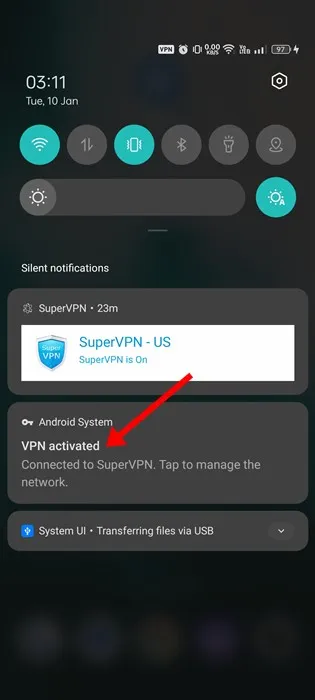
VPN- en proxy-apps kunnen sites voor u deblokkeren, maar kunnen de downloadsnelheid belemmeren. VPN- of proxy-apps worden nooit aanbevolen voor downloads, omdat de downloads kunnen mislukken in het geval van een verbindingslek.
Dus als u VPN- of Proxy-apps gebruikt, kunt u deze tijdelijk uitschakelen en uw downloads hervatten. Als u nog steeds een langzame downloadsnelheid ervaart, kunt u de VPN-/Proxy-apps blijven gebruiken.
Als u voor uw werk een VPN moet gebruiken, probeer dan in ieder geval premium VPN’s te gebruiken die een hogere downloadsnelheid bieden en zo min mogelijk problemen met verbindingslekken hebben.
7. Wijzig de DNS-server om downloads te versnellen
Standaard gebruikt uw telefoon de DNS-server die uw internetprovider heeft toegewezen. De DNS-servers die door ISP’s zijn toegewezen, zijn vaak problematisch en staan erom bekend dat ze langzame downloadproblemen veroorzaken. Het beste wat u kunt doen, is een andere openbare DNS-server op uw Android instellen om Chrome-downloads op Android te versnellen.
1. Open de Google Chrome-browser en tik op de drie puntjes rechtsboven.
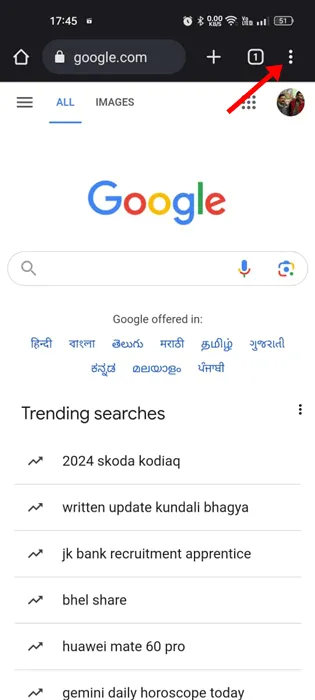
2. Selecteer Instellingen in het menu dat verschijnt .
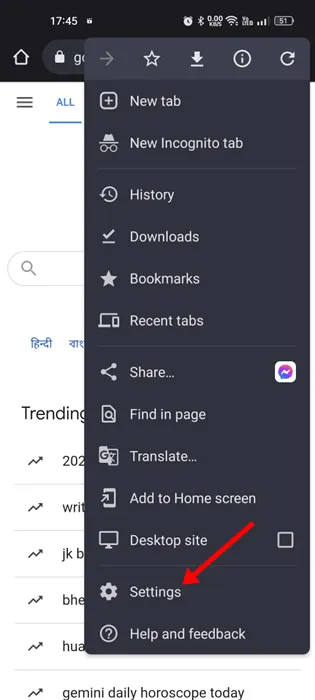
3. Tik in de Instellingen op Privacy en beveiliging .
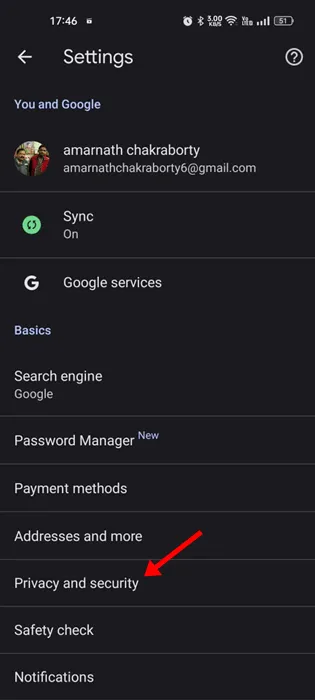
4. Tik nu op Veilige DNS gebruiken .
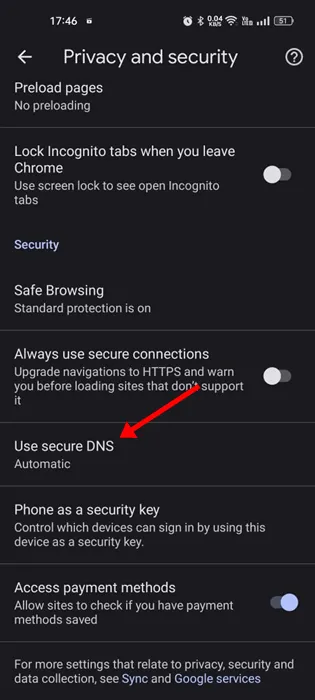
5. Selecteer op het scherm Veilige DNS gebruiken de optie Een andere provider kiezen .
6. Het is raadzaam om een openbare DNS-server te selecteren (Google DNS) .
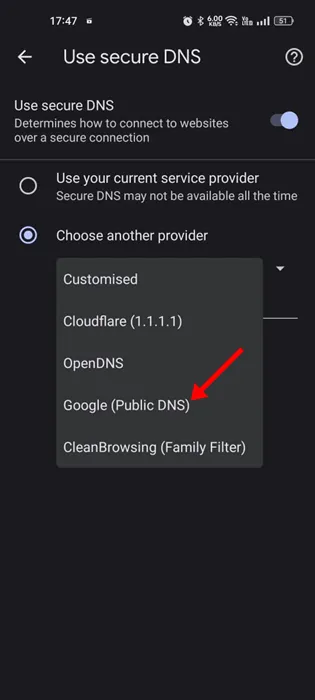
8. Wis de cache en cookies van Chrome
Zoals elke webbrowser verzamelt Google Chrome voor Android ook cachegegevens om de browse-ervaring te verbeteren. Als deze cachegegevens verouderd of beschadigd raken, kan Chrome uw bestanden langzaam downloaden.
U zult zelfs problemen ondervinden met betrekking tot het stoppen van downloads op Chrome voor Android. U moet de Chrome Cache & Cookies wissen om dergelijke problemen op te lossen. Dit is wat u moet doen.
1. Open de Chrome-browser op je Android en tik op de drie puntjes.
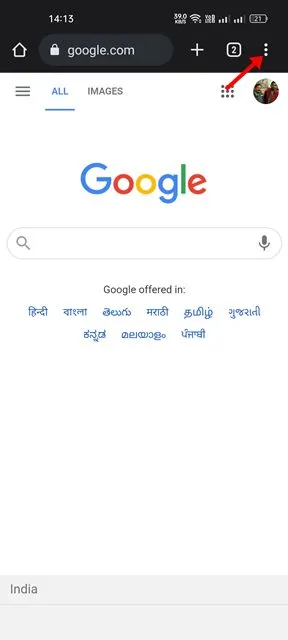
2. Tik in de lijst met opties die verschijnt op Instellingen .
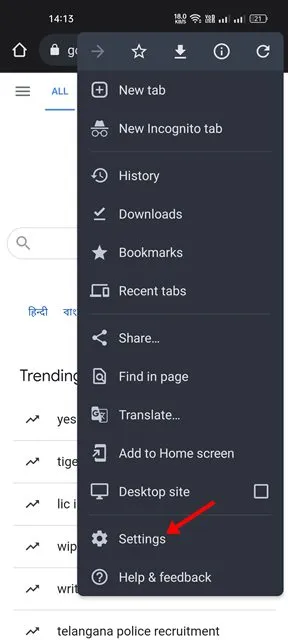
3. Tik in de Instellingen op Privacy en beveiliging .
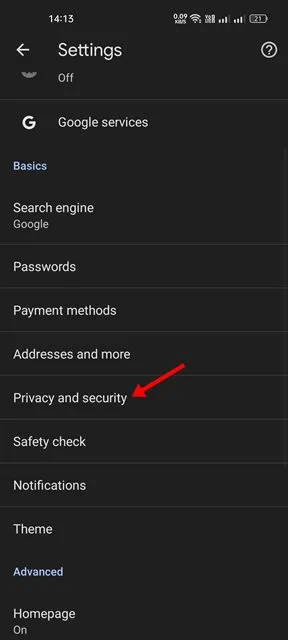
4. Tik op de pagina Privacy en beveiliging op Browsegegevens wissen .
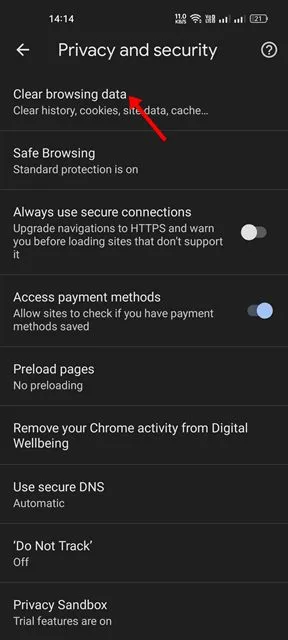
5. Controleer de opties – Browsegeschiedenis en Cookies en sitegegevens .

6. Tik nu rechtsonder op de knop Gegevens wissen.
9. Google Chrome bijwerken
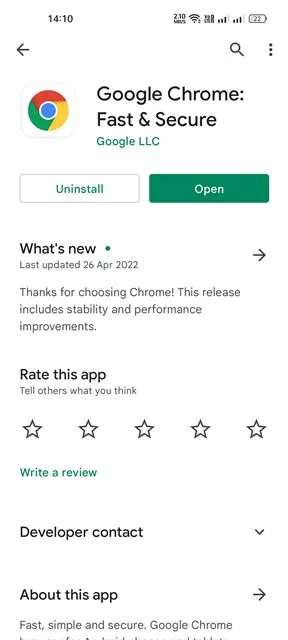
Het is een goed idee om apps up-to-date te houden, omdat deze nieuwe functies, bugfixes, beveiligingspatches, etc. met zich meebrengen. Chrome-updates zorgen vaak voor meer stabiliteit en functies om de gebruikerservaring te verbeteren.
Er kan een bug of storing in uw browserversie zitten waardoor downloads niet goed verlopen, wat kan leiden tot een trage downloadsnelheid.
Dus, je moet naar de Google Play Store gaan en alle beschikbare updates installeren. Je moet op de knop Update tikken op de Google Chrome-app-lijstpagina van de Google Play Store. Dit zal de browser updaten.
10. Installeer de Chrome-browser opnieuw
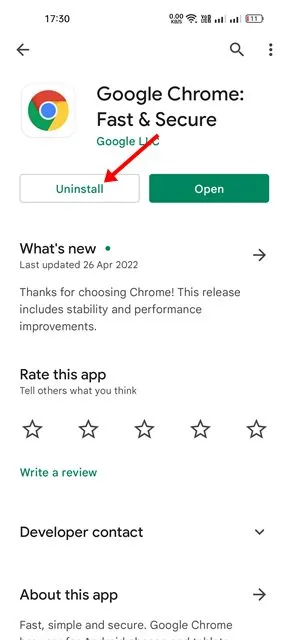
Als niets helpt en het probleem met de lage downloadsnelheid zich nog steeds voordoet, moet u de webbrowser opnieuw installeren.
Bij herinstallatie worden de geschiedenis, gegevens en cachebestanden verwijderd. Om de Chrome-browser opnieuw te installeren, opent u de Google Play Store en zoekt u naar Google Chrome.
Open vervolgens de Google Chrome-applijst en selecteer Verwijderen. Tik na de installatie nogmaals op de knop Installeren.
Dit zijn enkele van de beste en meest effectieve methoden om de downloadsnelheid van Google Chrome op Android te verhogen. Laat ons in de reacties hieronder weten welke methode voor jou werkte om Chrome-downloads te versnellen.




Geef een reactie