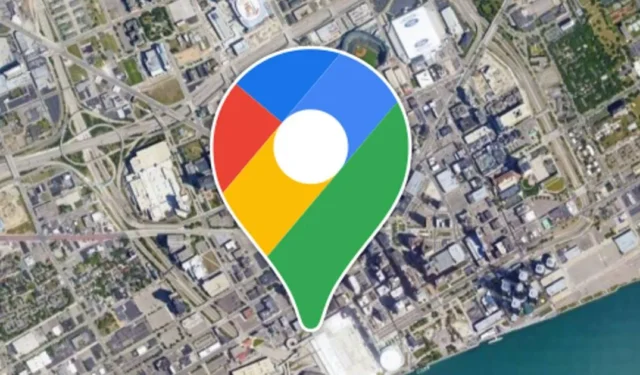
Een van de handigste functies van Google Maps is de tijdlijn. Hiermee kunt u zien waar u op een specifieke dag, maand of jaar bent geweest.
De functie vereist alleen locatietoegang en houdt automatisch uw recent bezochte plaatsen bij. De tijdlijn kan handig zijn als u de landen, toeristische plekken, restaurants, steden en andere plaatsen wilt controleren die u al hebt bezocht.
We bespreken Google Maps Timeline omdat veel gebruikers onlangs hebben beweerd dat de functie niet werkt. Gebruikers hebben gemeld dat Google Maps Timeline niet meer werkt op hun Android-smartphones.
Waarom werkt Google Maps Tijdlijn niet meer?
Als Google Maps Timeline niet werkt, raak dan niet in paniek! Er zijn verschillende methoden om het probleem op te lossen, maar eerst moet u de werkelijke oorzaak weten.
Google Maps Timeline die niet update of werkt, is voornamelijk een probleem met locatieservices op uw Android. Het kan stoppen met werken als de locatiemachtigingen zijn geweigerd.
Andere redenen die ervoor kunnen zorgen dat Google Maps Tijdlijn niet werkt, zijn:
- Tijdelijke storing of bug in het besturingssysteem.
- Beschadigde Google Services-appcache.
- De locatiegeschiedenis was uitgeschakeld.
- De batterijbesparende modus is ingeschakeld.
- Problemen tijdens de installatie van Google Maps.
Omdat het lastig is om de reden te vinden waarom Google Maps Timeline niet werkt op Android, moet u een aantal basistips voor probleemoplossing volgen om het probleem op te lossen. Dit is wat u kunt doen.
1. Start uw telefoon opnieuw op
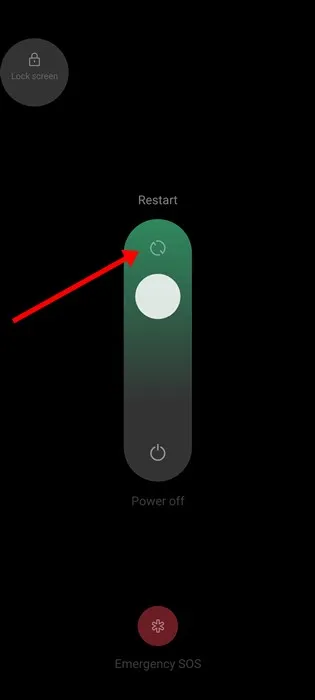
De tijdlijn van Google Maps kan mislukken door tijdelijke systeemstoringen en bugs. Bugs en storingen komen vaak voor op Android en kunnen ook de locatieservices beïnvloeden.
Als de locatieservice niet start, registreert Google Maps Tijdlijn de plaatsen die u hebt bezocht niet.
Start daarom uw Android-apparaat of iPhone opnieuw op om bugs en storingen te verhelpen die de functionaliteit van Google Maps Tijdlijn kunnen belemmeren.
2. Zorg ervoor dat de locatieservice is ingeschakeld
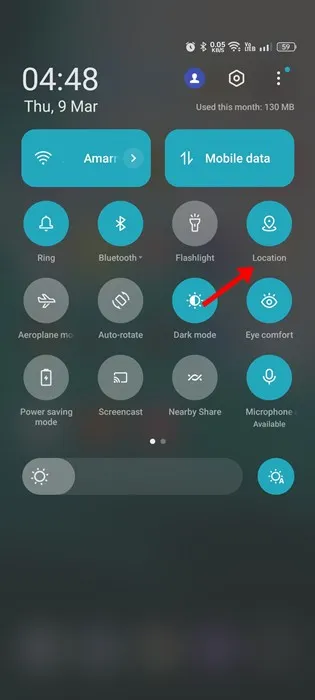
Google Maps is afhankelijk van de GPS of Locatieservices van uw smartphone om te functioneren. Dus als de Google Maps Tijdlijn plotseling stopt met updaten , moet u controleren of u de GPS op uw smartphone hebt uitgeschakeld.
Het is vrij eenvoudig om te controleren of de Locatieservices zijn ingeschakeld; schuif de Meldingssluiter naar beneden en tik op Locatie. Dit schakelt de Locatieservices op uw smartphone in.
3. Zorg ervoor dat locatiemachtigingen zijn toegestaan voor Google Maps
Een belangrijke reden waarom Google Maps niet kan laten zien waar u onlangs bent geweest, is dat de locatiemachtigingen zijn geweigerd.
Mogelijk hebt u per ongeluk of opzettelijk de locatietoestemming voor de Google Maps-app uitgeschakeld. Als dit het geval is, moet u de locatietoestemming toestaan om de niet-werkende tijdlijn te verhelpen.
1. Druk lang op het Google Maps-apppictogram en selecteer App-info .
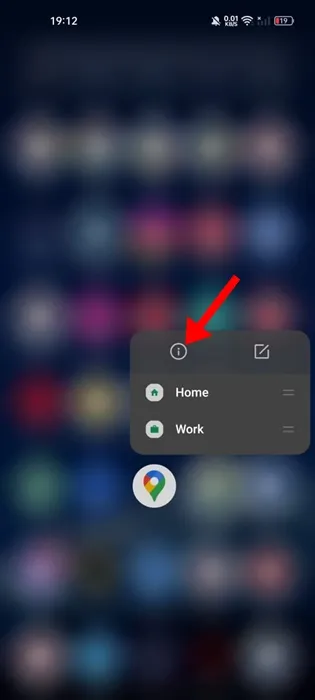
2. Tik op het scherm App-info op Machtigingen .
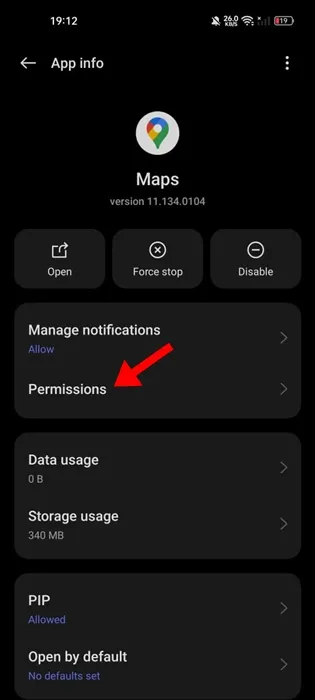
3. Tik in de App-machtigingen op Locatie .
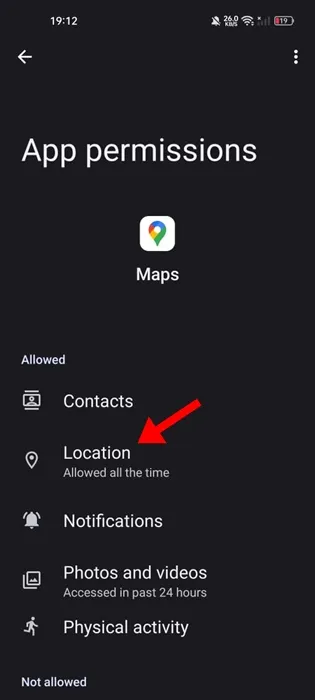
4. Selecteer op het volgende scherm Altijd toestaan .
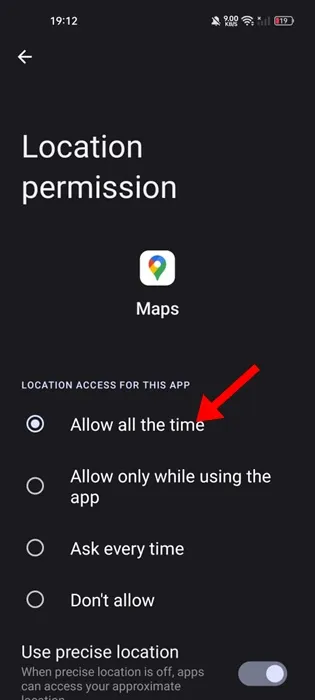
4. Zorg ervoor dat Locatiegeschiedenis is ingeschakeld in Google Maps
Locatiegeschiedenis is de reden waarom u de plaatsen die u hebt bezocht, ziet op de Google Maps-tijdlijn. Als de locatiegeschiedenis is uitgeschakeld in Google Maps, worden de nieuwe locaties niet bijgewerkt in de tijdlijn.
Zorg er daarom voor dat de Locatiegeschiedenis is ingeschakeld in uw Google Maps-app. Hier leest u hoe u Locatiegeschiedenis inschakelt op Google Maps.
1. Open de Google Maps-app op uw Android-apparaat en tik op uw profielfoto .
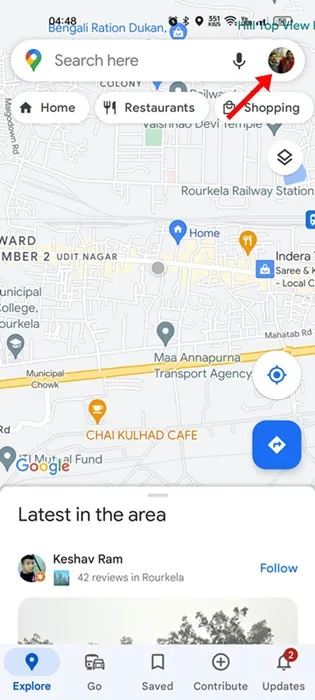
2. Selecteer Instellingen in het menu dat verschijnt .
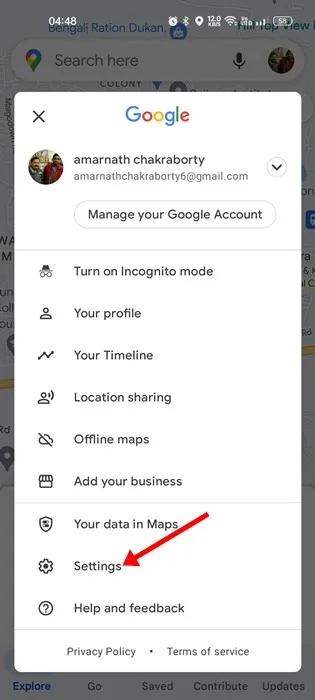
3. Tik in Instellingen op Persoonlijke inhoud .

4. Tik in Persoonlijke inhoud op Locatiegeschiedenis .
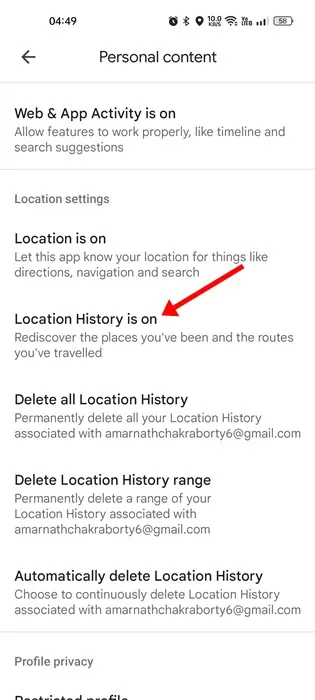
5. Schakel vervolgens bij de activiteitsopties de schakelaar voor Locatiegeschiedenis in .
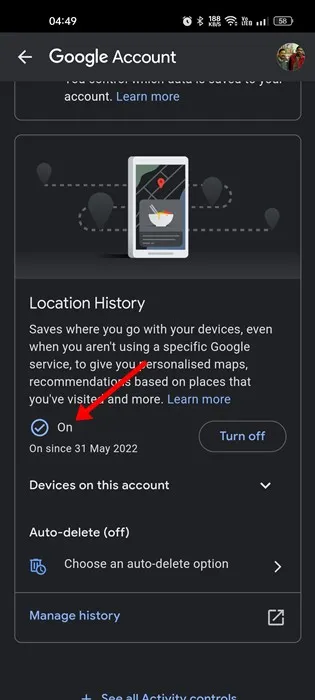
5. Achtergrondactiviteit toestaan voor Google Maps
De nieuwste versies van Android beschikken over een functie die automatisch de achtergrondactiviteit van een app uitschakelt als de gebruiker deze een tijdje niet gebruikt.
De kans is groot dat de achtergrondactiviteit voor Google Maps op uw smartphone is uitgeschakeld. Hierdoor worden nieuwe locaties niet weergegeven op de tijdlijn van Google Maps.
U kunt dit oplossen door de achtergrondactiviteit voor de Google Maps-app toe te staan. Dit is wat u moet doen.
1. Druk eerst lang op het Google Maps app-pictogram en selecteer ‘ App-info ‘.
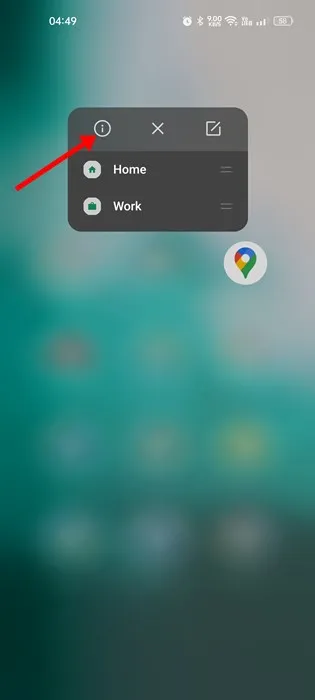
2. Tik op het scherm App-info op Gegevensgebruik .

3. Schakel vervolgens op het scherm Gegevensgebruik de schakelaar voor ‘ Achtergrondgegevens ‘ in.
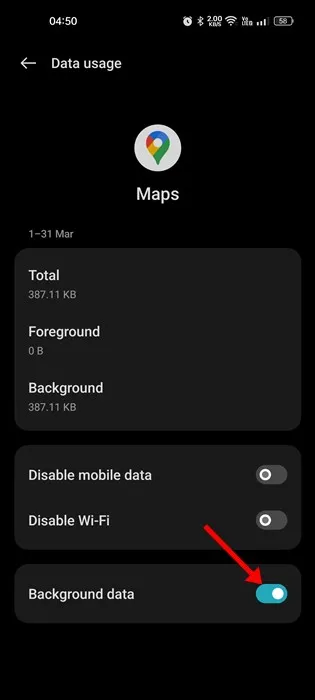
6. Kalibreer Google Maps op Android
Als Google Maps Timeline niet wordt bijgewerkt, zelfs niet na het volgen van alle methoden, moet u de Google Maps-app kalibreren. Dit is wat u moet doen.
1. Open de app Instellingen op je Android en selecteer Locatie .
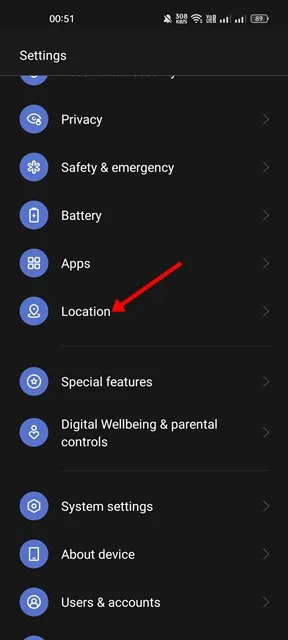
2. Zorg ervoor dat op Locatie de Locatievoorzieningen zijn ingeschakeld.
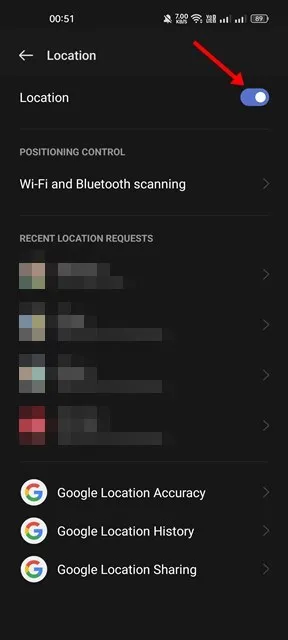
3. Scroll vervolgens naar beneden en tik op Google Locatienauwkeurigheid .
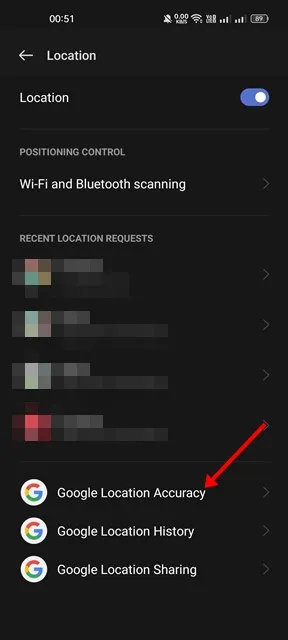
4. Schakel op het scherm Locatienauwkeurigheid van Google de schakelaar Locatienauwkeurigheid verbeteren in .
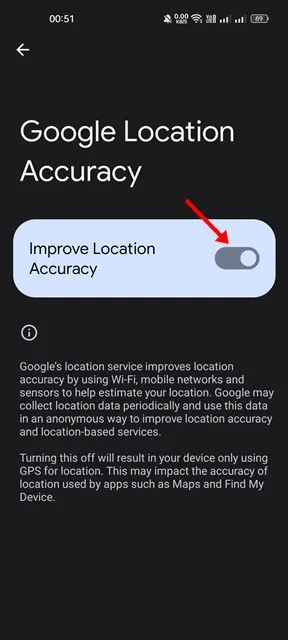
7. Wis de cache en gegevens van Google Play Services
Google Play Services zou goed moeten functioneren om de Google Maps Tijdlijn te laten werken. Corrupte cache en databestanden zijn vaak de reden dat Google Maps Tijdlijn niet wordt bijgewerkt.
Daarom kunt u ook de cache en gegevens van Google Play Services wissen. Dit zijn de stappen die u moet volgen.
1. Open eerst de app Instellingen en selecteer Apps .
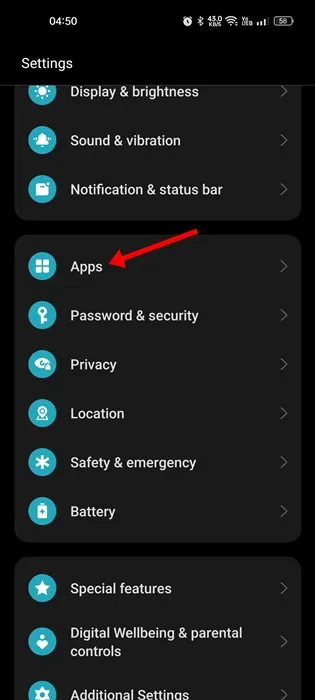
2. Selecteer App-beheer in Apps .
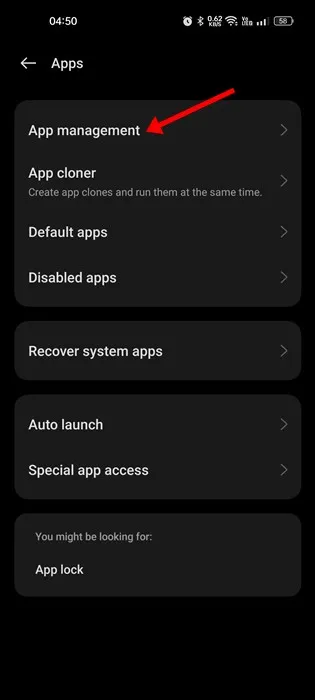
3. Zoek op het scherm App-beheer naar Google Play Services en tik erop .
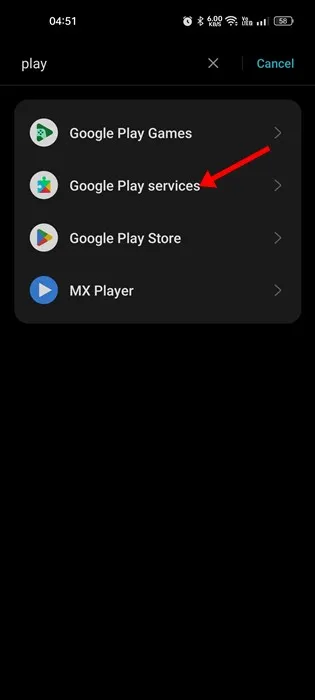
4. Tik vervolgens op de optie Opslaggebruik .
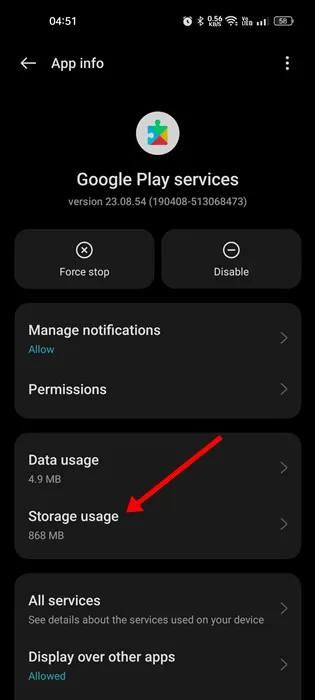
5. Tik op het volgende scherm op de knop Cache wissen en vervolgens op Ruimte beheren > Gegevens wissen .
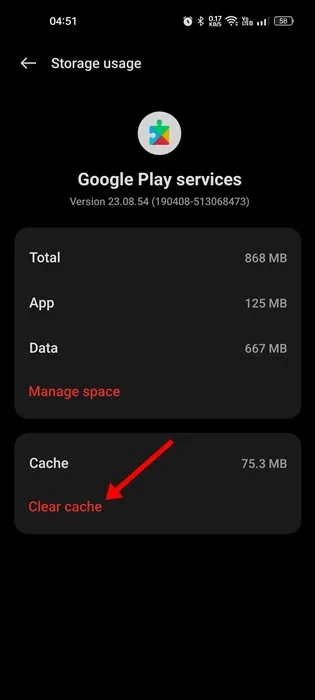
Naast deze methoden moet u ervoor zorgen dat zowel de Google Maps-app als de Android-versie up-to-date zijn. Als u al deze methoden hebt gevolgd, is het probleem dat de Google Maps-tijdlijn niet werkt al opgelost. Laat het ons in de reacties weten als u meer hulp nodig hebt bij dit onderwerp.




Geef een reactie