
Xbox One is een van de populairste consoles . Je kunt games en apps op de console installeren en gebruiken. Veel gebruikers hebben echter gemeld dat het installeren van games en apps op Xbox One onverwacht mislukt, wat onlangs problemen opleverde voor veel gebruikers.
Als de installatie van Xbox One onverwacht stopt, kan dat verschillende oorzaken hebben, zoals onvoldoende opslagruimte, slechte internetverbinding, beschadigde gamebestanden, problemen met de Xbox Live-server, hardwareproblemen, accountproblemen, enzovoort.
Als u problemen ondervindt bij het installeren van apps en games op uw Xbox One, helpen wij u daarbij. Laten we alle stappen voor probleemoplossing doorlopen die u kunt volgen om de foutmelding Xbox One Installation Stopped te verhelpen.
Zoals we al hebben besproken, kunnen er meerdere redenen zijn die deze fout kunnen veroorzaken. Dit is wat u kunt doen om de Xbox One-installatie gestopt-fout te verhelpen:
1. Controleer Xbox Live-status
Bezoek eerst de Xbox Live Status- pagina en kijk of alle services die daar worden vermeld, actief zijn. Kijk of er bij alle services een groen vinkje staat, wat aangeeft dat ze prima werken en dat er niets mis mee is.
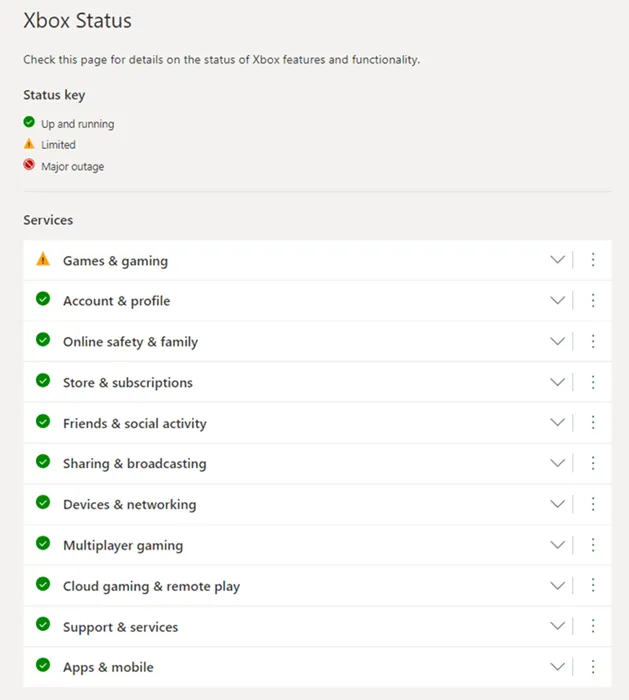
Als u hier geen groen vinkje naast een service ziet, is er waarschijnlijk een serverstoring. Het kan even duren voordat de storing is opgelost (soms een paar minuten en soms zelfs een paar uur). U kunt het installatieproces hervatten zodra de storing is opgelost en alle services draaien.
2. Controleer uw internet
Het probleem kan worden veroorzaakt als de internetverbinding wordt onderbroken tijdens het installeren van de game/app. Zorg ervoor dat uw internet niet wordt verbroken tijdens het proces. Als u een internetprobleem ondervindt, start u uw router opnieuw op en sluit u de console opnieuw aan op de router. Als u een mobiele hotspot gebruikt, start u deze opnieuw op en sluit u de console opnieuw aan.
3. Console opnieuw opstarten
Als er geen problemen zijn met de Xbox Live-server en uw internetverbinding prima werkt, kunt u proberen uw console opnieuw op te starten.
- Als er een schijf in de console zit, verwijder deze dan.
- Open de gids door naar links te scrollen op het startscherm van de console.
- Selecteer hier Instellingen .
- Selecteer nu de optie Console opnieuw opstarten .
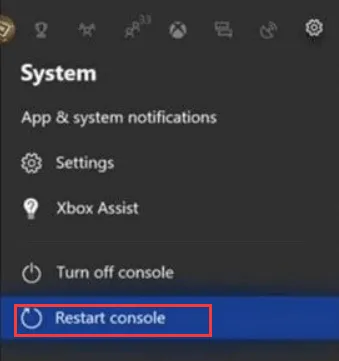
- Bevestig dat u de console opnieuw wilt opstarten door Ja te selecteren in het bevestigingsvenster.
4. Maak de speldisk schoon
Als er een probleem is met de game, kan de installatie stoppen. Probeer de gamedisk schoon te maken met een schone doek, zoals een microvezeldoek. Gebruik geen alcohol of schuurmiddel, omdat deze de disc kunnen beschadigen.
In plaats daarvan kunt u de game disc naar een winkel in de buurt brengen en hen vragen om deze schoon te maken. Zij hebben over het algemeen machines en apparatuur om uw disc schoon te maken zonder deze te beschadigen.
5. Wis lokaal opgeslagen spellen
Als de installatie van Xbox One stopt, kunt u proberen de lokale opgeslagen games te wissen en het installatieproces voort te zetten. De onderstaande stappen zouden u hierbij moeten helpen:
- Verwijder de schijf uit de Xbox One, indien aanwezig.
- Open nu de gids aan de linkerkant van het startscherm van de console.
- Ga in de gids naar Instellingen > Alle instellingen > Systeem > Opslagapparaten .
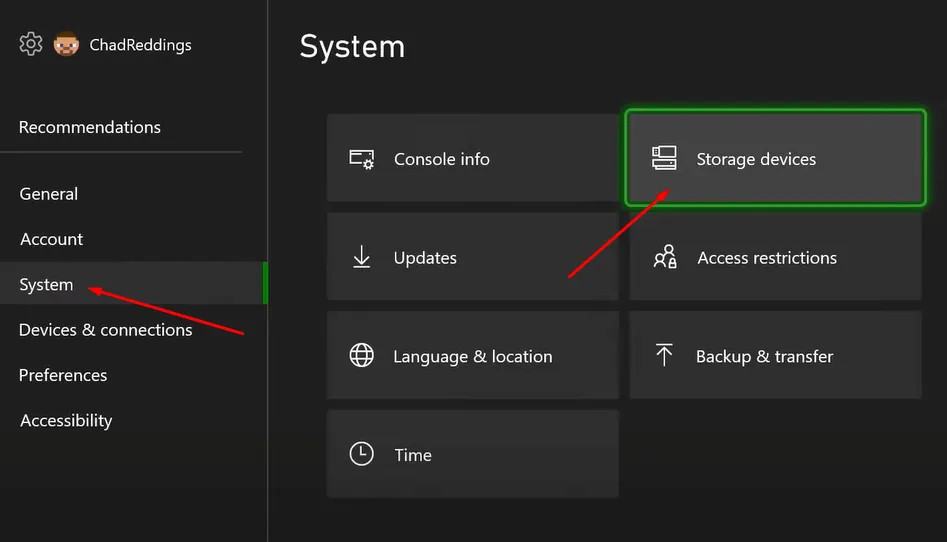
- Selecteer hierna Lokaal opgeslagen spellen wissen en Ja om het wissen van de lokaal opgeslagen spellen te bevestigen.
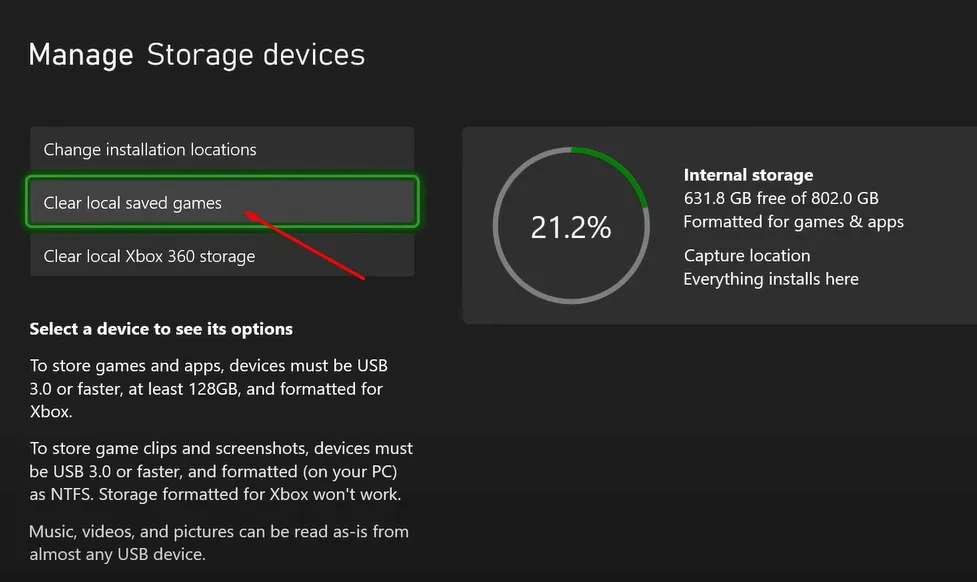
- Start de console opnieuw op en probeer het installatieproces daarna opnieuw.
6. Controleer de opslag
Je hebt ruimte nodig op de harde schijf van je console om games en apps te installeren. Je moet controleren of er genoeg opslagruimte is op je console. Druk hiervoor op de Xbox- knop en selecteer vervolgens Melding . Je ziet een melding over onvoldoende opslagruimte als er niet genoeg opslagruimte is.
Als je Xbox One bijna geen opslagruimte meer heeft, verwijder dan de apps en games op je console. Als er genoeg ruimte is, maar je nog steeds problemen hebt met de app-installatie, kun je de volgende stap in dit artikel proberen.
7. Gebruik het juiste account
Als u een onjuist account gebruikt, kunt u de foutmelding Xbox One-installatie gestopt tegenkomen. Als u bijvoorbeeld een game probeert te downloaden die is gekoppeld aan een ander account, kunt u installatieproblemen tegenkomen.
Om games en apps op je Xbox te installeren, moet je het juiste Xbox-account gebruiken. Als je een onjuist account gebruikt, log dan uit en log in op het juiste account.
8. Systeemupdates installeren
Als de firmware verouderd is, kunt u de foutmelding Xbox One Installation Stopped tegenkomen. U kunt proberen te controleren op systeemupdates en de beschikbare updates te installeren. Hieronder staan de stappen om dit te doen:
- Open de gids op je Xbox One.
- Ga hier naar Instellingen > Alle instellingen > Systeem .
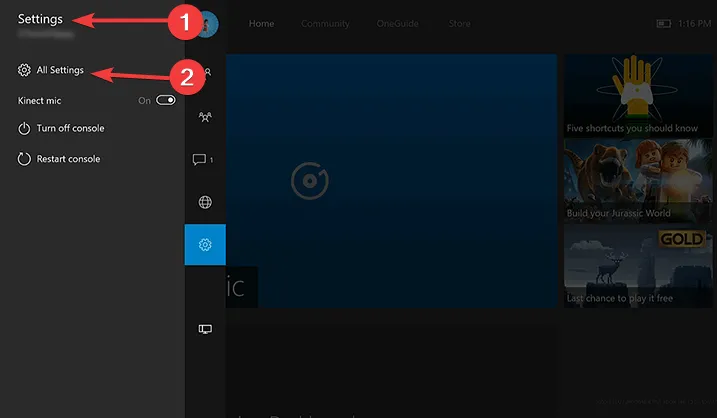
- Selecteer nu Console-info en updates > Laatste updatestatus .
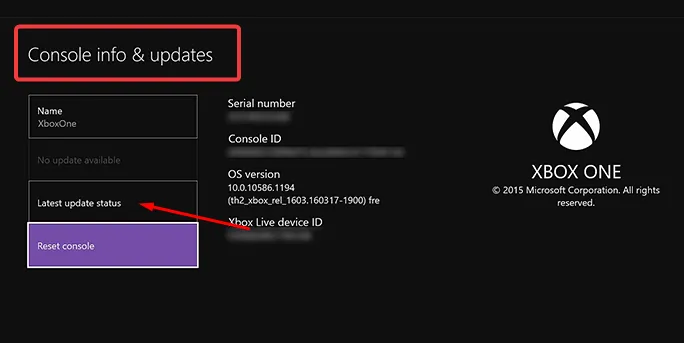
- U ziet eventuele updates als deze beschikbaar zijn. Installeer de updates.
9. Wijzig de installatielocatie naar de interne harde schijf
Wij raden u aan de installatielocatie van de apps/games op Xbox One te wijzigen naar de interne harde schijf. Maar waarom? Veel gebruikers hebben gemeld dat ze dit probleem ondervonden bij het installeren van de game/app op een externe harde schijf. Controleer of u hetzelfde probleem ondervindt met de interne harde schijf.
10. Externe harde schijf formatteren
Als je de vorige stap hebt geprobeerd en het spel op de interne harde schijf kon installeren, is er waarschijnlijk een probleem met de externe harde schijf. In dat geval kun je de externe harde schijf formatteren. Hier is hoe je de externe harde schijf kunt resetten-
- Ga naar de gids door naar de linkerkant van het startscherm op Xbox te gaan.
- Ga nu naar Instellingen en selecteer vervolgens Alle instellingen .
- Ga nu naar het tabblad Systeem en selecteer Opslag .
- Selecteer hier uw externe harde schijf.
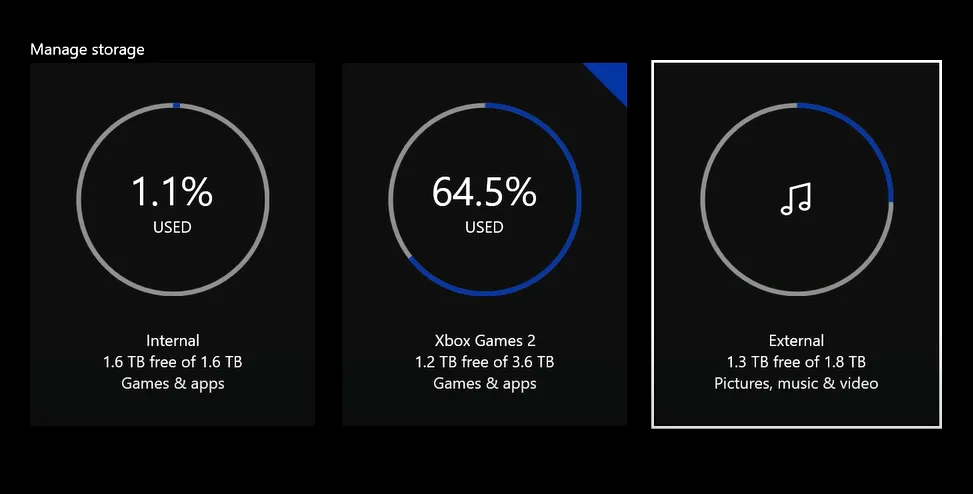
- Selecteer Formatteren voor games en apps om het te formatteren.
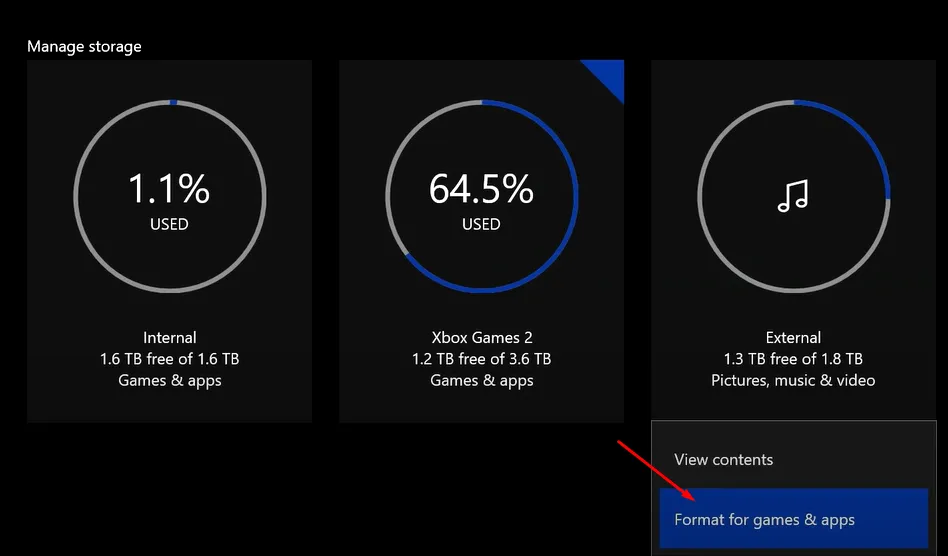
- Klik op Opslagapparaat formatteren .
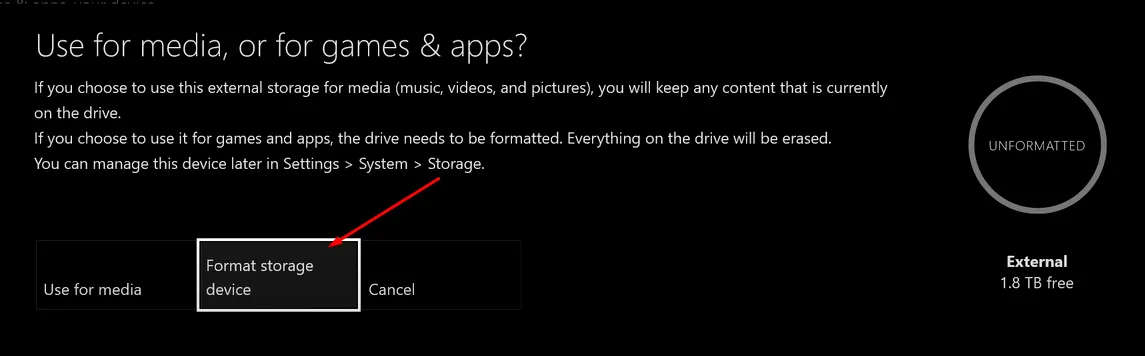
11. Xbox One opnieuw instellen
Als je alle bovenstaande stappen hebt geprobeerd en het helpt niet, en er is geen probleem met je internet of de game disc, kun je proberen de Xbox One te resetten. De onderstaande stappen zouden je hierbij moeten helpen-
- Ga vanuit de Gids naar Instellingen .
- Selecteer in de Instellingen de optie Alle instellingen .
- Selecteer nu Systeem en selecteer vervolgens Console-info en updates .
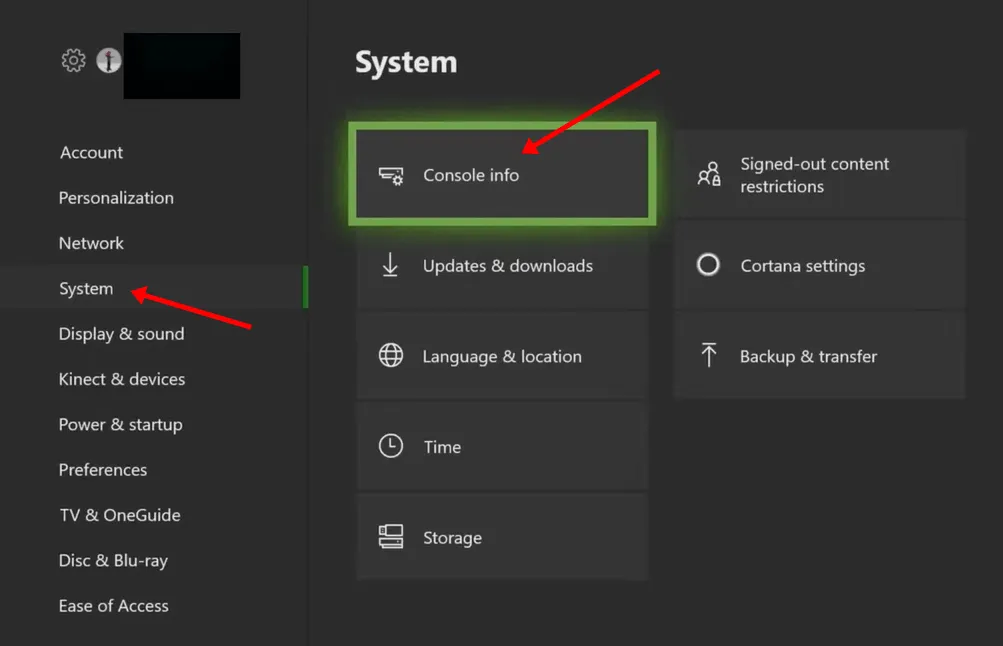
- Selecteer hier Reset Console en selecteer vervolgens Reset and remove everything .
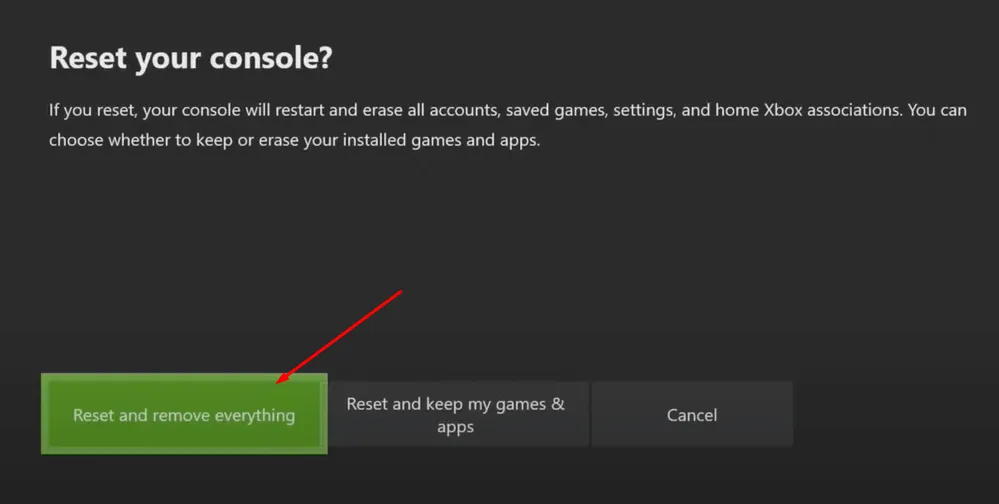
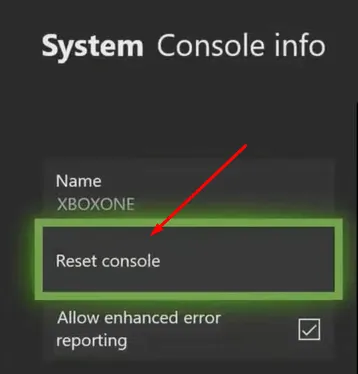
- Hierna kunt u uw Xbox instellen en zonder problemen games/apps installeren.
Conclusie
Als u vastzit met de foutmelding Xbox One-installatie gestopt, dan zou de bovenstaande gids u moeten helpen het op te lossen. Als de bovenstaande gids dit probleem niet heeft opgelost, raden we u aan contact op te nemen met de Xbox-klantenservice . Vertel het klantenserviceteam over uw probleem; zij zouden u moeten helpen het op te lossen.




Geef een reactie