
Geheugenintegriteit is een essentieel onderdeel van Windows Security. Het controleert alle apps en services die op het geheugen zijn geladen en de drivers van het apparaat om te bepalen of ze goed functioneren.
Als de functie is uitgeschakeld of als er een probleem is met de geheugenintegriteit, blijft u de foutmelding ‘Geheugenintegriteit is uitgeschakeld’ in Windows 11 krijgen. Dit probleem treedt meestal op wanneer de systeembestanden beschadigd raken door een Windows-update of als u de functie handmatig hebt uitgeschakeld.
Dus, hoe ga ik met dit probleem om en hoe los ik het op? Dit artikel begeleidt u bij het oplossen van de fout Memory Integrity is Off in Windows 11.
1. Schakel Geheugenintegriteit in via Instellingen
Het eerste wat u moet doen is de geheugenintegriteitsfunctie inschakelen via de Windows Security-app. Dit is hoe u dat kunt doen:
- Druk op de Windows- toets, zoek naar Windows-beveiliging en open het programma hier.
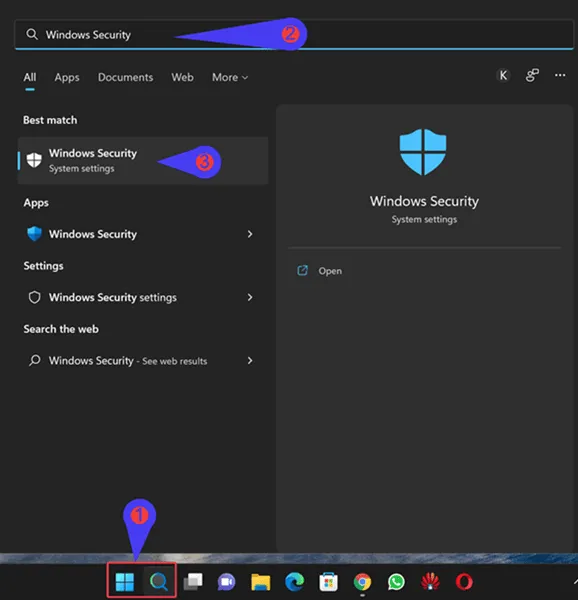
- Klik hier op Apparaatbeveiliging en vervolgens op Kernisolatiedetails .
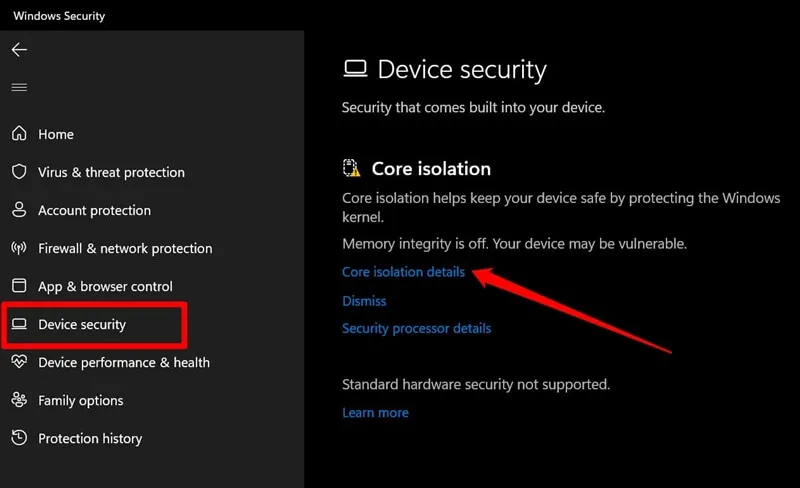
- Schakel de schakelaar onder Geheugenintegriteit in .
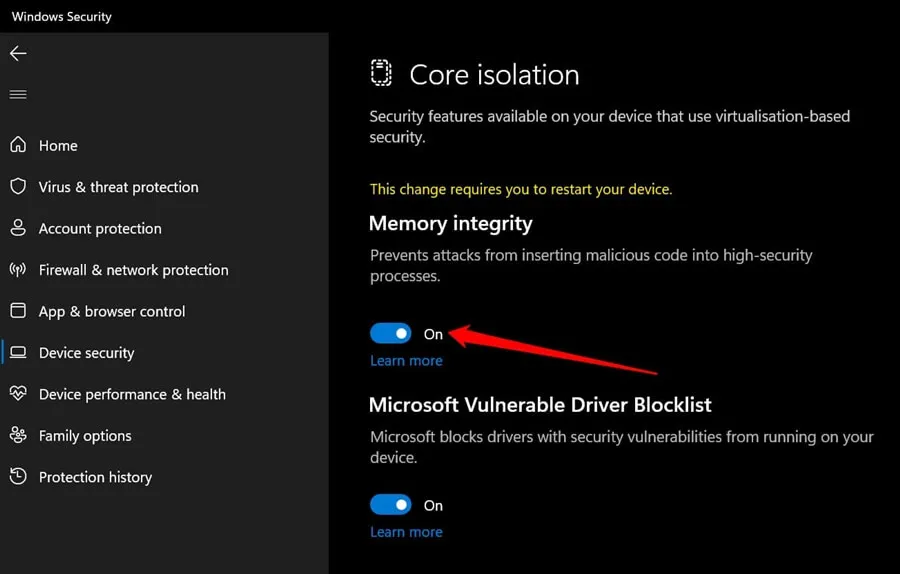
2. Windows bijwerken
Als de Memory Integrity-functie grijs was en u deze niet kon inschakelen, probeer dan Windows te updaten. Oudere Windows-versies hebben vaak bugs die dergelijke problemen kunnen veroorzaken.
Ontwikkelaars brengen bugpatches uit met elke nieuwe update, die alle voorgaande problemen oplossen. U kunt uw Windows updaten naar de nieuwste versie om dit probleem te verhelpen. Hier leest u hoe-
- Open het Startmenu , zoek naar Controleren op updates en open het.
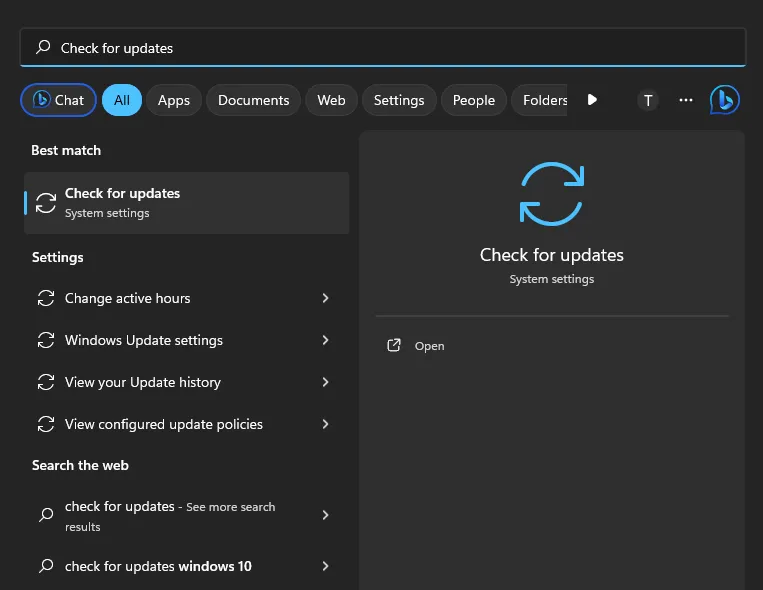
- Klik nu op de knop Controleren op updates .
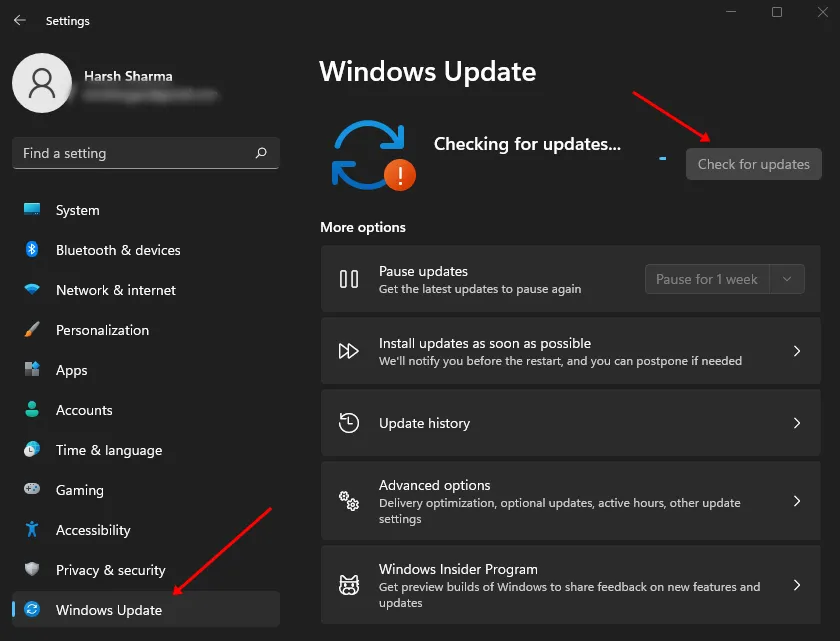
- Installeer alle updates en start uw pc opnieuw op.
3. Controleer op beschadigde systeembestanden
Het probleem kan ook optreden als de systeembestanden beschadigd zijn. Wijzigingen aanbrengen in uw systeem, zoals Windows updaten, apps installeren/deïnstalleren, etc., kan de systeembestanden beschadigen, waardoor u met dit probleem te maken kunt krijgen. Om dit probleem op te lossen, kunt u de SFC- en DISM-scan uitvoeren via de opdrachtprompt.
- Open het dialoogvenster Uitvoeren via de sneltoets Windows + R.
- Typ cmd en druk op Ctrl + Shift + Enter om de opdrachtprompt als administrator uit te voeren.
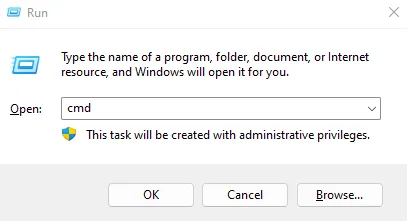
- Er verschijnt een UAC-prompt. Klik op Ja om door te gaan.
- U moet eerst de SFC uitvoeren. U kunt dit doen door de onderstaande opdracht uit te voeren:
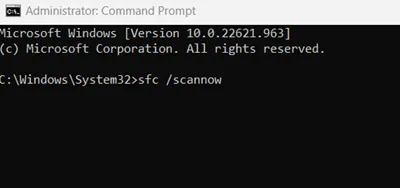
-
sfc /scannow
-
- Start hierna uw pc opnieuw op.
- Als het probleem niet is opgelost, start u de opdrachtprompt opnieuw door de vorige stappen te volgen. Voer nu de DISM-scan uit door de onderstaande stappen één voor één te volgen:
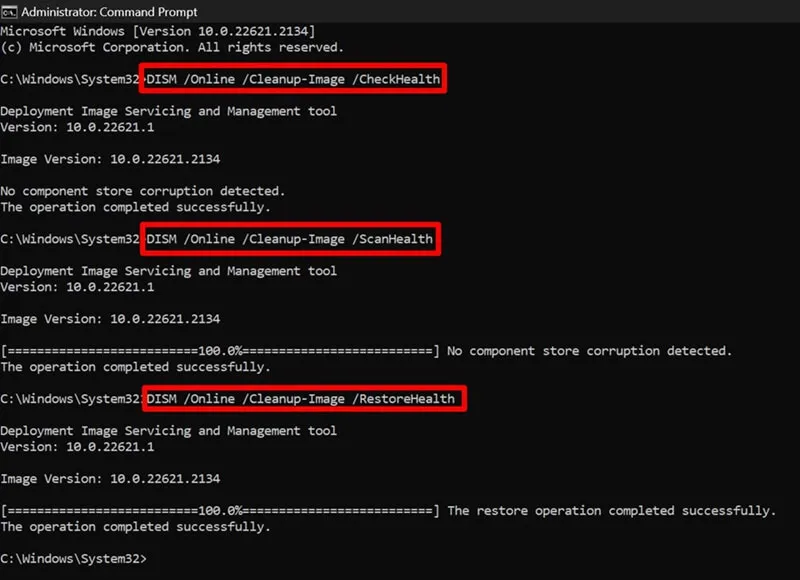
-
DISM /Online /Cleanup-Image /CheckHealth -
DISM /Online /Cleanup-Image /ScanHealth -
DISM /Online /Cleanup-Image /RestoreHealth
-
- Sluit hierna de opdrachtprompt en start uw pc opnieuw op.
4. Schakel geheugenintegriteit in met de Register-editor
De Register-editor kan worden gebruikt om wijzigingen aan te brengen in uw systeem. U kunt de geheugenintegriteitsfunctie geforceerd inschakelen met de Register-editor van uw pc. U kunt dit doen door de onderstaande stappen te volgen:
- Klik op het Start- pictogram op de taakbalk, typ Register-editor en druk op Enter .
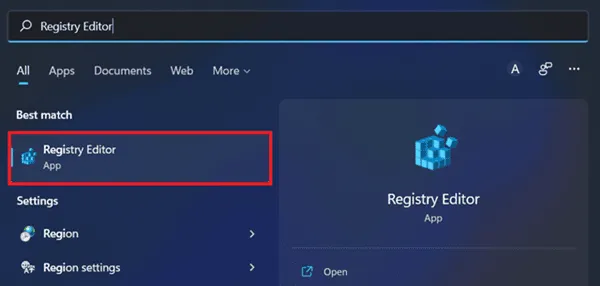
- Klik nu op de adresbalk bovenaan, typ het volgende adres en druk op Enter om het te bezoeken:
-
Computer\HKEY_LOCAL_MACHINE\SYSTEM\CurrentControlSet\Control\DeviceGuard\Scenarios\HypervisorEnforcedCodeIntegrity
-
- Dubbelklik hier aan de rechterkant op Ingeschakeld om het te bewerken.
- Voer 1 in bij Waardegegevens en klik op OK .
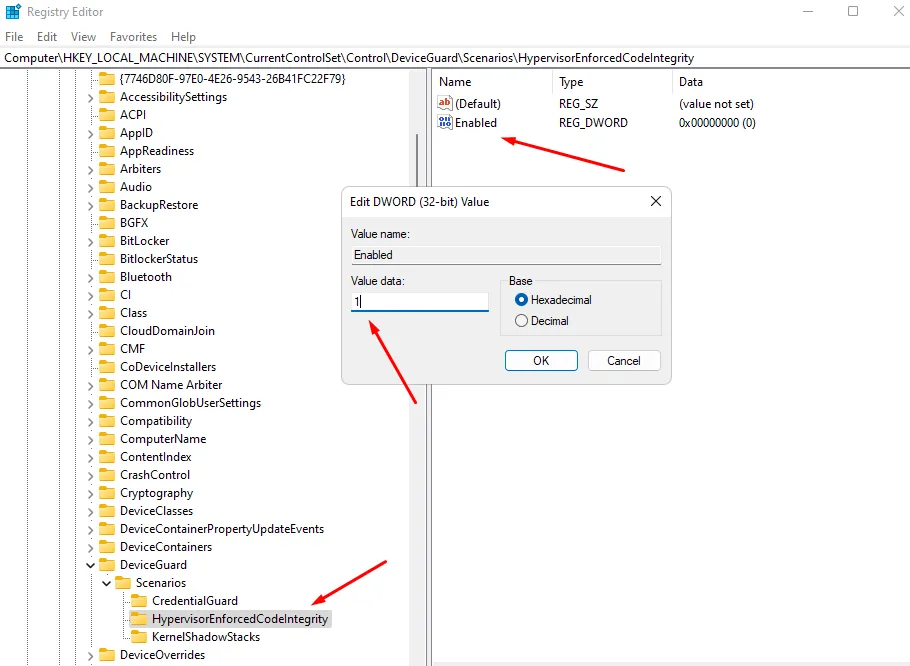
- Zodra u klaar bent, start u uw pc opnieuw op om de wijzigingen op te slaan.
5. Windows-beveiligingsapp opnieuw instellen
Geheugenintegriteit is de kernfunctie van Windows Security, dus als u ‘Geheugenintegriteit is uitgeschakeld’ in Windows 11 tegenkomt, kunt u Windows Security resetten. Hieronder staan de stappen om dit te doen:
- Open de Instellingen van Windows 11.
- Klik op het gedeelte Apps in het linkerdeelvenster.
- Klik nu op Apps en onderdelen .
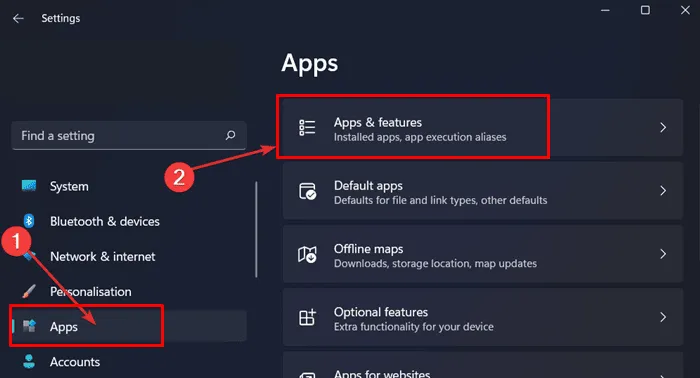
- Blader door de lijst met apps om te zoeken naar Windows-beveiliging .
- Klik op de drie puntjes naast Windows-beveiliging en vervolgens op Geavanceerde opties .
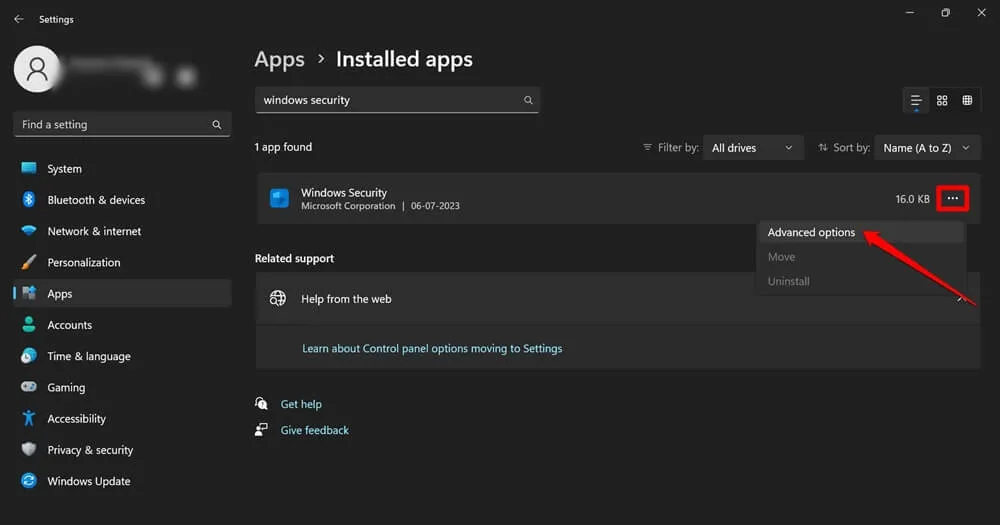
- Klik nu op de knop Opnieuw instellen om de Windows-beveiligingsapp opnieuw in te stellen.
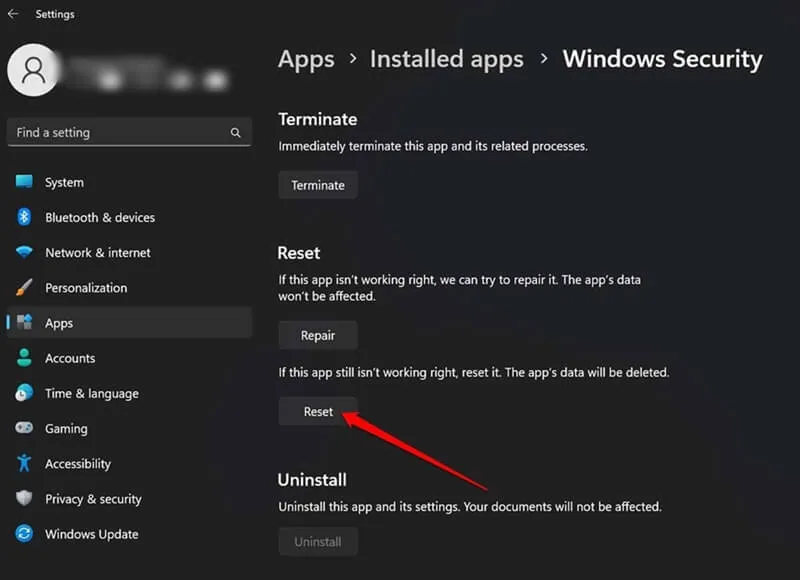
Conclusie
Geheugenintegriteit is een essentiële functie om de apps die in het geheugen zijn geladen te controleren. Als u ‘Geheugenintegriteit is uitgeschakeld’ in Windows 11 hebt ondervonden, zou het bovenstaande artikel u moeten helpen. Voor gebruikers die nog steeds met het probleem te maken hebben nadat u de bovenstaande stappen hebt gevolgd, moet u uw Windows-pc opnieuw instellen of Windows 11 opnieuw installeren op uw pc.




Geef een reactie