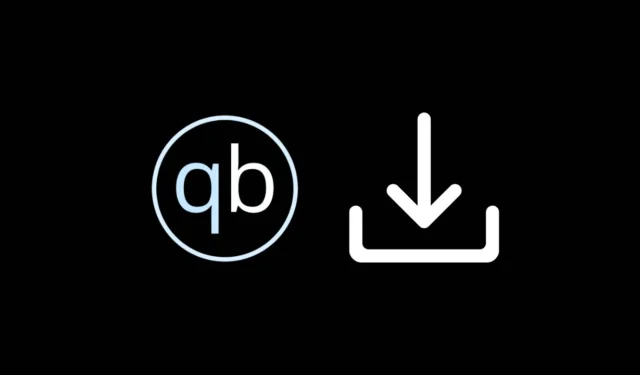
Gebruikers hebben een ongewoon probleem ondervonden bij het downloaden van torrentbestanden via qBittorrent. Na het toevoegen van het torrentbestand, blijft de client hangen bij ‘Downloading Metadata’.
Als u onlangs hetzelfde probleem hebt gehad, bent u niet de enige. Veel qBitTorrent-gebruikers hebben in het verleden hetzelfde probleem gehad; dit is iets dat eenvoudig kan worden opgelost door deze methoden te volgen.
1. Sluit de qBittorrent-client geforceerd af
Als uw downloads vastlopen op het scherm ‘Metadata downloaden’, moet u de qBittorrent-client geforceerd sluiten via Taakbeheer.
Door de torrentclient geforceerd te sluiten, worden mogelijke bugs of storingen die een conflict veroorzaken met de lopende downloads, opgelost.
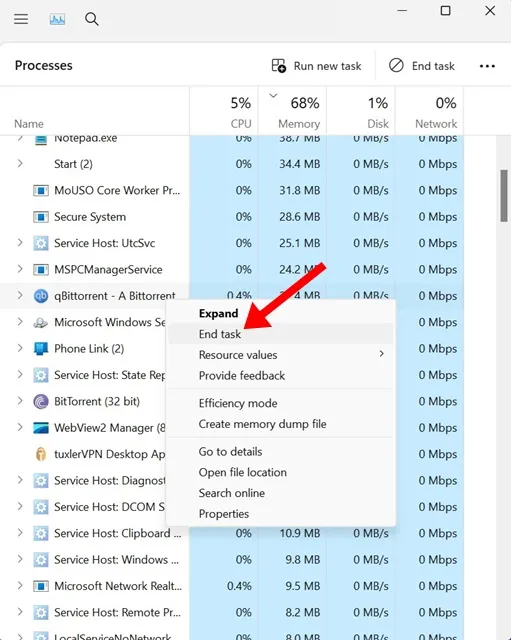
Open daarom Taakbeheer op uw pc, zoek de qBittorrent-client en selecteer Taak beëindigen .
2. Whiteist qBittorrent op Windows Firewall
qBittorrent kan soms vastlopen bij het downloaden van metadata als de Windows Defender Firewall de verbinding blokkeert. Om deze mogelijkheid te voorkomen, moet u de qBittorrent-clientapp op de whitelist van de Firewall zetten.
1. Typ Firewall in Windows 11 Search. Open vervolgens de Windows Defender Firewall -app in de lijst met Instellingen.
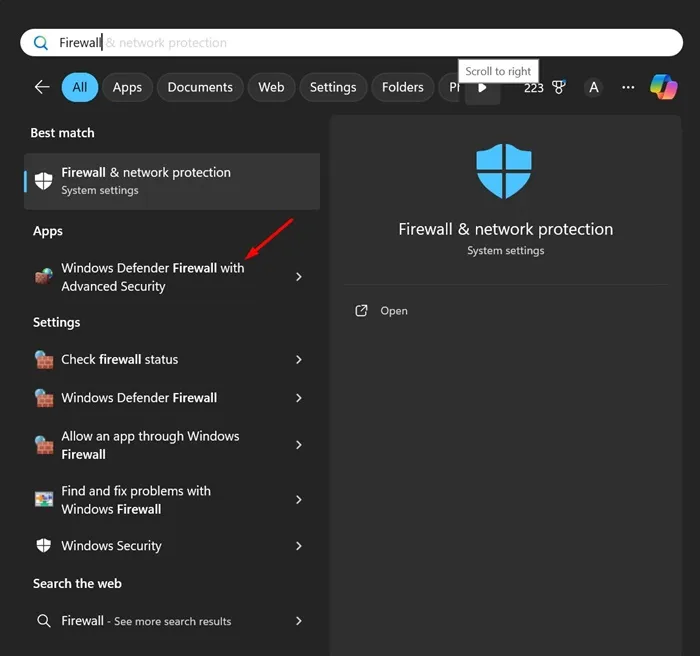
2. Klik op het scherm Windows Defender Firewall op Een app of onderdeel toegang geven via Windows Defender Firewall .

3. Klik op het scherm Apps toestaan te communiceren via Windows Defender Firewall op Instellingen wijzigen .
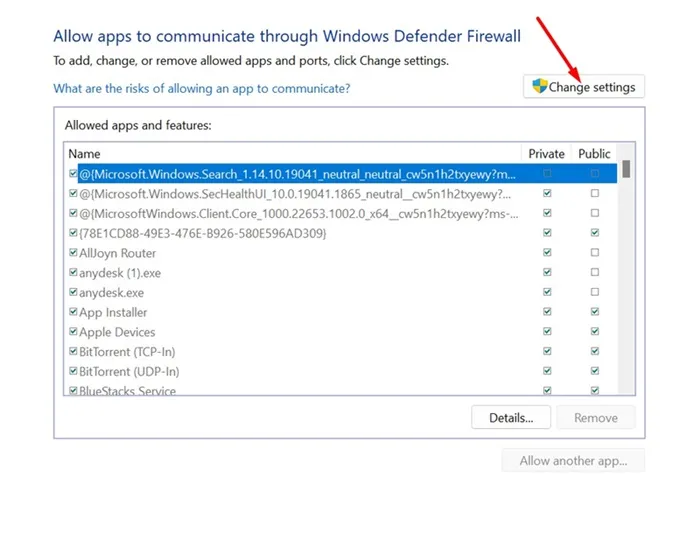
4. Vink de selectievakjes Privé en Openbaar aan en klik op OK .
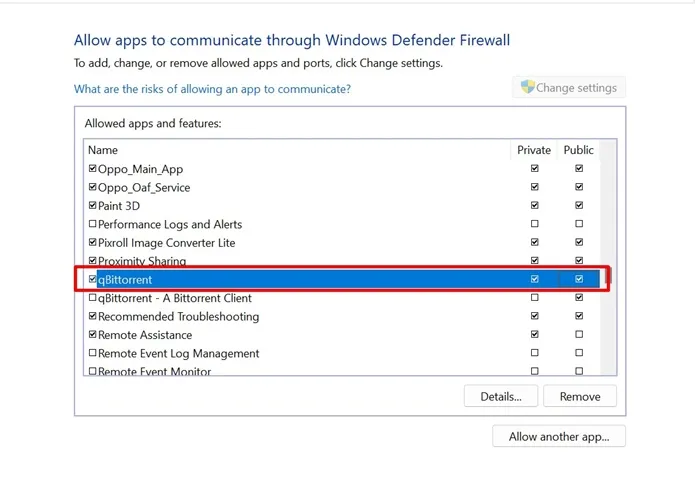
3. Zorg ervoor dat uw HDD/SSD voldoende ruimte heeft
Een andere reden waarom qBittorrent vastzit op ‘Downloading Metadata’ is de lage opslagruimte. Het is belangrijk om voldoende vrije opslagruimte beschikbaar te houden voor het downloaden van bestanden.
U moet bevestigen dat qBittorrent opslaat op een schijf met voldoende beschikbare ruimte. Als er niet genoeg opslagruimte over is op de schijf, probeer dan een aantal bestanden te verwijderen en start de torrent-download opnieuw.
4. VPN in-/uitschakelen
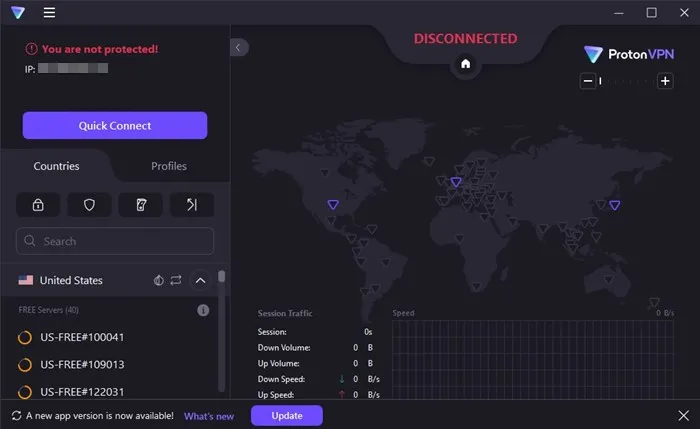
Dit is lastig, maar soms kun je het probleem oplossen dat torrentclients vastlopen in de status Metadata downloaden door de VPN- of proxy-apps in te schakelen.
Als je al verbonden bent met een VPN, probeer ze dan uit te schakelen en kijk of dat helpt. In principe moet je beide proberen (inschakelen en uitschakelen) en vasthouden aan degene die helpt om voorbij het metadatascherm te komen.
5. Verwijder de qBittorrent-appgegevens
Het verwijderen van de qBittorrent AppData heeft veel Reddit-gebruikers geholpen om voorbij de ‘Downloading Metadata’-status te komen. Je kunt het ook proberen.
1. Druk op de Windows-toets + R- knop op uw toetsenbord.
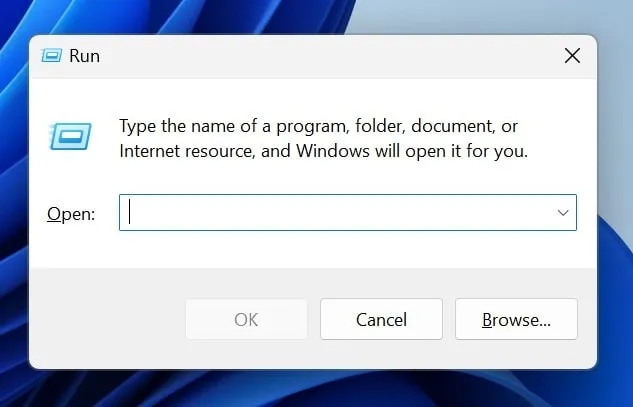
2. Plak het opgegeven pad in het dialoogvenster UITVOEREN en druk op Enter.
%APP DATA%

3. Zoek en open de map qBittorrent .
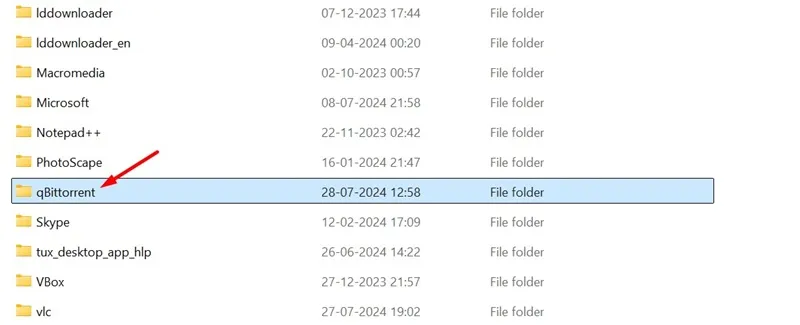
4. Verwijder alle bestanden in die map.
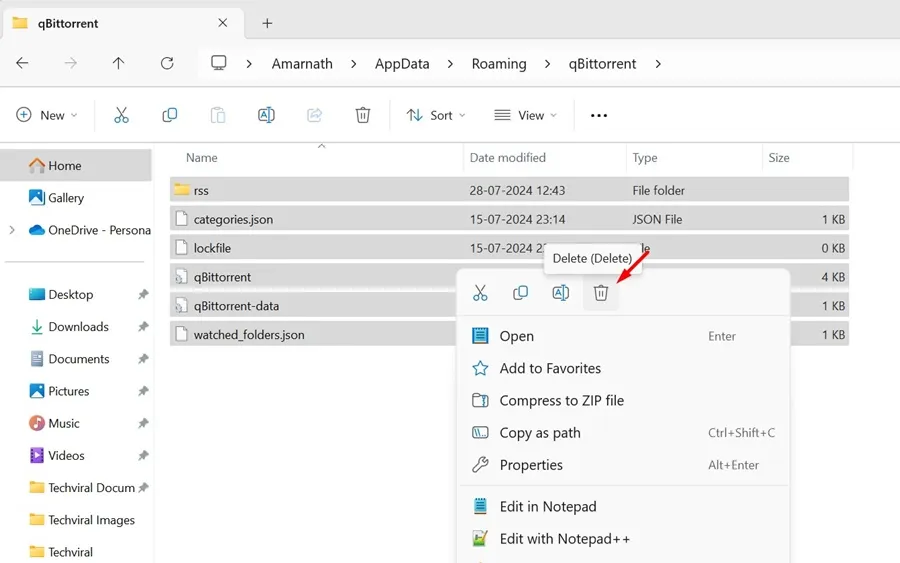
6. Statische trackers toevoegen aan qBittorrent
Door meer trackers toe te voegen aan je nieuwe downloads, kom je voorbij de Downloading Metadata-status en worden de downloads sneller. Hier lees je hoe je trackers toevoegt aan je nieuwe torrentdownloads.
1. Open de qBittorrent-client en ga naar Extra > Opties .
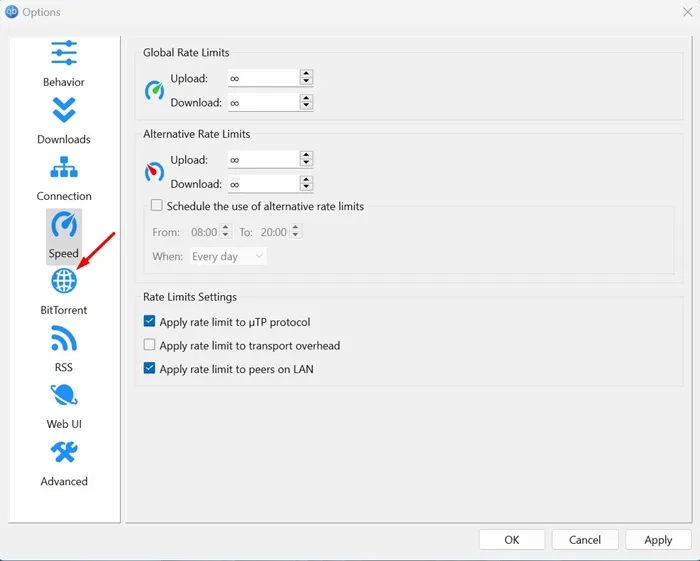
3. Vink aan de rechterkant het vakje ‘Deze trackers automatisch toevoegen aan nieuwe downloads’ aan.
4. Open deze webpagina en kopieer alle trackers. Schakel over naar de qBittorrent-client en plak de lijst met trackers die u hebt gekopieerd.
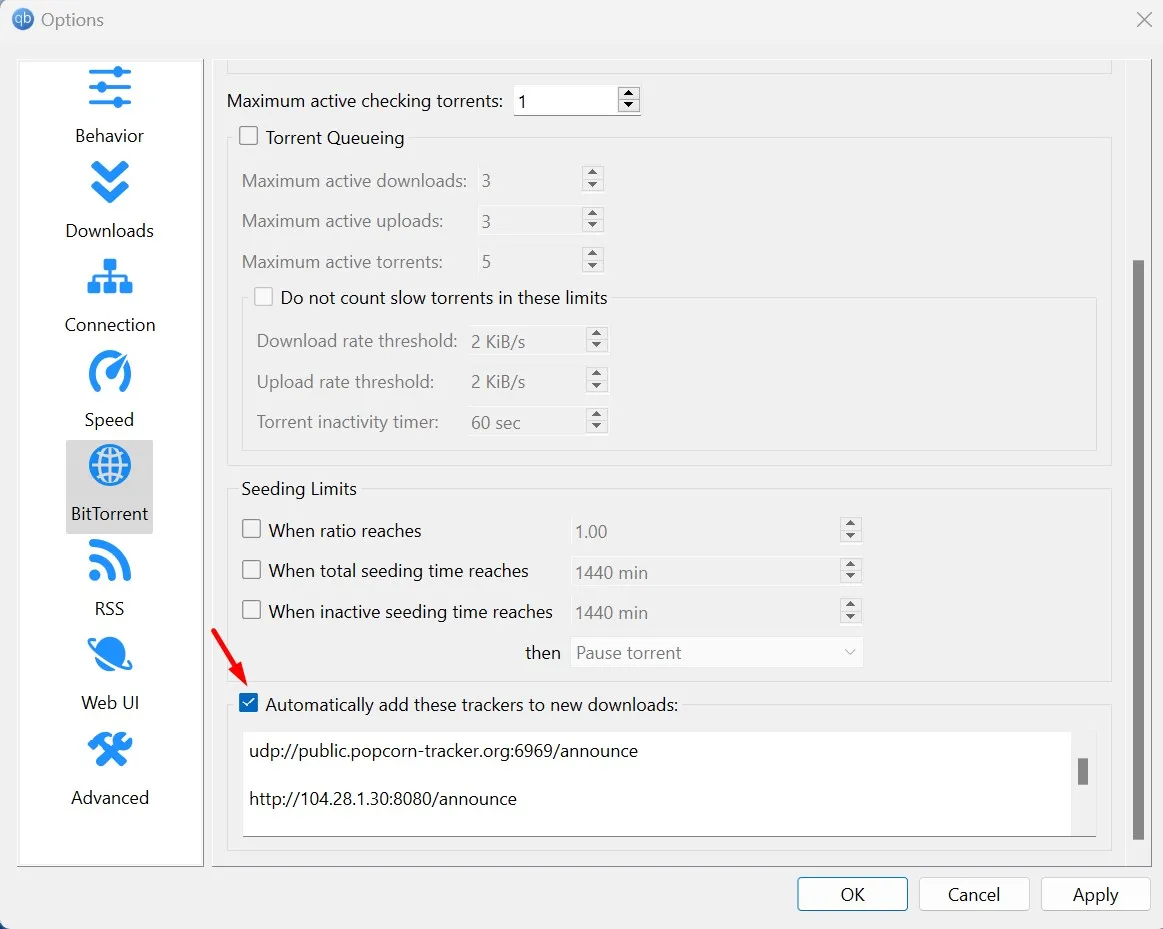
5. Om de wijzigingen op te slaan, klikt u op Toepassen en start u de torrentclient opnieuw op.
7. Wijzig de poort die wordt gebruikt voor inkomende verbindingen
Een andere manier om dit probleem op te lossen is om de poort te veranderen die wordt gebruikt voor inkomende verbindingen. Dit zal het probleem waarschijnlijk oplossen.
1. Start de qBittorrent- client op uw pc.
2. Navigeer vervolgens naar Extra > Opties .
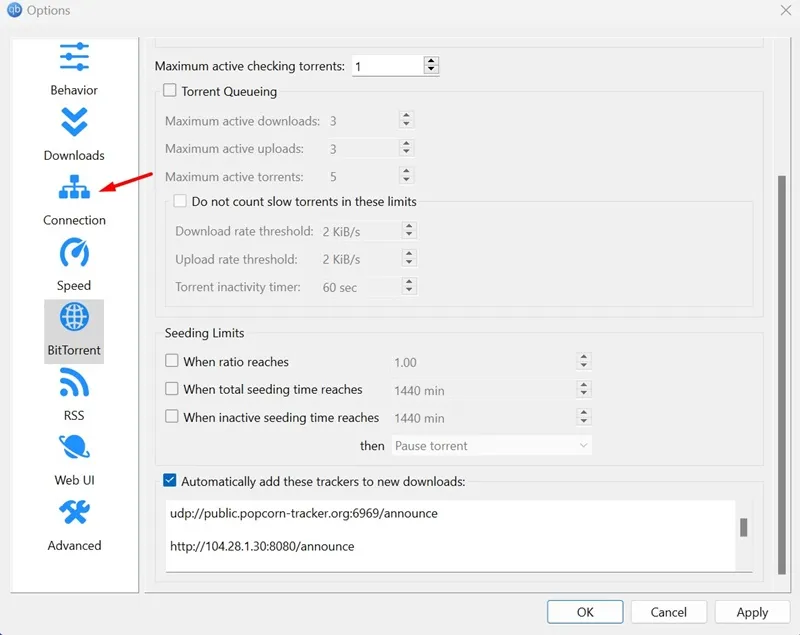
4. Klik in het gedeelte Luisterpoort op de knop Willekeurig .
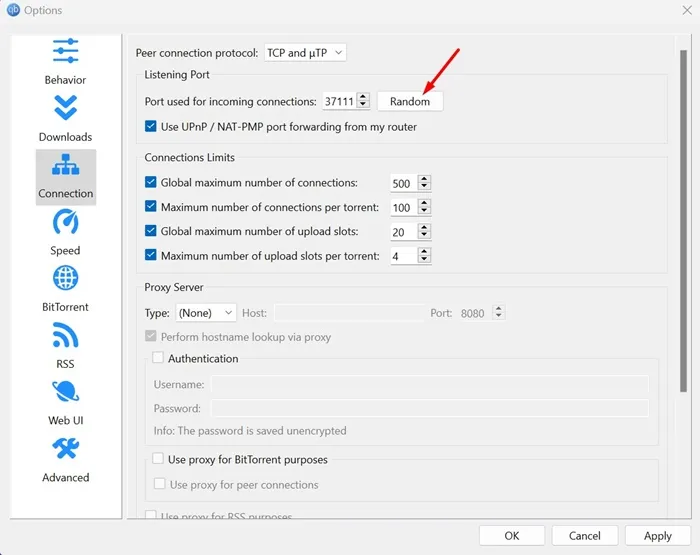
Nadat u de wijzigingen hebt aangebracht, sluit u de qBittorrent-client af via Taakbeheer en downloadt u het torrentbestand opnieuw.
Dit zijn de paar simpele manieren om het probleem van qBittorrent vastgelopen bij het downloaden van metadata op te lossen. Laat het ons weten als je meer hulp nodig hebt over dit onderwerp in de reacties. En als je deze gids nuttig vindt, vergeet hem dan niet te delen met je vrienden.




Geef een reactie