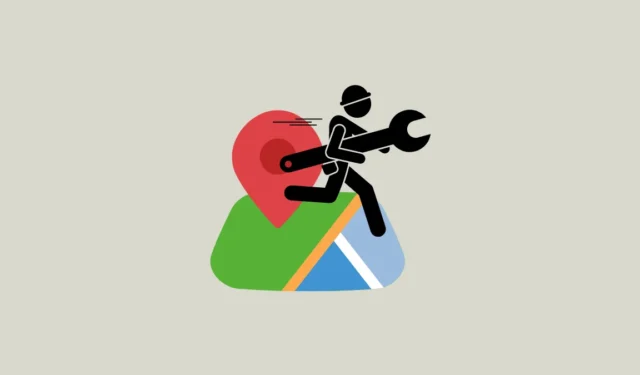
Oplossing 1: Controleer het geluidsprofiel en de instellingen voor spraaknavigatie
Als spraaknavigatie niet werkt in Google Maps, moet u eerst uw geluidsprofiel controleren en ervoor zorgen dat uw telefoon niet is ingesteld op de stille modus. U kunt de hardwarevolumeknoppen gebruiken om het volumeniveau te controleren en te verhogen.
Houd er rekening mee dat de volume-instellingen voor verschillende apps onafhankelijk van elkaar kunnen worden beheerd. Dus zelfs als het volume van uw apparaat is ingesteld op 70%, werkt de spraaknavigatie van Google Maps-volume mogelijk niet als het volume op nul staat.
Oplossing 2: Pas de navigatie-instellingen van Google Maps aan
- Navigeer naar een willekeurige locatie in Google Maps en tik vervolgens op uw profielpictogram rechtsboven.
- Tik vervolgens op ‘Instellingen’ in het menu dat verschijnt.
- Scroll op de instellingenpagina naar beneden en tik op ‘Navigatie-instellingen’.
- Controleer ten slotte of onder ‘Dempstatus’ de optie ‘Geluidloos’ is ingeschakeld en of ‘Begeleidingsvolume’ is ingesteld op Normaal of Luider.
Oplossing 3: Controleer de netwerkconnectiviteit
Controleer of uw apparaat een goede netwerkverbinding heeft en de signaalsterkte sterk is. Als u verbonden bent met een hotspot, zorg er dan voor dat het apparaat waarmee uw telefoon verbonden is binnen bereik is en een stabiele verbinding heeft.
Oplossing 4: Schakel Play Voice Over Bluetooth in
Als u uw telefoon hebt verbonden met een Bluetooth-apparaat, zoals een autoradio of een draadloze hoofdtelefoon, moet u mogelijk Voice over Bluetooth inschakelen om de spraaknavigatie goed te laten werken.
- Open de Navigatie-instellingen in Google Maps zoals hierboven uitgelegd.
- Controleer of de schakelaar voor ‘Speel spraak via Bluetooth’ is ingeschakeld. Als dat niet het geval is, tik er dan op om het in te schakelen.
- U kunt ook de optie ‘Spraak afspelen tijdens telefoongesprekken’ inschakelen om ook tijdens een gesprek gesproken aanwijzingen te krijgen.
Oplossing 5: Bluetooth-apparaat opnieuw verbinden
Google Maps-spraaknavigatie werkt mogelijk niet goed als uw telefoon geen verbinding kan maken met het stereosysteem van uw auto of een ander Bluetooth-apparaat. In een dergelijke situatie moet u Bluetooth uitschakelen, opnieuw inschakelen en het apparaat opnieuw verbinden. Als het nog steeds niet werkt, is er mogelijk een probleem met het apparaat waarmee u verbinding maakt.
Als u uw telefoon met meerdere Bluetooth-apparaten hebt verbonden, controleer dan ook of uw telefoon de audio naar het juiste apparaat stuurt.
Oplossing 6: Wis de app-cache
Soms kunnen app-gegevens beschadigd raken en ervoor zorgen dat een app niet goed werkt, wat ook kan gebeuren met Google Maps. Om dat te verhelpen, kunt u proberen de cache van de app te wissen om alle beschadigde gegevens te verwijderen en vervolgens opnieuw spraaknavigatie te gebruiken.
- Open de app Instellingen en tik op ‘Apps’.
- Zoek in de lijst met apps naar Google Maps en tik erop zodra u de app hebt gevonden.
- Tik vervolgens op ‘Opslag’ of ‘Opslag en cache’, afhankelijk van welke optie op uw apparaat aanwezig is.
- Tik vervolgens op ‘Cache wissen’ of ‘Gegevens wissen’ en bevestig uw beslissing door nogmaals op de pop-up te tikken.
Oplossing 7: Google Maps geforceerd sluiten
Als spraaknavigatie nog steeds niet werkt, probeer dan Google Maps geforceerd te sluiten en start het opnieuw op. U kunt dit doen door naar de Google Maps-apppagina in de app Instellingen te gaan zoals hierboven uitgelegd en vervolgens op de optie ‘Geforceerd stoppen’ te tikken. Zodra de app is gesloten, opent u deze opnieuw en kijkt u of spraaknavigatie nu goed werkt.

Oplossing 8: Google Maps updaten
Als er een bug of een ander probleem is met Google Maps, kan het zijn dat de spraaknavigatiefunctie niet goed werkt. Controleer of er een update voor de app beschikbaar is en werk deze bij voordat u spraaknavigatie opnieuw probeert te gebruiken.
Oplossing 9: Start uw apparaat opnieuw op
Soms is een simpele herstart voldoende om problemen met apps zoals Google Maps op te lossen. Zet je apparaat uit, wacht een paar seconden en zet het dan weer aan. Open vervolgens Google Maps en probeer opnieuw spraaknavigatie te gebruiken.
Oplossing 10: Google Maps verwijderen en opnieuw installeren
Als er geen update beschikbaar is voor Google Maps en de andere oplossingen niet werken, overweeg dan om de app te verwijderen en opnieuw te installeren. Probeer na het opnieuw installeren nogmaals spraaknavigatie te gebruiken en kijk of het nu werkt.
Dingen om te weten
- Apparaatspecifieke problemen kunnen soms de oorzaak zijn dat Google Maps-spraaknavigatie niet werkt. Als er in dat geval een systeemupdate beschikbaar is voor uw apparaat, pas deze dan toe en probeer de functie te gebruiken als de bovenstaande oplossingen niet hebben gewerkt.
- Als u toegang hebt tot meerdere verbindingen, probeer dan tussen de verbindingen te schakelen en de functie te testen.
- Mogelijk moet u de stereo van uw auto laten controleren als u doorgaans Google Maps-spraaknavigatie gebruikt terwijl u verbonden bent met uw auto.


Geef een reactie