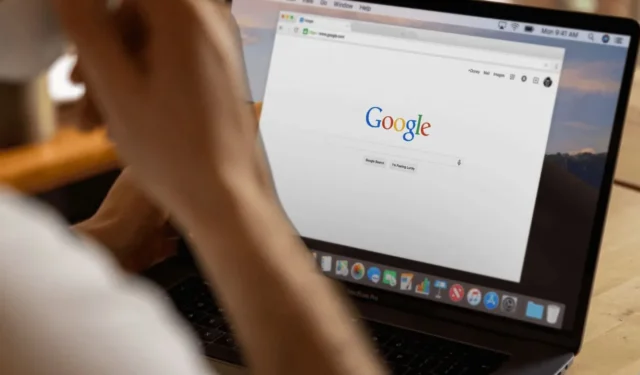
Google heeft zojuist een nieuwe Drag to Search-afbeelding geïntroduceerd op de desktopversie van de Chrome-browser. De functie werkt als Circle to Search op Android-telefoons.
Met deze nieuwe functie kunt u eenvoudig informatie vinden over uw geselecteerde object in een afbeelding. Dit is in feite een omgekeerde zoekfunctie voor afbeeldingen die Google Lens gebruikt om vergelijkbare afbeeldingen en informatie te selecteren en te doorzoeken.
Sleep om te zoeken op Google Chrome voor desktop
De functie is uitgerold in de nieuwste versie van Google Chrome Beta. Omdat het echter nog maar net is uitgerold, hebt u mogelijk nog niet direct toegang tot de functie.
Bent u echter erg nieuwsgierig en kunt u niet wachten? Dan kunt u de nieuwste versie van Google Chrome Canary installeren.
Hoe gebruik je slepen om te zoeken op Chrome Desktop?
Als u de functie nu wilt gebruiken, download en installeer dan de Chrome Canary-webbrowser. Volg deze stappen na installatie.
1. Open de webbrowser Google Chrome Canary op uw computer.
2. Open nu een pagina met een afbeelding of tekst waarnaar u wilt zoeken.
3. Klik op de drie puntjes in de rechterbovenhoek van het scherm en selecteer Zoeken met Google Lens .
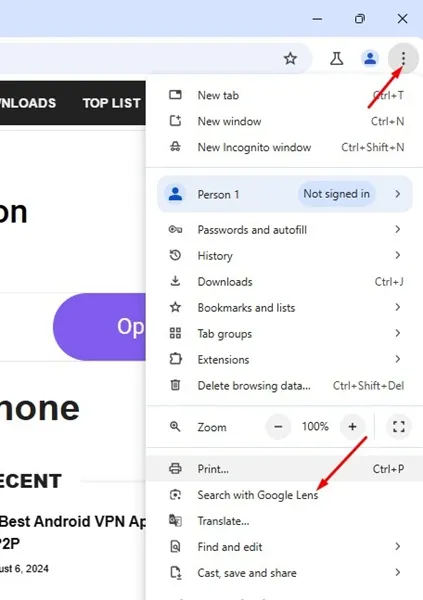
4. Klik in de prompt Alles op deze pagina doorzoeken met Google Lens op Doorgaan .
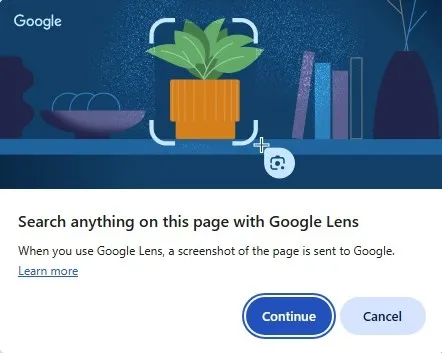
5. U zult merken dat uw cursor verandert in een kruis met een Google Lens-pictogram .
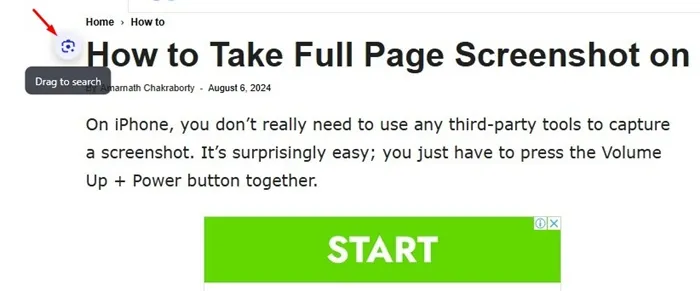
6. U moet de kruiscursor verplaatsen om de afbeelding te selecteren die u wilt omkeren of meer informatie wilt verzamelen. In principe kunt u de cursor over elke afbeelding of tekst slepen waarnaar u wilt zoeken.
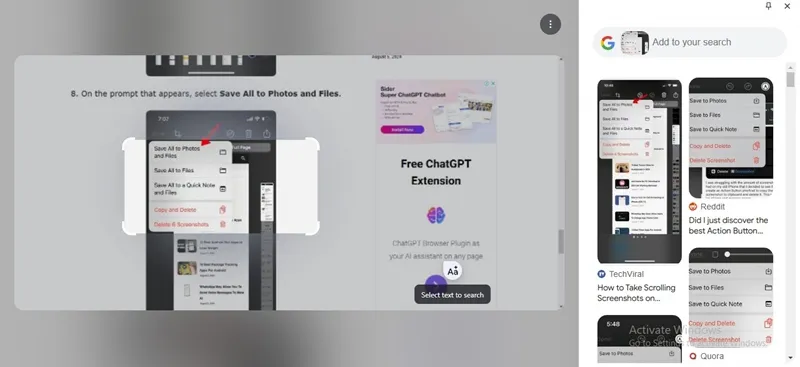
7. Nadat u de selectie hebt gemaakt, verschijnt er een zoekpaneel in de rechterzijbalk, dat u de webzoekresultaten toont. Hiermee krijgt u toegang tot de webzoekresultaten zonder van tabblad te wisselen.
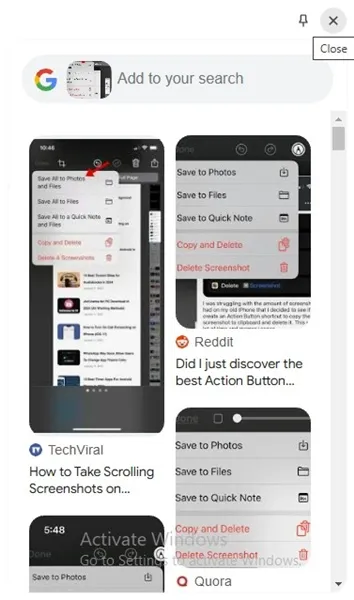
8. Als u de tekst hebt geselecteerd, bevatten de webzoekresultaten alleen tekstgebaseerde resultaten en links. Als u op een link klikt, wordt deze geopend in een nieuw tabblad.
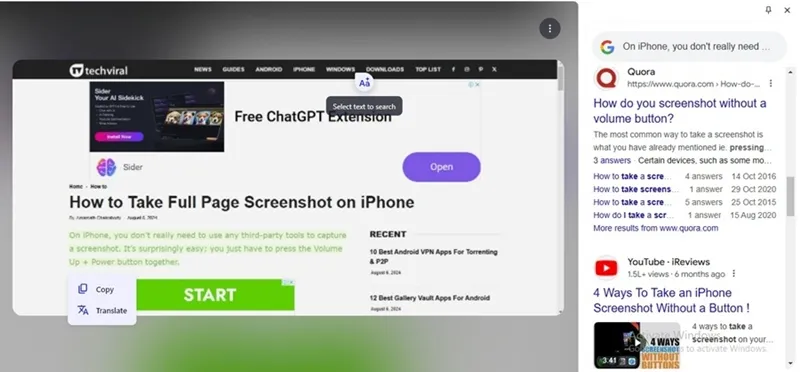
De nieuwe drag to search-functie op Chrome voor desktop kan erg handig zijn, omdat je hiermee alles kunt vinden zonder van tabblad te wisselen. De functie is momenteel beschikbaar op Chrome Canary en Beta, maar wordt binnenkort uitgerold naar de stabiele builds.
Deze gids legt uit hoe je de nieuwe drag to search-functie op Google Chrome voor desktop kunt gebruiken. Laat het ons weten als je meer hulp nodig hebt met dit onderwerp in de reacties. En als je deze gids nuttig vindt, deel hem dan met je vrienden.




Geef een reactie