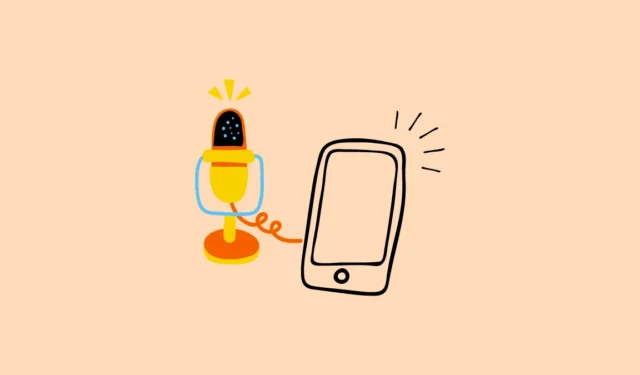
Vereisten
Omdat Windows geen ingebouwde functie heeft waarmee u uw smartphone als microfoon kunt gebruiken, moet u daarvoor de Wo Mic-app gebruiken.
- Ga naar de WO Mic-website op uw computer en klik op ‘WO Mic Installer voor Windows’ om het te downloaden.

- Nadat het installatieprogramma is gedownload, installeert u het programma op uw pc.
- Om het programma goed te laten werken, moet u ook de VC runtime redistributable installeren vanaf de officiële website van Microsoft. Klik op de versie die u wilt installeren, afhankelijk van uw systeem.

- Open nu de Play Store op je Android-apparaat en installeer de WO Mic-app. Als je een iPhone gebruikt, download je de app uit de App Store. Zodra de app is geïnstalleerd, ben je klaar om je telefoon te gebruiken als microfoon voor je pc.

Methode 1: Via Wi-Fi (voor iOS en Android)
Om uw telefoon als microfoon op uw Windows-computer te gebruiken, moeten beide apparaten met hetzelfde netwerk zijn verbonden.
- Zodra ze verbonden zijn, open je de Wo Mic-app op je smartphone en tik je op de drie puntjes rechtsboven.
- Tik vervolgens op Instellingen.
- Tik op ‘Transport’ op de pagina ‘Instellingen’.
- Tik in de lijst met opties die verschijnt op ‘Wi-Fi’ om deze te selecteren.
- Ga nu terug naar de startpagina van de app en druk op de Play-knop in de rechterbovenhoek. Dit zal je een IP-adres laten zien.

- Open nu de WO Mic-app op uw pc, klik bovenaan op het menu ‘Verbinding’ en vervolgens op ‘Verbinden’.

- Klik op ‘Wi-Fi’ in het dialoogvenster dat verschijnt en voer het IP-adres van uw apparaat in het vak Telefoon-IP-adres in. Klik vervolgens op de knop ‘Verbinden’.

- Zodra beide apparaten verbonden zijn, ziet u de status ‘Verbonden’ op uw pc en uw telefoon. U kunt nu uw smartphone als microfoon gebruiken.
- Om de verbinding te verbreken, tikt u eenvoudigweg op de knop ‘Stoppen’ in de smartphone-app of klikt u op de optie ‘Verbinding verbreken’ op het tabblad Verbinding in de pc-applicatie.

Methode 2: Met Bluetooth (Android)
U kunt uw Android-apparaat als microfoon gebruiken door het via Bluetooth te verbinden met uw Windows-pc als er geen wifi beschikbaar is.
- Open de app Instellingen op uw Android-apparaat en tik op Bluetooth.
- Zoek naar de naam van uw pc en tik erop wanneer deze verschijnt. Wanneer er een code op uw pc verschijnt, klikt u op de knop ‘Pair’ en beide apparaten worden verbonden.
- Open nu de Wo Mic-app op je telefoon en tik op om naar de pagina Instellingen te gaan. Tik op ‘Transport’ maar selecteer deze keer Bluetooth in plaats van Wi-Fi.

- Open de WO Mic app op je PC en klik op het Connection menu zoals eerder. Klik vervolgens op ‘Connect’.
- Klik aan de linkerkant op ‘Bluetooth’ en selecteer vervolgens uw apparaat uit de vervolgkeuzelijst aan de rechterkant. Klik vervolgens op de knop Verbinden.

- Zodra uw apparaten zijn verbonden, kunt u uw Android-telefoon gebruiken als microfoon voor uw Windows-pc.
Methode 3: Wi-Fi Direct gebruiken (Android)
U moet eerst de Wi-Fi-hotspot op uw Android-apparaat configureren en inschakelen voordat u deze via Wi-Fi Direct als microfoon kunt gebruiken.
- Open de app Instellingen op uw Android-apparaat en tik op ‘Draagbare hotspot’ of een vergelijkbare optie. Deze optie kan aanwezig zijn in de categorie Netwerken of Verbindingen.
- Tik op de optie ‘Draagbare hotspot instellen’.
- Geef op de volgende pagina een naam en een wachtwoord op voor het hotspotnetwerk. Meestal wordt de apparaatnaam gebruikt als netwerknaam, maar u kunt deze desgewenst wijzigen.
- Ga vervolgens terug en tik op de schakelaar ‘Draagbare hotspot’ om deze in te schakelen.
- Klik nu op het Wi-Fi-pictogram op de taakbalk op uw pc en klik op de naam van het Android-apparaat om verbinding te maken met de hotspot. Voer het wachtwoord in dat u voor de hotspot hebt ingesteld om verbinding te maken met uw pc.

- Open de WO Mic-app op uw Android-apparaat en selecteer dit keer ‘Wi-Fi Direct’ in de optie Transport in Instellingen.

- Selecteer op vergelijkbare wijze Wi-Fi Direct in de desktop-WO Mic-app uit de opties aan de linkerkant voordat u op de knop ‘Verbinden’ klikt.

Methode 4: Via USB-tethering (Android)
U kunt ook USB-tethering gebruiken om uw Android-apparaat te verbinden met uw pc en het als microfoon te gebruiken. Net als bij de bovenstaande opties moet u de optie ‘USB’ selecteren in zowel de mobiele WO Mic-app als de desktop-app om dit te doen.
Dingen om te weten
- Controleer of u alle vereiste machtigingen op uw telefoon en pc hebt verleend, zodat u zonder problemen audio tussen beide apparaten kunt streamen.
- Mogelijk moet u naar de geluidsinstellingen van Windows gaan en uw Android- of iOS-apparaat als standaardoptie instellen als uw computer het niet herkent als het belangrijkste audio-invoerapparaat.
- U kunt niet meer dan één apparaat tegelijk als microfoon gebruiken met dezelfde app.


Geef een reactie