
Google heeft geen Windows-app voor zijn AI-chatbot, Gemini. Dit betekent echter niet dat u Google Gemini AI niet als app op uw Windows 11-pc kunt installeren.
U kunt de officiële Google Gemini AI-webpagina eenvoudig omzetten in een app en deze installeren op uw Windows-apparaat voor snellere toegang. Als u geïnteresseerd bent in hoe u dit kunt doen, lees dan verder in de gids.
Google Gemini installeren als app op Windows
Om Google Gemini als app op Windows te installeren, moet u een Gemini Windows-app maken. Om de officiële webpagina van Google Gemini in een app te veranderen, kunt u de browser Google Chrome of Microsoft Edge gebruiken.
Hoe maak je een Gemini Windows-app met Google Chrome
Als u Google Chrome gebruikt om toegang te krijgen tot de AI Chatbot, moet u deze stappen volgen om een Google Gemini-app voor Windows te maken.
1. Om te beginnen, start u de Google Chrome-browser op uw computer.
2. Wanneer de browser opent, bezoek de officiële Google Gemini website. Meld u vervolgens aan bij uw Google Account .
3. Wanneer Google Gemini opent, klikt u op de drie puntjes rechtsboven in het scherm.
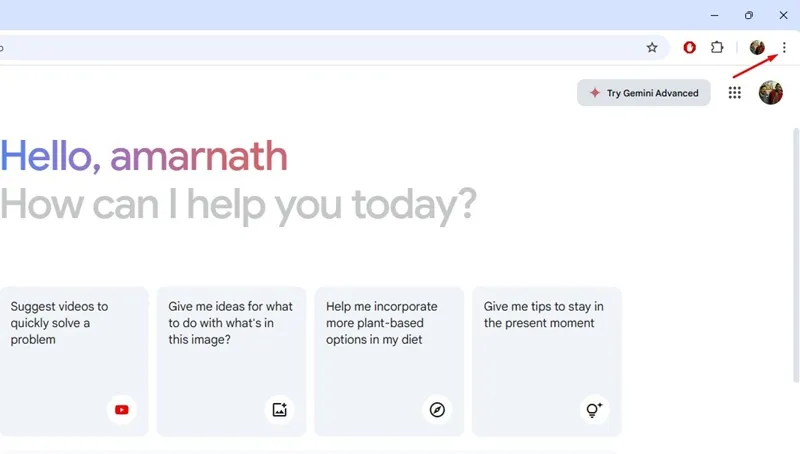
4. Selecteer Opslaan en delen in het menu dat vervolgens verschijnt .
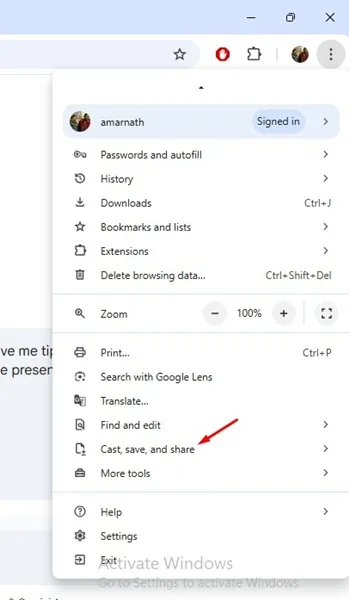
5. Selecteer in het menu Opslaan en delen de optie Pagina installeren als app .
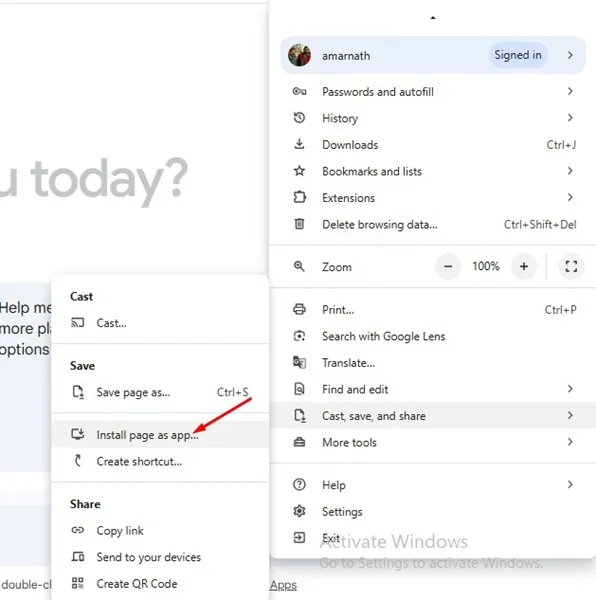
6. Voer bij de prompt Installeer deze pagina als een app de naam Gemini in en klik op Installeren .
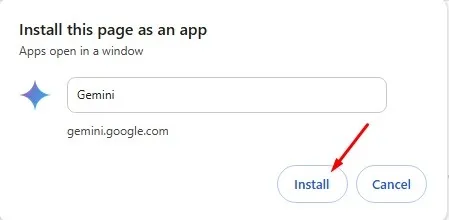
7. De webpagina wordt geïnstalleerd als een app op uw Windows-pc. U kunt er vanaf het bureaubladscherm of via Windows Search bij.
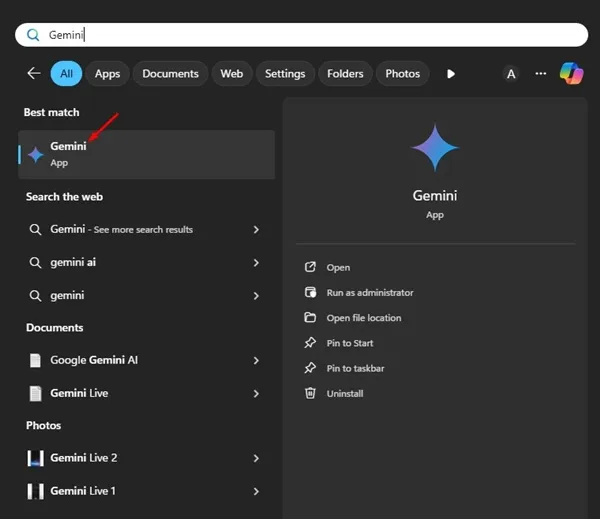
Hoe u een Gemini Windows-app maakt met Microsoft Edge
Als u Google Chrome niet gebruikt, moet u de Microsoft Edge-webbrowser gebruiken om de Gemini-webpagina om te zetten in een app voor pc. Dit is wat u moet doen.
1. Start de Microsoft Edge-browser en ga naar de website van Google Gemini.
2. Meld u vervolgens aan met uw Google Gemini-account.
3. Nadat u bent ingelogd, klikt u op de drie puntjes rechtsboven in het scherm.
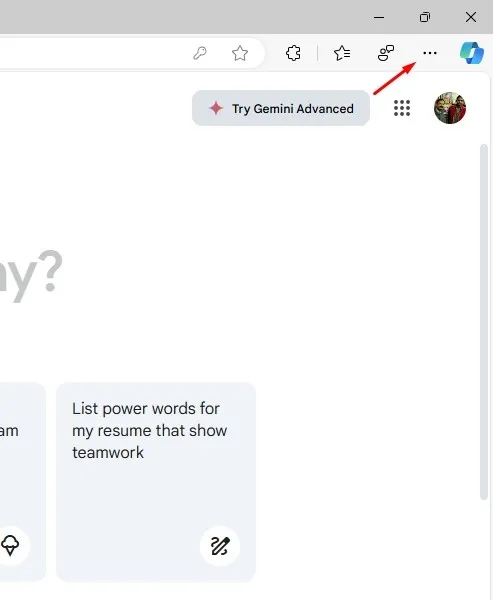
4. Selecteer Apps > Deze site installeren als app in het menu dat verschijnt .

6. De Microsoft Edge-browser verandert de webpagina direct in een app.
7. U kunt de app ook openen via Windows Zoeken .
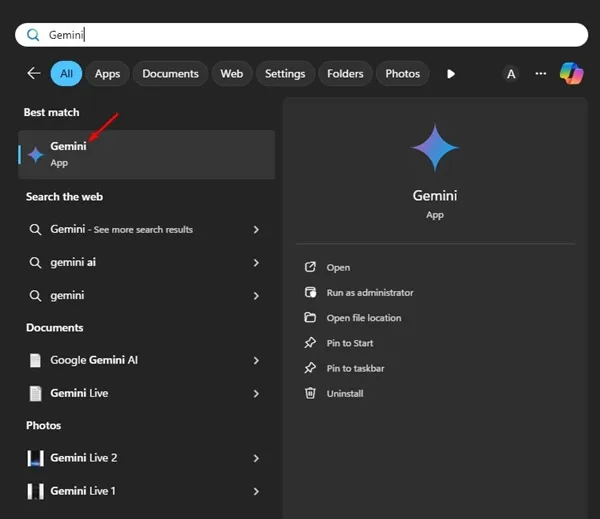
Hoe verwijder ik de Gemini-app op Windows?
Als u geen fan bent van progressieve web-apps en liever de webversie van de AI-chatbot gebruikt, kunt u de app van uw pc verwijderen door de volgende stappen te volgen.
1. Open de app Instellingen op uw Windows 11-pc.
2. Wanneer de app Instellingen wordt geopend, schakelt u over naar Apps > Geïnstalleerde apps .
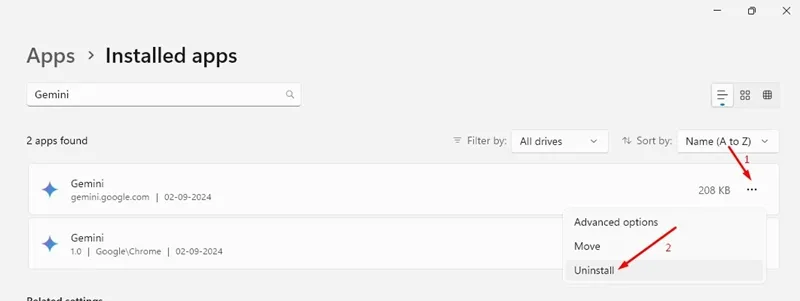
4. U kunt de app ook verwijderen via het Configuratiescherm .
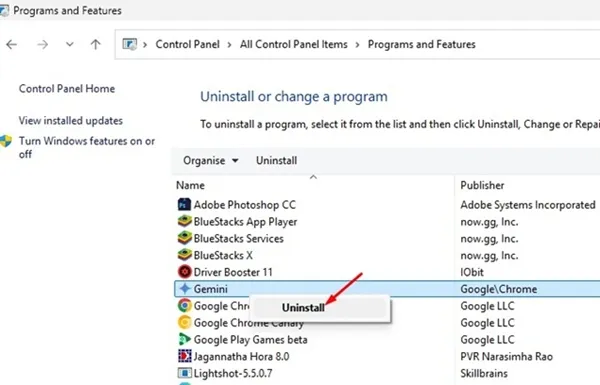
Deze gids legt uit hoe je Google Gemini als app op een Windows-pc installeert. Als je meer hulp nodig hebt met dit onderwerp, laat het ons dan weten in de reacties. En als je deze gids nuttig vindt, vergeet hem dan niet te delen met je vrienden.


Geef een reactie