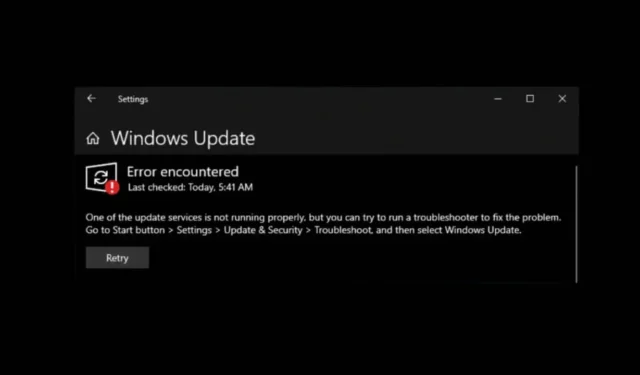
Onlangs ondervonden een aantal Windows 10-gebruikers problemen bij het upgraden van hun apparaten naar Windows 11. Volgens de gebruikers kregen ze een foutmelding 0x8024a203 tijdens het upgraden naar Windows 11.
Als u hetzelfde probleem hebt, kan de fout om verschillende redenen optreden. Er zijn een aantal dingen die u kunt doen om het probleem op te lossen.
Waarom verschijnt de Windows-updatefout 0x8024a203?
Er is geen specifieke reden voor het verschijnen van de foutmelding. Er wordt echter gezegd dat de fout waarschijnlijk wordt veroorzaakt door netwerkproblemen, conflicten met software van derden, onvolledige of corrupte downloads van updatebestanden, etc.
Het is ook mogelijk dat de systeembestanden van Windows 10 beschadigd zijn of dat uw pc niet voldoet aan de minimale vereisten voor Windows 11.
Hoe los ik Windows-updatefout 0x8024a203 op?
Omdat u de werkelijke reden voor fout 0x8024a203 niet weet, moet u een paar stappen voor probleemoplossing proberen om te zien of ze helpen. Dit is wat u kunt doen om deze foutmelding op te lossen.
1. Start uw pc opnieuw op
Voordat u de geavanceerde methoden probeert om het probleem op te lossen, is het essentieel om uw computer opnieuw op te starten.
Door de pc opnieuw op te starten, worden de interface van apps van derden, achtergrondprocessen, bugs en storingen verwijderd die ervoor kunnen zorgen dat andere probleemoplossingsfuncties niet goed werken.
Start daarom uw Windows 10-pc opnieuw op voordat u de volgende methoden uitvoert.
2. Voer de probleemoplosser voor Windows Update uit
Windows 10 heeft een ingebouwde Update Troubleshooter die probeert verschillende updategerelateerde problemen te vinden en op te lossen. U kunt de Windows Update Troubleshooter uitvoeren en kijken of het helpt.

- Druk op de Windows-toets + I-knop om Instellingen te openen .
- Wanneer de app Instellingen wordt geopend, navigeert u naar Bijwerken en beveiliging > Problemen oplossen .
- Klik in het venster Problemen oplossen op Extra probleemoplosser .
- Zoek en selecteer Windows Update. Klik vervolgens op Run the Troubleshooter .
Volg de instructies op het scherm om het probleemoplossingsproces te voltooien. Zodra het proces is voltooid, start u uw pc opnieuw op.
3. Verwijder de tijdelijke bestanden
Conflicten met de tijdelijke bestanden die op uw pc zijn opgeslagen, kunnen ook de Windows-updatefout 0x8024a203 veroorzaken. De beste manier om dit probleem aan te pakken, is door alle bestaande tijdelijke bestanden te wissen. Dit is wat u moet doen.
1. Open de app Instellingen op Windows 10 en selecteer Systeem .

2. Ga in het Systeem naar het tabblad Opslag .

3. Klik aan de rechterkant op het gedeelte Tijdelijke bestanden .

4. Selecteer vervolgens Windows Update opschonen, Miniaturen en klik op Bestanden verwijderen.

4. Start de Windows Update Services opnieuw
Het opnieuw opstarten van de essentiële Windows Update Services heeft veel gebruikers geholpen deze foutmelding te verhelpen. U kunt het ook proberen.
1. Typ Opdrachtprompt in Windows Zoeken. Klik er vervolgens met de rechtermuisknop op en selecteer Als administrator uitvoeren .
2. Wanneer de opdrachtprompt wordt geopend, voert u deze opdrachten één voor één uit.
- netto stop wuauserv
- netto stopbits
- netto stop dosvc
- netto start wuauserv
- netto startbits
- netto start dosvc

De gegeven opdrachten stoppen de Windows Update-services en starten opnieuw. Sluit de opdrachtprompt en probeer uw pc opnieuw te upgraden.
5. Voer de SFC- en DISM-opdracht uit
Om de mogelijkheid van corruptie van systeembestanden uit te sluiten, moet u ook de SFC- en DISM-opdrachten uitvoeren. Dit is wat u moet doen.
1. Open de opdrachtprompt met beheerdersrechten.
2. Voer vervolgens deze opdracht uit:
sfc /scannow

3. Nadat u de SFC-opdracht hebt uitgevoerd, voert u deze opdrachten één voor één uit.
DISM /Online /Cleanup-Image /CheckHealth
DISM /Online /Cleanup-Image /ScanHealth
DISM /Online /Cleanup-Image /RestoreHealth

Zodra u klaar bent, start u uw computer opnieuw op. Controleer na het opnieuw opstarten nogmaals op Windows Updates.
6. Windows-updates handmatig downloaden en installeren
Een andere optie om de Windows 11-updatefout 0x8024a203 te vermijden, is door de update handmatig te downloaden en te installeren.
Het handmatig downloaden en installeren van updates is echter een ingewikkelde klus, waarbij de kans groot is dat u hulp nodig hebt.
Voor hulp kunt u dit bericht raadplegen: Windows-updates handmatig downloaden en installeren .
7. Voer een in-place upgrade uit
Als u nog steeds de foutmelding krijgt tijdens het upgraden van uw pc naar Windows 11, is de enige resterende optie om een in-place upgrade uit te voeren.
Zorg ervoor dat uw pc compatibel is met Windows 11 en volg dan deze stappen.

- Klik met de rechtermuisknop op de Media Creation Tool en selecteer Als administrator uitvoeren.
- Selecteer ‘Installatiemedia maken’ en klik op Volgende.
- Selecteer de taal, editie en architectuur. Klik op Volgende als u klaar bent.
- Selecteer op het volgende scherm het ISO-bestand en klik op Volgende.
- Wacht tot de Media Creation Tool de ISO-bestanden van Windows 10 heeft gedownload.
- Zodra u het ISO-bestand hebt, klikt u er met de rechtermuisknop op en selecteert u Als administrator uitvoeren .
Volg vervolgens de instructies op het scherm om een in-place upgrade uit te voeren. Wanneer de upgradewizard start, zorg er dan voor dat u de opties ‘Deze pc herstellen’ en ‘Persoonlijke bestanden, Windows-instellingen en toepassingen behouden’ selecteert.
Deze gids legt uit hoe u Windows Update-fout 0x8024a203 kunt oplossen. Als dit artikel u heeft geholpen, deel het dan met anderen die hetzelfde probleem hebben. En als u meer hulp nodig hebt, bespreek het dan met ons in de reacties.


Geef een reactie