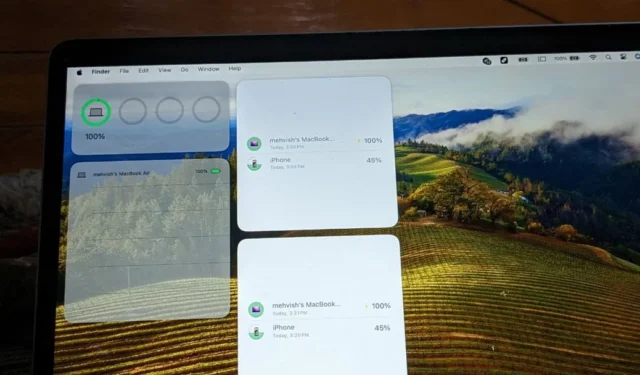
Hoewel iPhones een eigen batterijwidget ondersteunen, toont deze alleen het batterijniveau van accessoires zoals Apple Watch, Pencil en AirPods. Er zijn situaties waarin we het batterijniveau van onze iPhone op een MacBook of iPad willen controleren of andersom! Gelukkig zijn er manieren om dat te bereiken. Laten we leren hoe u het batterijniveau van de iPhone kunt controleren op MacBook en iPad.
1. Zoek mijn app gebruiken
Apple’s Zoek mijn app waarmee u uw Apple-apparaten kunt lokaliseren die zijn verbonden via hetzelfde iCloud-account< /span> helpt u ook bij het controleren van het batterijniveau van uw apparaten. Met deze app kun je dus het batterijniveau van je iPhone op een MacBook of iPad zien. Op dezelfde manier kunt u het batterijniveau van de iPad op de iPhone en MacBook, of de batterij van de MacBook op iPhone en iPad controleren.
Gebruik Zoek mijn app op de iPad om de iPhone-batterij te controleren
Open de Zoek mijn app op uw iPad.
2. Selecteer het tabblad Apparaten en kies uw iPhone uit de lijst.
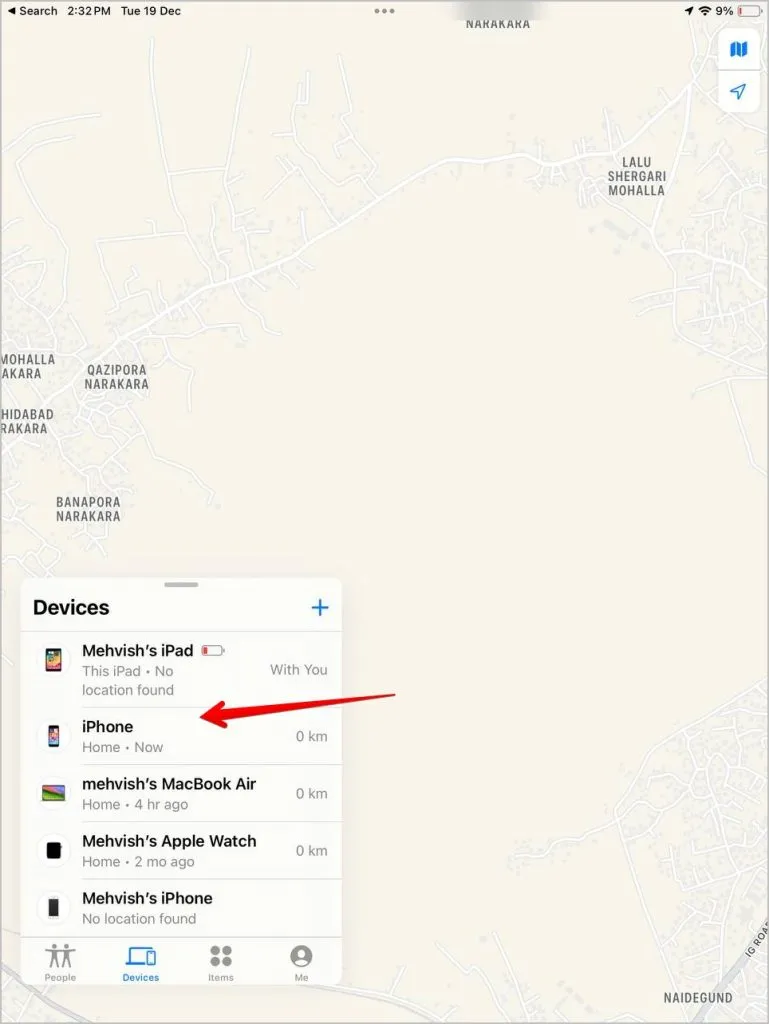
3. Op de iPad ziet u de batterij-indicator van uw iPhone die het resterende batterijniveau aangeeft.

Gebruik Zoek mijn app op MacBook om de iPhone-batterij te controleren
1. Open de Zoek mijn-app op uw MacBook.
2. Selecteer iPhone op het tabblad Apparaten.
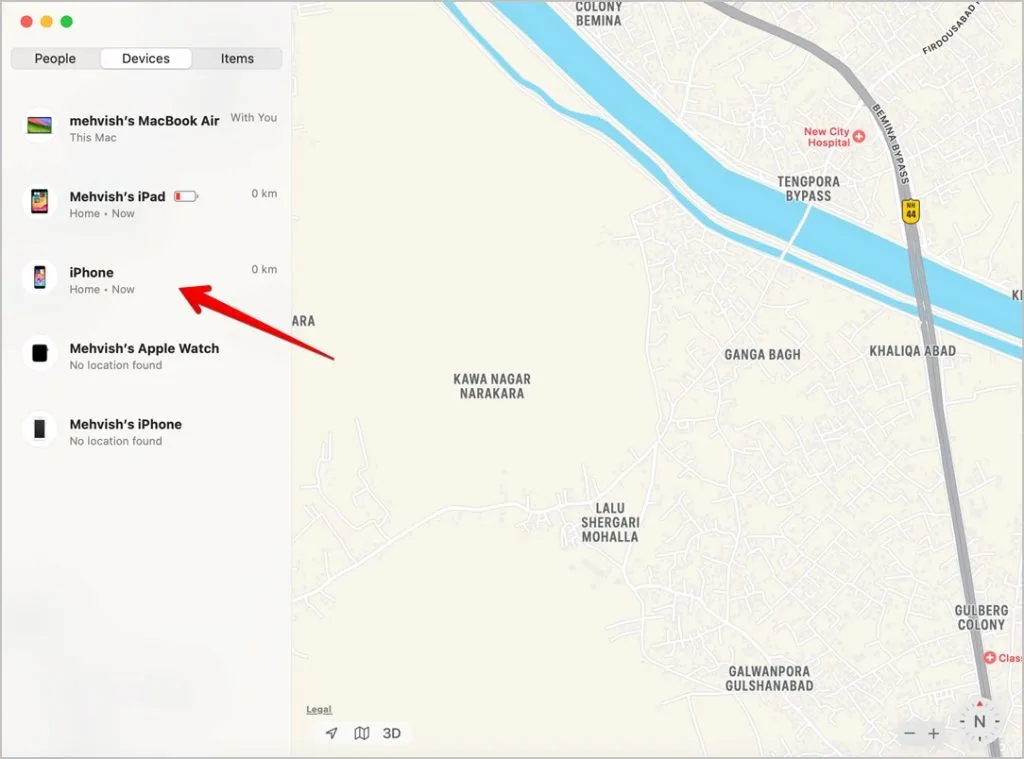
3. Klik vervolgens op (i) naast uw iPhone op de kaart.
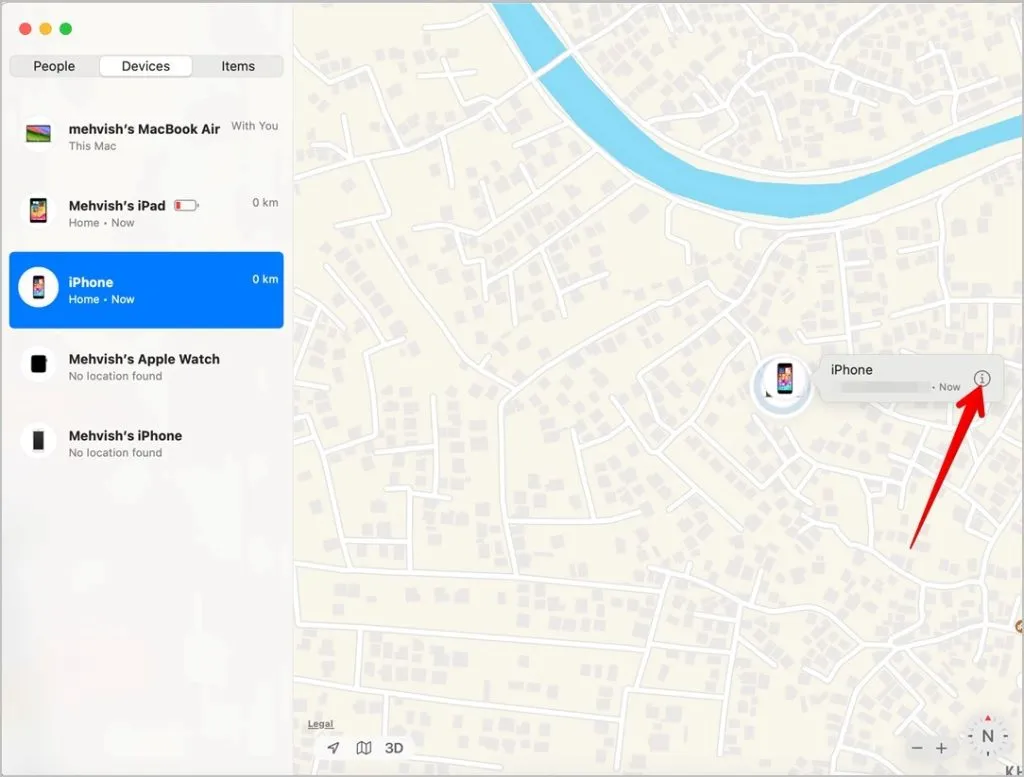
4. U ziet het batterijniveau van uw iPhone. Helaas toont Zoek mijn app niet het batterijpercentage, maar zelfs een batterij-indicator is voldoende om een schatting te krijgen van de resterende batterijlading.
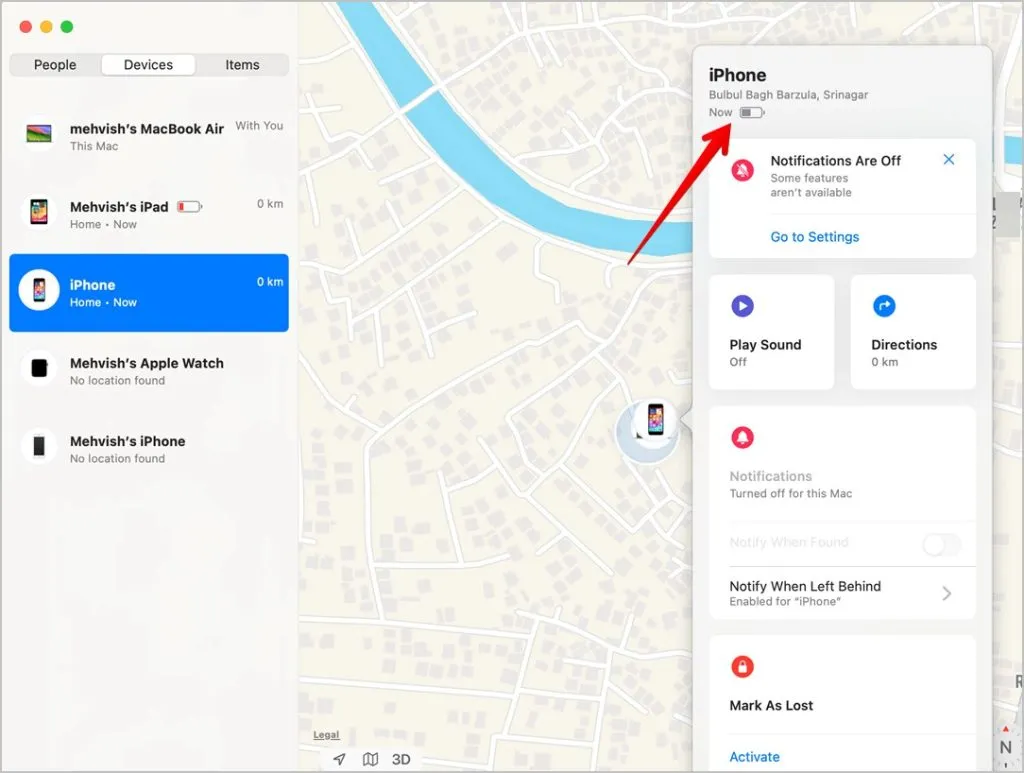
2. Apps van derden gebruiken
Als je een betere oplossing wilt om de iPhone-batterij op een MacBook of iPad te controleren, komen apps van derden je te hulp. Deze apps bieden ook het voordeel dat ze het batterijpercentage weergeven en zelfs widgets ondersteunen.
Gebruik deze stappen om het iPhone-batterijpercentage op een MacBook of iPad te controleren:
Installeer de AllMy Batteries-app op uw iPhone, MacBook en iPad vanuit de Apple Store.
2. Open de app en je ziet het batterijpercentage van al je Apple-apparaten die zijn verbonden met hetzelfde iCloud-account.
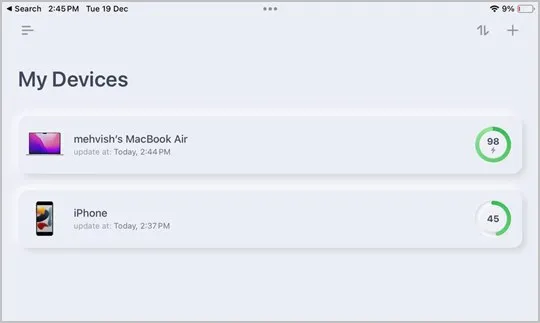
U kunt de widget van deze app ook toevoegen aan het startscherm van uw iPad of MacBook, zodat u de batterijniveaus rechtstreeks vanaf het startscherm kunt zien, zoals hieronder weergegeven.
Toon iPhone-batterij op iPad-widget
Nadat u de AllMyBatteries-app hebt geïnstalleerd, drukt u lang op een lege ruimte op het startscherm van uw iPad.
2. Tik bovenaan op het pictogram Toevoegen (+) .
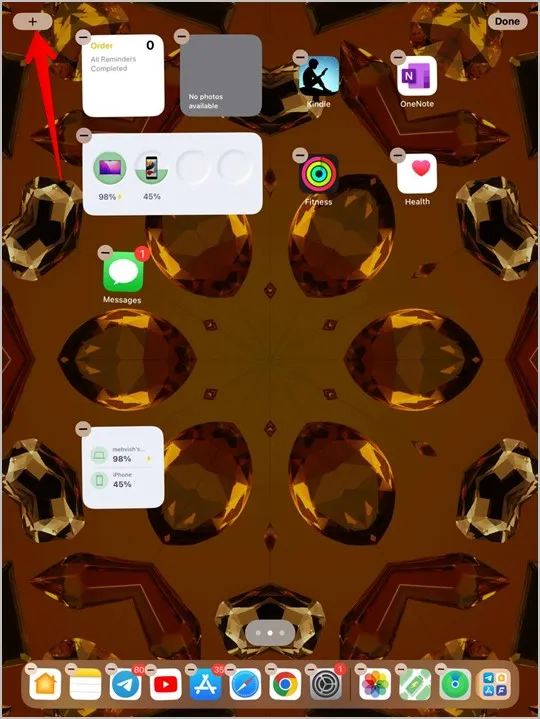
3. Selecteer de AllMyBatteries-widget en kies de widgetstijl die u wilt toevoegen. Tik ten slotte onderaan op de knop Widget toevoegen.
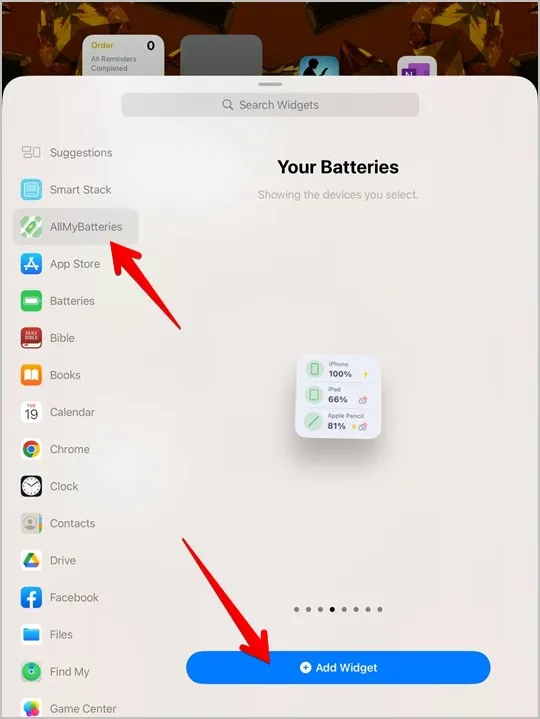
De widget wordt toegevoegd aan het startscherm van uw iPad en toont het batterijpercentage van uw Apple-apparaten.
Toon iPhone-batterij op Mac Widget
1. Klik op uw MacBook met de rechtermuisknop op de achtergrond en selecteer Widgets bewerken in het menu.

2. Het widgetvenster verschijnt. Klik op de widget AllMyBatteries in de linkerzijbalk. Klik vervolgens op de gewenste widgetstijl om deze toe te voegen aan het bureaublad van uw MacBook.

Zo ziet de widget met de iPhone-batterij eruit op een Mac:
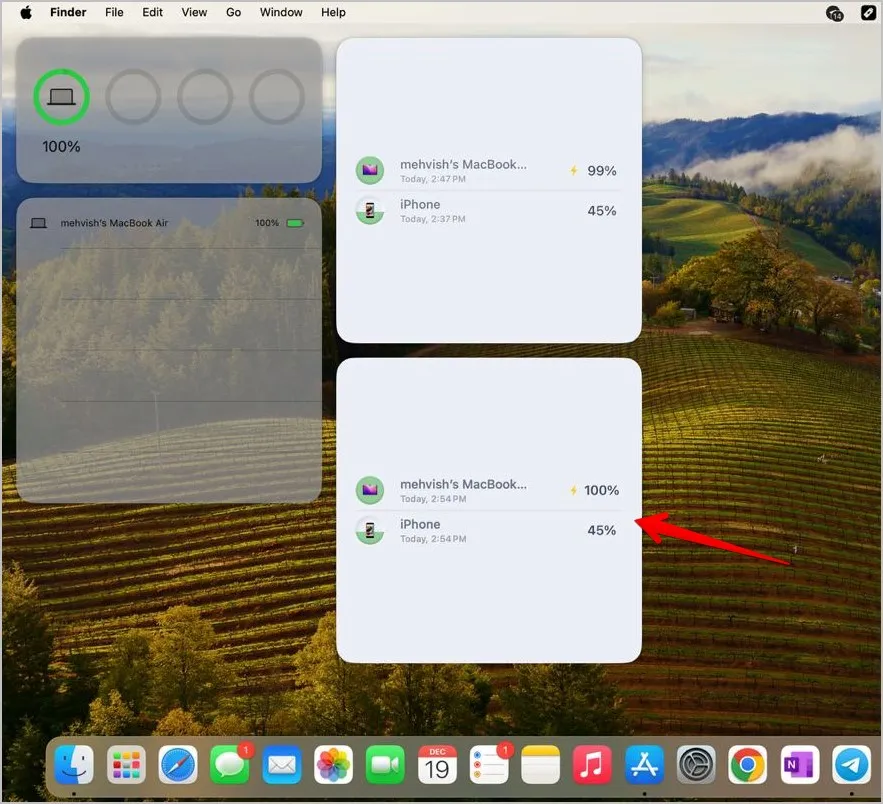
3. De hotspot-optie gebruiken op MacBook
Er is een verborgen manier om de batterij van je iPhone op MacBook te controleren. Het enige dat u hoeft te doen, is het Wi-Fi-paneel openen via de bovenste menubalk en u ziet het batterijniveau van uw iPhone.
Hier zijn de gedetailleerde stappen om het batterijniveau van uw iPhone vanaf uw MacBook te controleren:
1. Houd op uw MacBook de Option toets op uw toetsenbord ingedrukt en klik op de pictogram in de menubalk. Wi-Fi
2. Wacht een paar seconden totdat je iPhone verschijnt onder het gedeelte Persoonlijke hotspot. Kijk vervolgens naar het batterijpictogram om een schatting te krijgen van het batterijniveau van uw iPhone. Op sommige MacBooks kunt u het percentage mogelijk ook zien door uw muis over de iPhone te bewegen.
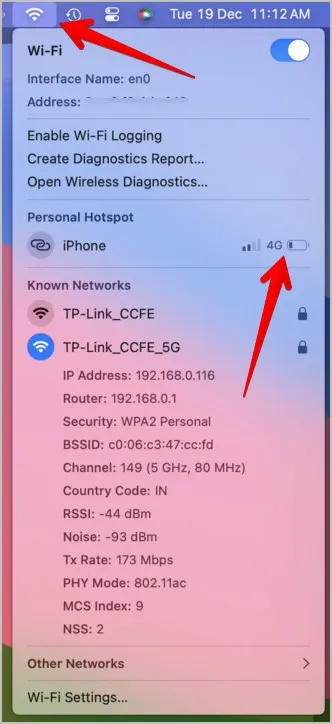
Houd rekening met het volgende om deze methode te laten werken:
- Zorg ervoor dat u op alle apparaten hetzelfde iCloud-account gebruikt.
- Bluetooth moet ingeschakeld zijn.
- Deze methode werkt als uw iPhone Persoonlijke hotspot ondersteunt.
- Hotspot hoeft niet te zijn ingeschakeld.
Veel Gestelde Vragen
1. Hoe toon je het batterijpercentage op een iPhone of iPad?
Ga naar Instellingen gevolgd door Batterij en schakel de schakelaar naast Batterijpercentage in. Bekijk andere manieren om het batterijpercentage op de iPhone weer te geven.
2. Krijg je een waarschuwing als de iPhone-batterij een bepaald niveau bereikt?
Ja, u kunt een waarschuwing krijgen wanneer de batterij van uw iPhone 80% bereikt. Bekijk ons bericht over hetzelfde.
Beheer iPhone-batterij
Dit zijn enkele eenvoudige manieren om de iPhone-batterij op MacBook en iPad te controleren. Weet ook hoe u de iPhone-batterij op het vergrendelscherm kunt weergeven. En leer hoe u het probleem met het leeglopen van de batterij in iOS kunt oplossen.




Geef een reactie