
Als u een gratis tool nodig hebt om uw Sansui TV te bedienen, is de remote app een fantastische keuze. Met remote apps hebt u toegang tot tv-functies zoals het starten van apps, het veranderen van kanalen, het aanzetten van de tv, etc. Het enige wat u hoeft te doen, is de exacte remote app identificeren die overeenkomt met het besturingssysteem van uw Sansui TV. Dit artikel toont de richtlijnen voor het downloaden en gebruiken van de remote app om een Sansui TV te bedienen.
Bedien Sansui webOS TV met de LG ThinQ-app
Als u een Sansui TV bezit die draait op webOS, gebruik dan de LG ThinQ app als virtuele controller. Verbind eerst uw Sansui webOS TV en smartphone met dezelfde wifi.
1. Download de LG ThinQ -app op je Android of iPhone.
2. Start de LG ThinQ -app en ga naar het startscherm.
3. Klik op het pictogram Apparaat toevoegen en kies Apparaten .
4. Selecteer daaronder het product als tv en selecteer uw Sansui webOS-tv .
6. Typ de code in de app en de LG ThinQ-app wordt gekoppeld aan uw Sansui WebOS TV.
7. Ga naar het tabblad ‘Start’ van de app en tik op de Sansui webOS TV die u nu hebt toegevoegd.
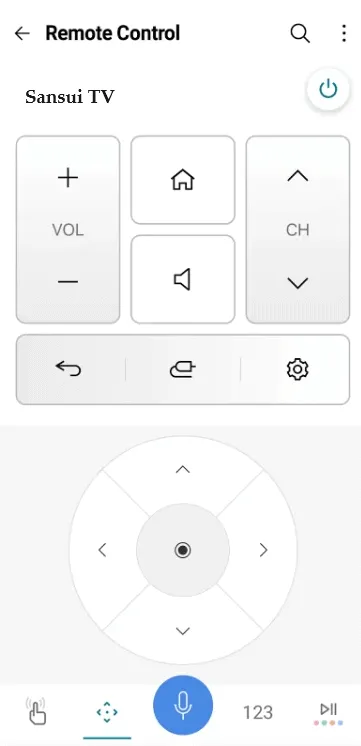
8. Zodra de interface voor afstandsbediening is geopend, kunt u de tv-bedieningspictogrammen gebruiken om de functies van uw Sansui webOS-tv te beheren.
Bedien Sansui Roku TV met de Roku-app
Verbind uw Sansui Roku TV eerst met hetzelfde wifi-netwerk als uw smartphone.
1. Download de Roku-app op uw smartphone vanuit de ingebouwde app store en start deze.
2. Meld u aan bij de Roku-app met de bijbehorende inloggegevens. Als u wilt doorgaan zonder u aan te melden, selecteert u de optie Doorgaan als gast .
3. Zodra u het startscherm van de app bereikt, zoekt u de optie Apparaten en tikt u erop .
4. Selecteer uw Sansui Roku TV uit de getoonde resultaten.
5. De Roku-app wordt gekoppeld aan uw Sansui Roku TV.
6. Je ziet een Remote- icoontje naast de naam van je Sansui TV. Tik erop om de remote interface te openen.
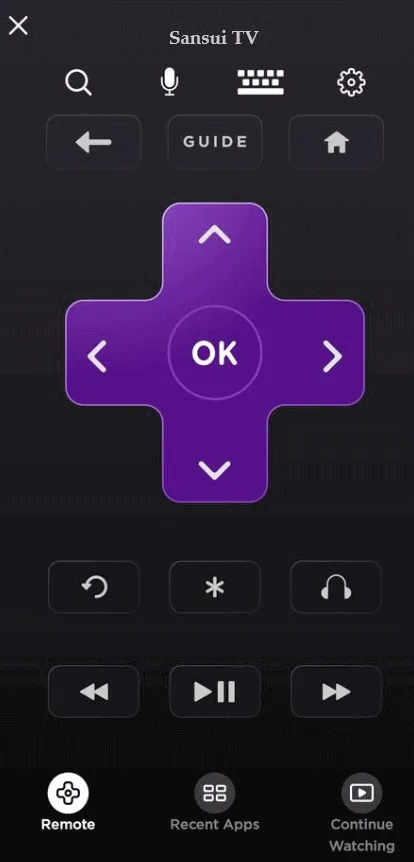
Dat is alles. Bedien de functies van je Sansui Roku TV met behulp van de app-pictogrammen.
Bedien Sansui Google of Android TV met de Google TV-app
Nadat u de Sansui Google of Android TV en uw smartphone met hetzelfde wifi-netwerk hebt verbonden, volgt u de onderstaande stappen.
1. Installeer de Google TV- app op uw Android of iPhone.
2. Start de Google TV- app en accepteer het beleid van de app.
3. Ga naar het startscherm van de app en tik op het pictogram Afstandsbediening of Verbinden .
4. Geef de gevraagde toestemmingen en de app gaat op zoek naar apparaten in de buurt.
6. Typ de code in de app en klik op de knop Koppelen .
7. De Google TV-app wordt dan gekoppeld aan uw Sansui Google of Android TV.
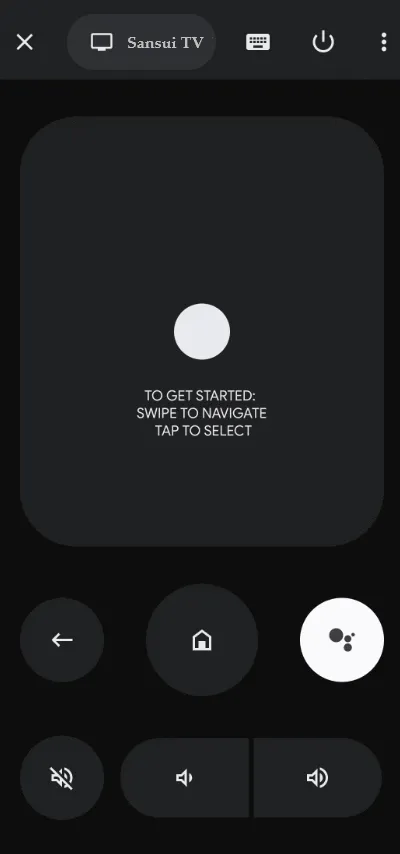
Met de Google TV-app kunt u uw Sansui TV vanaf uw bank bedienen.
Gebruik IR-afstandsbedieningsapps om Sansui Non Smart TV te bedienen
Als uw Sansui TV geen WiFi heeft of een oude Sansui TV heeft die draait op een Linux besturingssysteem, dan is de IR remote app de juiste applicatie. Deze techniek is echter alleen geschikt als u een Android mobiel hebt met een IR blaster . Als dat zo is, installeer dan de IR remote app en kies een remote om de bedieningsinterface te krijgen.
Richt de smartphone op de Sansui TV en druk op het Power- icoontje in de app. Als de afstandsbediening werkt met je Sansui TV, schakelt hij de TV uit. Zet je Sansui TV aan en bedien de TV-functies met de iconen van de afstandsbedieningsapp.
In de onderstaande lijst vindt u de IR-afstandsbedieningsapps waarmee u een Sansui-tv kunt bedienen.




Geef een reactie