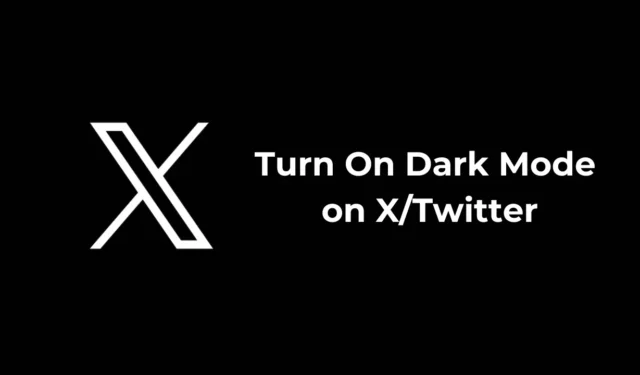
Als het gaat om verbonden blijven met de laatste trends, lijkt X (voorheen Twitter) de beste optie. Het is een platform waar je met anderen en virale onderwerpen wereldwijd in contact kunt komen.
Twitter is toegankelijk vanaf zowel desktop (webversie) als mobiel (apps). Als je een diehard fan bent van Twitter of X en het ’s nachts gebruikt, kun je het beste de donkere modus inschakelen.
Heeft Twitter een donkere modus?
Ja, Twitter heeft een donkere modus die de belasting van je ogen kan verminderen, vooral als je de app gebruikt in een omgeving met weinig licht. Het toepassen van de donkere modus heeft ook andere voordelen, zoals een lager batterijverbruik.
Op Twitter krijg je een Dark Mode en twee dark themes. Hieronder heb ik besproken hoe je Dark Mode op Twitter of X voor desktop en mobiel kunt inschakelen.
Hoe schakel ik de donkere modus in op een X-website?
Als u uw computer of laptop gebruikt om toegang te krijgen tot Twitter, moet u deze eenvoudige stappen volgen om de donkere modus in te schakelen. Dit is wat u moet doen.
1. Start uw favoriete webbrowser en ga naar de website van Twitter of X.
2. Klik aan de linkerkant op de knop Meer .
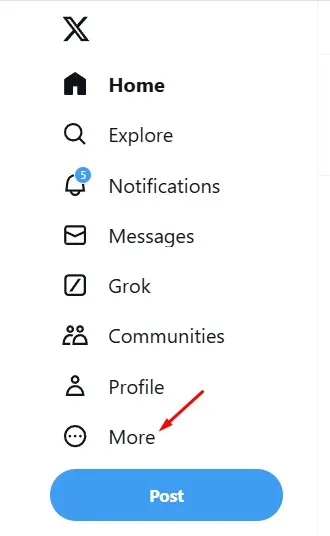
3. Selecteer Instellingen en Privacy in het menu dat verschijnt .

4. Ga in Instellingen en Privacy naar Toegankelijkheid, weergave en talen .
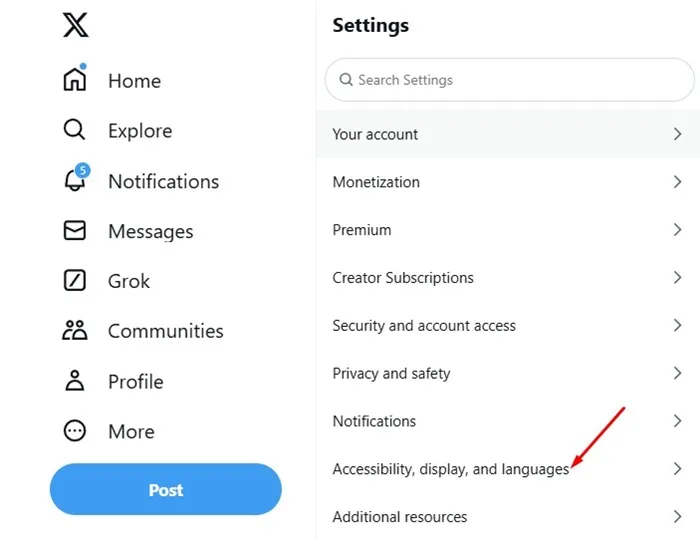
5. Selecteer vervolgens Weergave en kies bij Achtergronden tussen de optie Dimmen of Licht uit .
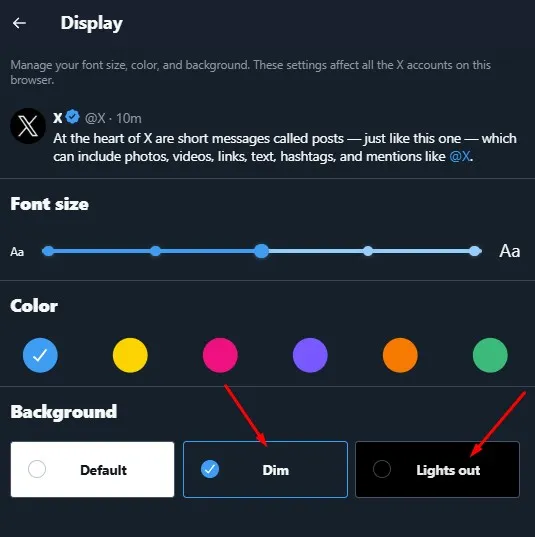
Hoe schakel ik de donkere modus in op de X-app?
Als je de X-app op je Android of iPhone gebruikt, moet je deze stappen volgen om de donkere modus in te schakelen. Ik heb de X Android-app gebruikt om de stappen te demonstreren; je moet hetzelfde doen voor iPhone.
1. Start de X-app op uw telefoon.
2. Wanneer de app opent, tik je op je profielfoto in de linkerbovenhoek.
3. Tik op het zonpictogram linksonder in de zijbalk.
4. Selecteer ‘Aan’ in de donkere modus in de prompt.
5. Selecteer vervolgens in het Dark Theme Dim of Lights Out. Dim zal een tint grijsachtige kleur over de app aanbrengen, en Lights Out zal het app-thema volledig zwart maken.
6. Als u wilt dat de X-app het kleurenthema van uw telefoon volgt, selecteert u Apparaatinstellingen gebruiken in het gedeelte Donkere modus.
Hoe dwing je Chrome om de donkere modus te gebruiken voor webinhoud?
Als u om welke reden dan ook de donkere modus niet kunt inschakelen op de X-webversie, moet u de Google Chrome-vlaggen gebruiken om de donkere modus in te schakelen. Dit is wat u moet doen.
1. Start de Chrome-browser en ga naar de webpagina chrome://flags .
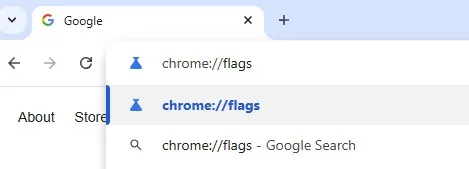
2. Zoek op de pagina met Chrome-experimenten naar Dark .
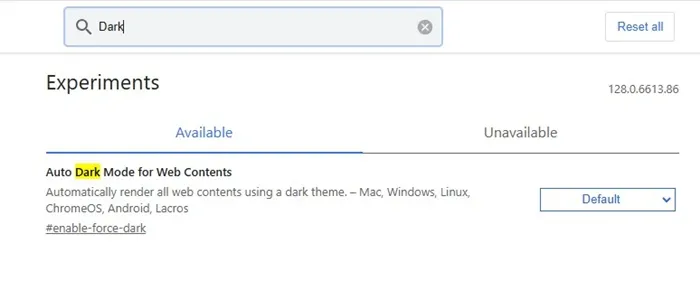
3. Klik op de vervolgkeuzelijst naast Automatische donkere modus voor webinhoud en selecteer Ingeschakeld .
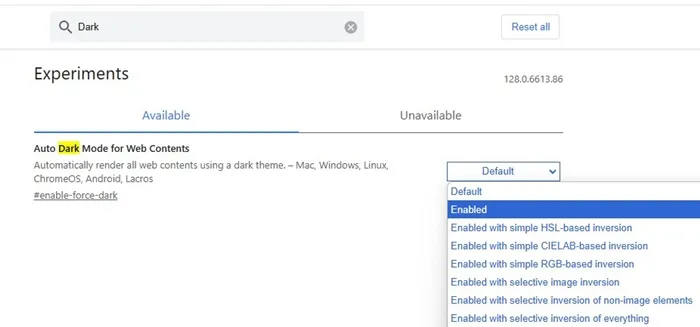
4. Als u klaar bent, klikt u op de knop Opnieuw starten om de wijzigingen toe te passen.
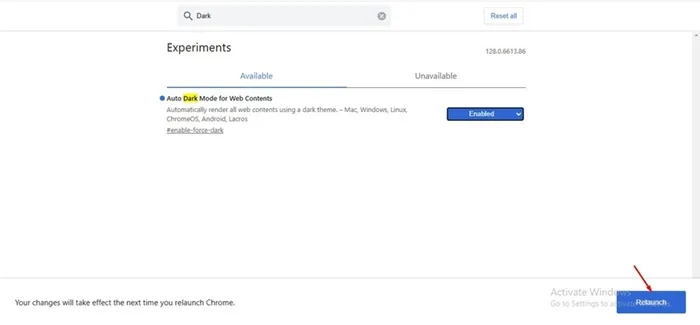
Het probleem met deze methode is dat het de donkere modus op elke website forceert. Soms kan het zelfs een paar elementen van een webpagina die u bekijkt, kapotmaken. Dus als u er een probleem mee hebt, selecteert u Standaard of Uitgeschakeld in de vervolgkeuzelijst Automatische donkere modus voor webinhoud.
Deze gids legt uit hoe je de donkere modus op X/Twitter inschakelt. Als je meer hulp nodig hebt bij het inschakelen van de donkere modus op X, laat het ons dan weten in de reacties. En als je deze gids nuttig vindt, vergeet hem dan niet te delen met je vrienden.




Geef een reactie