
Er zijn verschillende redenen waarom u de foutmelding “Conversation not found” kunt zien bij het gebruik van ChatGPT. Dit kunnen internetproblemen, problemen met de inlogsessie, etc. zijn. Afhankelijk van de oorzaak zijn er verschillende oplossingen die u kunt gebruiken om het probleem te proberen op te lossen.
Oplossing 1: Zorg ervoor dat uw internetverbinding stabiel is
Als u de foutmelding ‘conversatie niet gevonden’ krijgt, controleer dan eerst of uw internetverbinding goed werkt. Als er een probleem is met de verbinding, kan uw browser moeite hebben met het verbinden met de servers van ChatGPT, wat resulteert in de melding. U kunt eenvoudig controleren of er een probleem is met uw internetverbinding door een andere website te bezoeken in een ander browsertabblad.
Als de website niet opent, betekent dit dat u problemen hebt met de verbinding. Start uw router opnieuw op en probeer de website opnieuw te openen. U kunt ook proberen opnieuw verbinding te maken met uw netwerk en eventuele problemen met uw netwerkadapter op te lossen. Als alles mislukt, vraag dan uw ISP om hulp.
Oplossing 2: Vernieuw de ChatGPT-pagina
Als uw internetverbinding goed werkt, probeer dan de ChatGPT-webpagina opnieuw te laden. Kleine problemen met uw webbrowser of webpagina kunnen worden opgelost met een eenvoudige refresh. Probeer ChatGPT opnieuw te gebruiken nadat u de pagina hebt vernieuwd en controleer of de fout nog steeds wordt weergegeven. U kunt een webpagina opnieuw laden door bovenaan op het pictogram ‘Refresh’ te klikken.
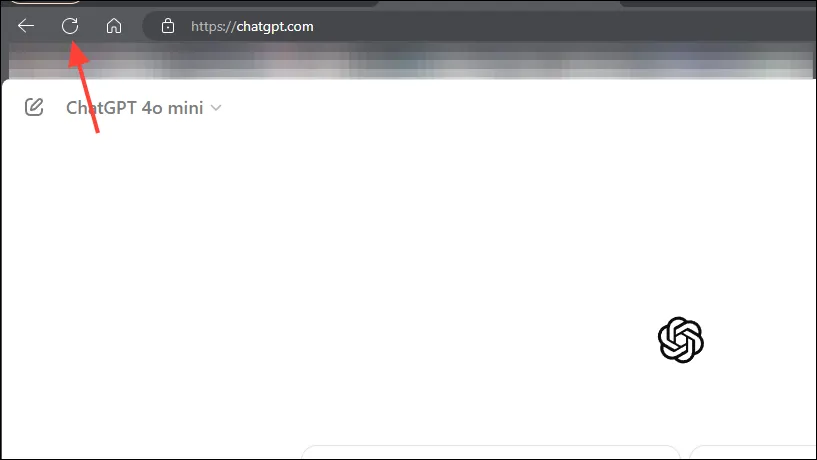
Oplossing 3: Meld u af en meld u opnieuw aan bij ChatGPT
Een andere reden waarom u de foutmelding ‘Gesprek niet gevonden’ ziet, is dat er een probleem is met uw inlogsessie. U kunt uitloggen en opnieuw inloggen om te proberen het probleem op te lossen. Klik op uw gebruikersnaam in de rechterbovenhoek en vervolgens op ‘Uitloggen’. Nadat u bent uitgelogd, meldt u zich aan met uw gebruikersnaam en wachtwoord.
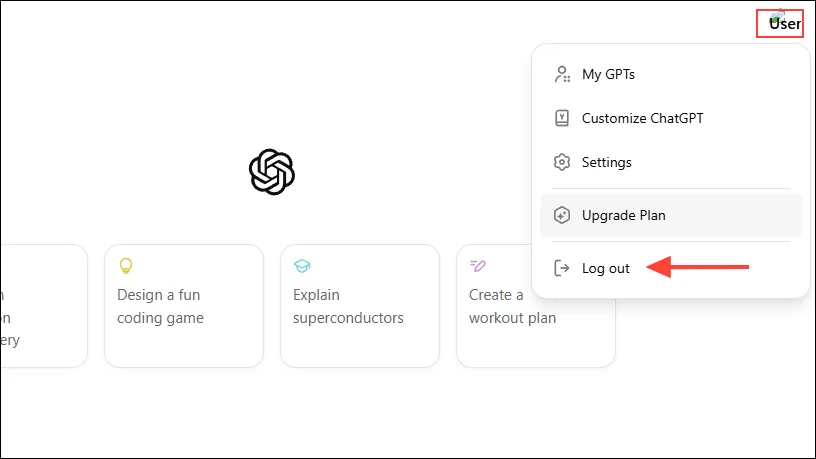
Oplossing 4: Browserextensies uitschakelen
Browserextensies kunnen helpen de functionaliteit van uw browser uit te breiden, maar kunnen soms ook problemen veroorzaken. Probeer uw browserextensies uit te schakelen en ChatGPT opnieuw te laden. Afhankelijk van de browser kunnen de stappen om uw browserextensies uit te schakelen enigszins verschillen, maar vereisen ze in grote lijnen dezelfde aanpak.
- Klik op de knop ‘Extensies’ naast de adresbalk in Chrome of Edge.

- Klik vervolgens in het dropdownmenu op ‘Extensies beheren’.

- Op de volgende pagina ziet u al uw extensies. Om een extensie uit te schakelen, klikt u op de schakelaar eronder om deze uit te schakelen.
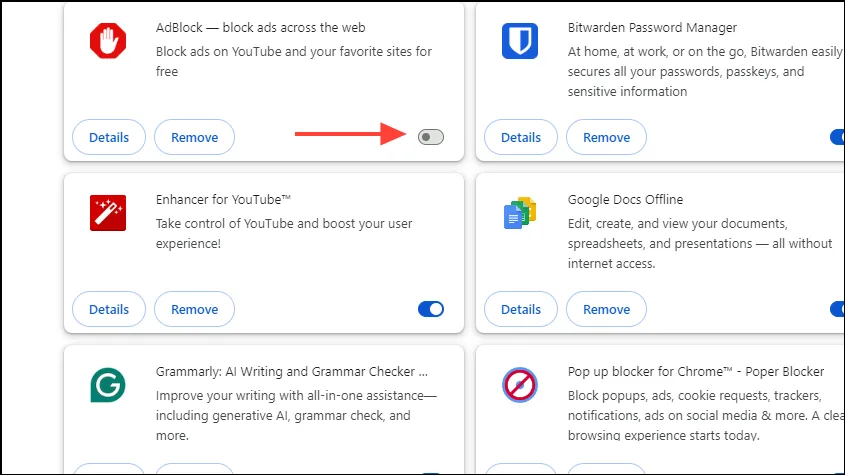
- Zodra u alle extensies hebt uitgeschakeld, laadt u de ChatGPT-webpagina opnieuw en controleert u of deze goed werkt. Als dat zo is, kunt u de extensies één voor één inschakelen om te bepalen welke verantwoordelijk is voor de fout.
Dingen om te weten
- Mochten de bovenstaande oplossingen niet werken, neem dan contact op met het ChatGPT-ondersteuningsteam en vraag hen om hulp.
- U kunt een nieuwe chat starten in ChatGPT en controleren of deze werkt of niet. Als dit het geval is, kunt u deze blijven gebruiken totdat het probleem met uw bestaande chat is opgelost.
- Als het gesprek te lang werd, zou dat de reden voor de fout kunnen zijn. In dat geval zou het helpen om een nieuwe chat te starten.
- Probeer ChatGPT in een andere browser te gebruiken om te zien of het probleem daarmee wordt opgelost.
- U kunt ook proberen ChatGPT op een mobiel apparaat te gebruiken en kijken of dat werkt. Als dat zo is, kan het u helpen uw werk gedaan te krijgen zonder dat u hoeft te wachten tot de desktopversie weer bruikbaar is.
- Een andere optie is om een alternatieve AI-chatbot in te schakelen, zoals Gemini of Claude, terwijl u wacht tot het probleem met ChatGPT is opgelost.



Geef een reactie