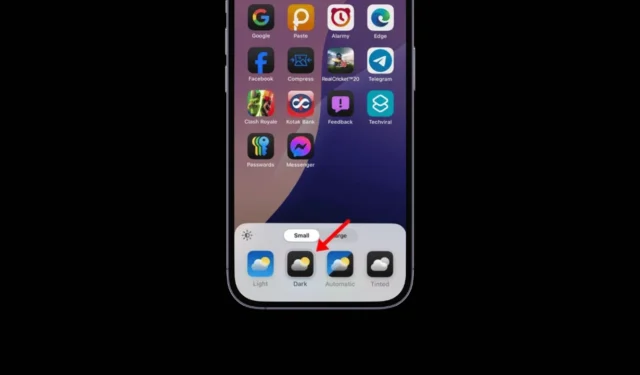
iPhones kregen al ondersteuning voor de donkere modus in iOS 13, maar de nieuwste versie van iOS, iOS 18, gaat nog een stap verder met het aanpassen van de donkere modus.
In iOS 18 hebt u niet alleen de vrijheid om de donkere modus voor het hele systeem toe te passen, maar kunt u zelfs het startscherm aanpassen aan het donkere thema.
Instellen en gebruiken van de donkere modus voor het startscherm op de iPhone
Om het startscherm in de donkere modus in te stellen en te gebruiken, moet u ervoor zorgen dat uw iPhone iOS 18 Developer of Public Beta gebruikt.
Zodra u de iOS 18 bèta-update hebt, kunt u de donkere modus voor app-pictogrammen inschakelen, de kleur van app-pictogrammen wijzigen, zelfs in de donkere modus, app-labels verbergen en apps opnieuw ordenen op uw startscherm.
Download en installeer de iOS 18 Public Beta
De iOS 18 Developer Beta zit vol met bugs en is niet aan te raden voor regelmatig gebruik, tenzij je een ontwikkelaar bent.
Als u de nieuwe functies van iOS 18 wilt uitproberen, kunt u het beste de openbare bètaversie van iOS 18 downloaden en installeren .
De openbare iOS-bèta-updates voor de iPhone bevatten minder bugs en storingen dan de ontwikkelaarsbèta’s, die uitsluitend voor testdoeleinden worden uitgebracht.
Hoe u de donkere modus voor app-pictogrammen inschakelt
Met iOS 18 geïnstalleerd op je iPhone, volg je deze eenvoudige stappen om de donkere modus voor de app-iconen in te schakelen. Dit is wat je moet doen.
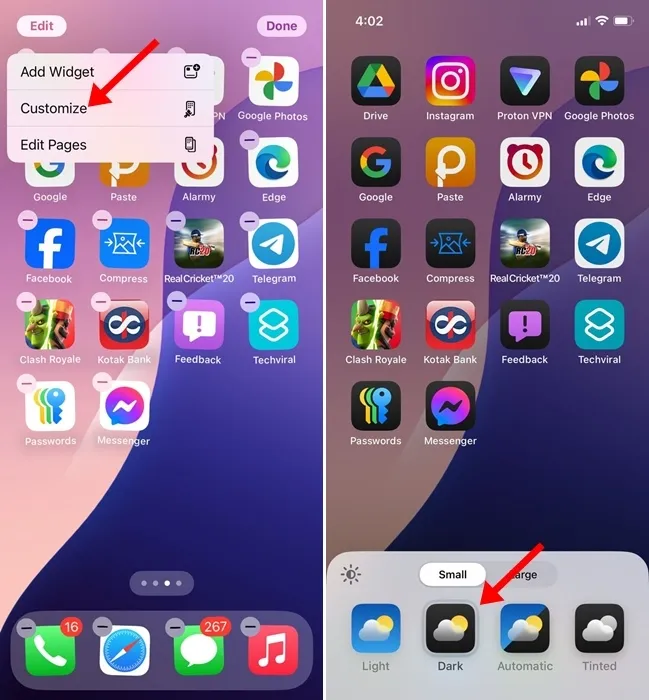
- Houd een leeg gedeelte van uw startscherm ingedrukt om de bewerkingsmodus voor het startscherm te openen.
- Tik vervolgens op de knop Bewerken in de linkerbovenhoek en selecteer Aanpassen .
- Onderaan het scherm ziet u een menu.
- Om de donkere modus voor app-pictogrammen in te schakelen, selecteert u de optie Donker .
- De automatische optie volgt het systeemthema.
Hoe de kleur van app-pictogrammen op iOS 18 te veranderen
Zoals we al zeiden, kun je met iOS 18 ook de kleuren van de app-iconen in de donkere modus regelen. Hier lees je hoe je de kleur van app-iconen en widgets op iOS 18 kunt veranderen.
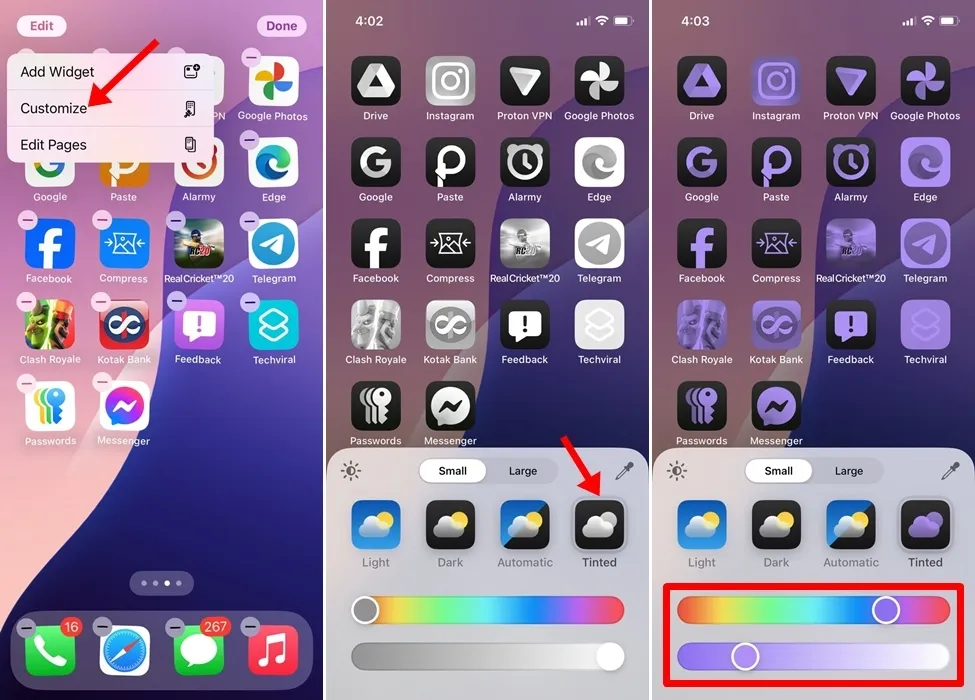
- Houd een leeg gedeelte van uw startscherm ingedrukt om de bewerkingsmodus voor het startscherm te openen.
- Tik vervolgens op de knop Bewerken in de linkerbovenhoek en selecteer Aanpassen .
- Onderaan het scherm ziet u een menu.
- Om de kleuren van de app-pictogrammen aan te passen, selecteert u Getint .
- De getinte optie toont een tweekleurige schuifbalk . U moet de schuifbalk gebruiken om de kleur van uw keuze in te stellen.
Het mooie van deze nieuwe kleurveranderingsfunctie is dat de kleurverandering ook werkt met apps en widgets die niet van Apple zijn.
Hoe verwijder je de app-pictogramnamen op iOS 18
Het volgende dat u kunt aanpassen op iOS 18 is het verbergen van de namen van app-pictogrammen op het startscherm. Volg deze stappen om de app-labels te verbergen.
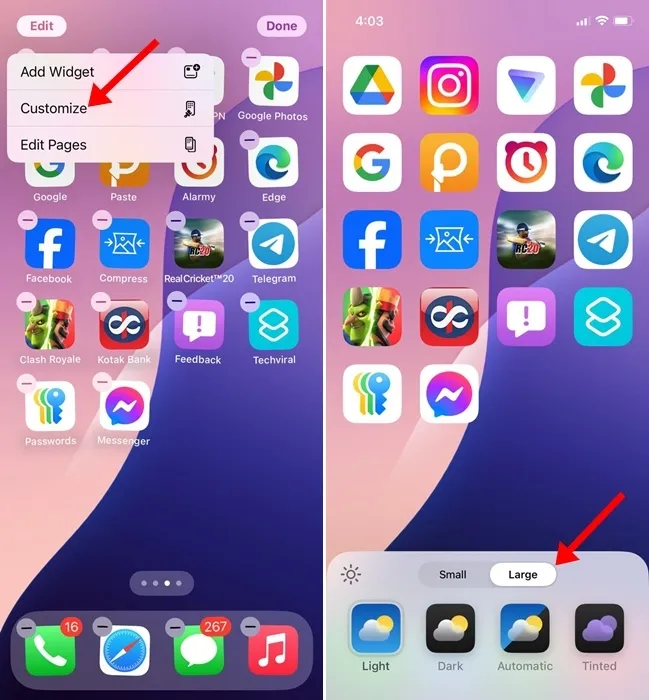
- Houd een leeg gedeelte van uw startscherm ingedrukt om de bewerkingsmodus voor het startscherm te openen.
- Tik vervolgens op de knop Bewerken in de linkerbovenhoek en selecteer Aanpassen .
- Onderaan het scherm ziet u een menu.
- Vervolgens moet u op de optie Groot tikken voor de pictogramgrootte. Als u de optie Groot kiest, worden de app-namen verwijderd en worden de pictogrammen groter.
- Als u de namen van de app-pictogrammen weer wilt weergeven, selecteert u opnieuw de optie Klein.
Hoe kan ik apps opnieuw ordenen op het startscherm van iOS 18?
Het laatste dat u kunt aanpassen op uw iOS 18 Home Screen is de plaatsing van app-pictogrammen. Ja, iOS 18 laat u de apps op uw home screen opnieuw rangschikken; u kunt ze overal plaatsen, afhankelijk van uw vereisten.

Om de app-iconen opnieuw te ordenen, druk je lang op het startscherm totdat het icoontje wiebelt. Sleep en zet de iconen nu neer waar je maar wilt.
Deze gids legt uit hoe je de donkere modus van het startscherm instelt en gebruikt op iOS 18. Als je meer hulp nodig hebt bij het aanpassen van het iOS 18-startscherm, laat het ons dan weten in de reacties. En als je deze gids nuttig vindt, vergeet hem dan niet te delen met je vrienden.




Geef een reactie