
Als drivers op uw pc niet goed werken, kunt u een Detection Verification-fout tegenkomen in Apparaatbeheer. Dit hulpprogramma beheert alle hardware en drivers op uw systeem en geeft eventuele problemen aan die zich voordoen. Een Detection Verification-fout geeft aan dat een driver ontbreekt of dat er een probleem is opgetreden.
Als u dit probleem ondervindt, hoeft u zich geen zorgen te maken. Dit artikel beschrijft de stappen voor probleemoplossing om de fout Detection Verification in Device Manager op te lossen.
1. Werk Windows bij naar de nieuwste versie
Verouderde drivers kunnen tot dit probleem leiden. Daarom zal het updaten van Windows naar de nieuwste versie ook uw drivers updaten. Volg deze stappen om Windows te updaten:
- Open de app Instellingen door op de toetsencombinatie Windows + I te drukken.
- Ga naar het gedeelte Windows Update in de linkerzijbalk en klik op Controleren op updates .
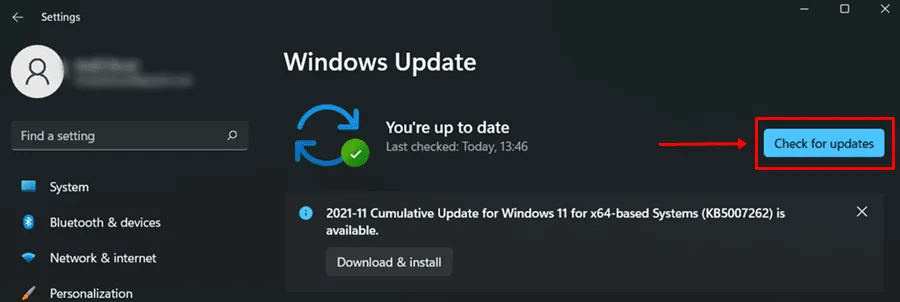
- U ziet beschikbare updates, waaronder cumulatieve updates en driverupdates. Download en installeer de vermelde updates.
- Start na de installatie uw pc opnieuw op en controleer of de detectieverificatiefout in Apparaatbeheer nog steeds optreedt.
2. Stuurprogramma’s opnieuw installeren
Een andere methode om detectieverificatiefouten in Apparaatbeheer aan te pakken, is om de problematische drivers te verwijderen en opnieuw te installeren. De stappen zijn als volgt:
- Ga naar het menu Start , zoek naar Apparaatbeheer en open dit.
- Let op bestuurders met een uitroepteken of waarschuwingsbord.
- Klik met de rechtermuisknop op de problematische driver en selecteer Apparaat verwijderen. Bevestig de verwijdering.
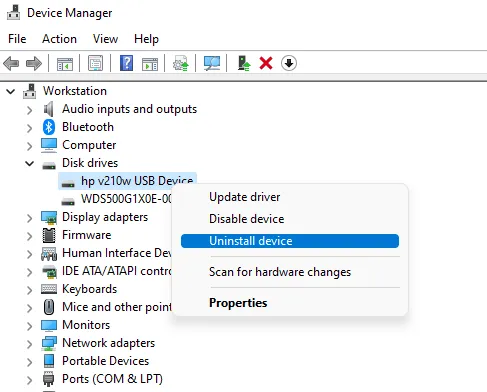
- Na het verwijderen start u uw pc opnieuw op zodat de drivers opnieuw kunnen worden geïnstalleerd. Dit zou uw probleem waarschijnlijk moeten oplossen.
3. Download de driver opnieuw
U kunt dit probleem ook verhelpen door de driver in kwestie te identificeren, deze opnieuw te downloaden en opnieuw te installeren op uw pc. Dit doet u als volgt:
- Druk op Windows + X en selecteer vervolgens Apparaatbeheer.

- Identificeer de drivers die gemarkeerd zijn met een uitroepteken ( ! ).
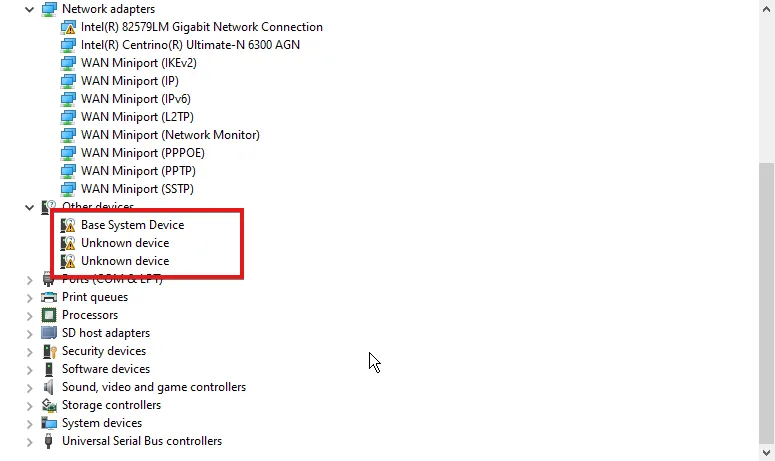
- Klik met de rechtermuisknop op de driver en selecteer Eigenschappen.
- Kopieer de waarde in het tabblad Details . Hardware-ID’s verwijzen naar de naam of het model van de hardware.
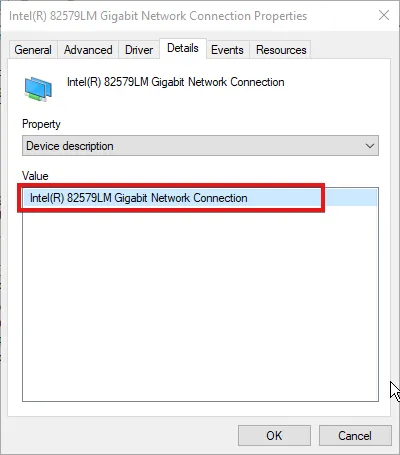
- Zoek online naar de hardware en download de juiste drivers.
- Installeer na het downloaden de driver om het probleem te verhelpen.
4. Systeemherstel uitvoeren
Als het probleem aanhoudt, kan het nodig zijn om een systeemherstel uit te voeren. Vaak kunnen wijzigingen in uw systeem tot dit probleem leiden. Een systeemherstel zal deze wijzigingen ongedaan maken.
U hebt een herstelpunt nodig om verder te gaan. Volg deze stappen om een systeemherstel uit te voeren:
- Druk op de Windows- toets, zoek naar Herstelpunt maken en open dit.
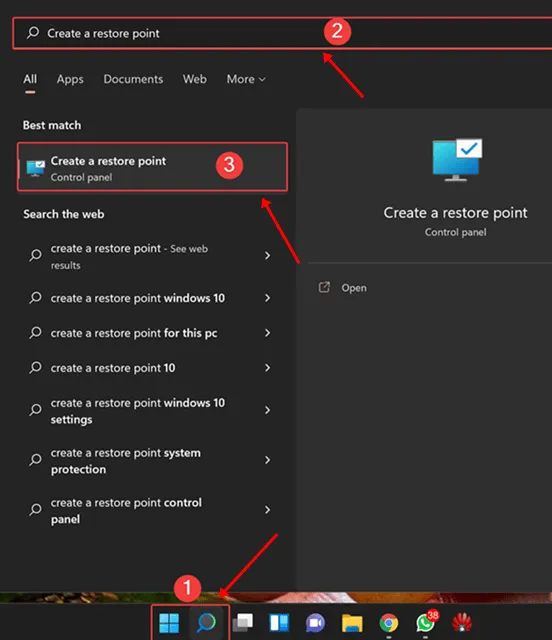
- Klik op de optie Systeemherstel en selecteer Volgende.

- Kies het gewenste herstelpunt. Klik op Scannen naar getroffen programma’s om te bekijken wat er wordt geïnstalleerd of verwijderd.
- Klik op Volgende om verder te gaan.
- Volg de instructies op het scherm om het systeemherstel te voltooien.
5. PC resetten
Als geen van de bovenstaande oplossingen effectief was, overweeg dan om uw pc te resetten. Dit proces wist uw instellingen en kan de Detection Verification-fout in Apparaatbeheer oplossen. Hier leest u hoe u uw pc kunt resetten:
- Druk op Windows + I om de app Instellingen te openen .
- Klik op het tabblad Systeem op de optie Herstel .
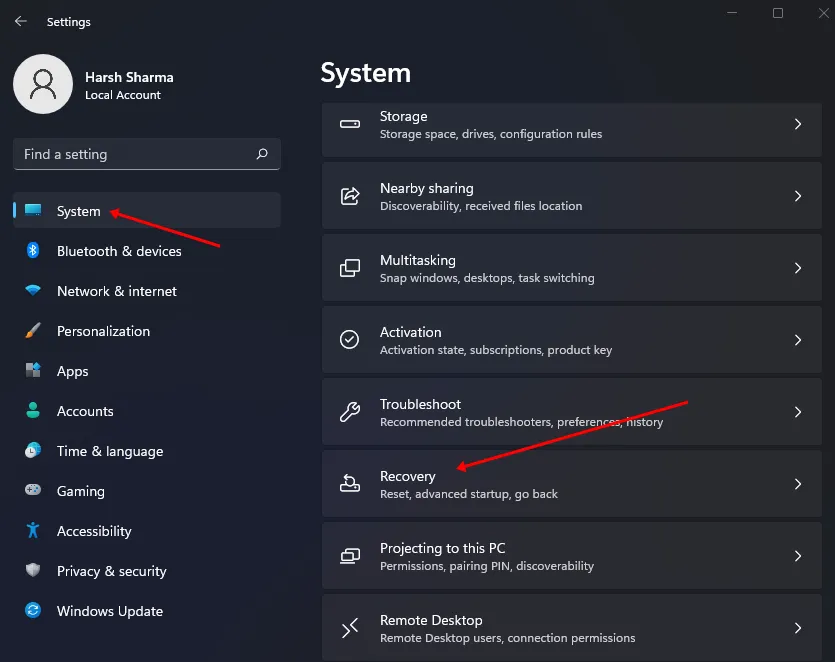
- Selecteer de knop PC resetten .
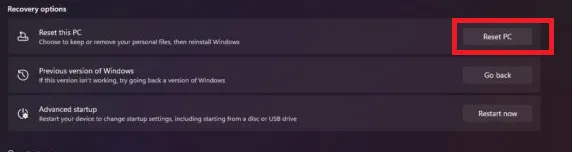
- U krijgt twee opties: Alles verwijderen en Mijn bestanden behouden.

- Mijn bestanden behouden: met deze optie worden alle apps en instellingen verwijderd, maar blijven uw persoonlijke bestanden behouden.
- Alles verwijderen: met deze optie verwijdert u alles, inclusief uw bestanden, apps en instellingen.
- Kies een van de twee opties op basis van uw voorkeur en volg de instructies op het scherm om uw pc opnieuw in te stellen.
- Nadat u het apparaat opnieuw hebt ingesteld, stelt u het opnieuw in en controleert u of het probleem zich nog steeds voordoet.
Conclusie
Dit artikel biedt verschillende methoden voor probleemoplossing om Detection Verification-fouten in Apparaatbeheer op te lossen. Omdat deze problemen vaak te wijten zijn aan problematische drivers, zou het helpen om ze bij te werken of opnieuw te installeren.
Als deze stappen het probleem niet oplossen, is het resetten van uw pc wellicht de beste optie. We hopen dat deze gids u helpt bij het oplossen van uw Detection Verification-fout.




Geef een reactie