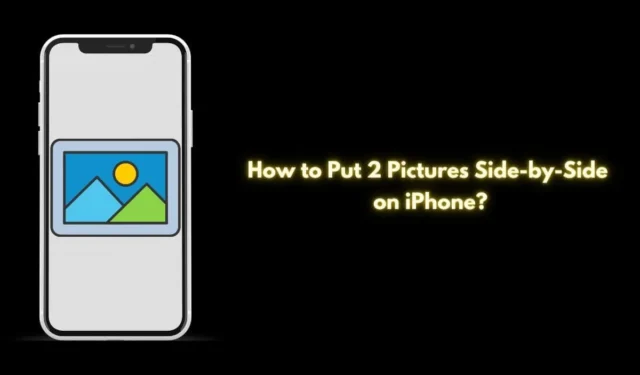
Wilt u twee foto’s naast elkaar op uw iPhone plaatsen? Deze gids laat u zien hoe u dit kunt doen met de iOS Shortcuts-app, zonder dat u een externe applicatie nodig hebt. Hoewel de Photos-app zelf geen functie biedt om twee afbeeldingen te combineren, biedt de Shortcuts-app een eenvoudige native oplossing op uw apparaat.
Het maken van een snelkoppeling omvat het instellen van de parameters om de afbeeldingen samen te voegen. Nadat u de snelkoppeling hebt gestart, selecteert u de gewenste foto’s en worden ze automatisch naast elkaar samengevoegd. Dit lijkt misschien ingewikkeld, maar het is vrij eenvoudig.
Een snelkoppeling maken die twee afbeeldingen samenvoegt
Volg deze stappen om een snelkoppeling te ontwerpen voor het samenvoegen van afbeeldingen met behulp van de Snelkoppelingen-app op uw iPhone.
- Open de app Snelkoppelingen .
- Tik op het + pictogram in de rechterbovenhoek.
- Selecteer onderaan het veld Zoeken naar apps en acties .
- Zoek in het veld naar ‘ Geselecteerde foto’s’ .

- Tik op het blauwe pijlpictogram naast Foto’s selecteren.
- Schakel ‘Meerdere selecteren’ in door de optie aan te zetten.

- Typ Afbeeldingen combineren in het zoekveld.
- Wanneer u Afbeeldingen combineren vindt, stelt u de weergave in op Horizontaal , zodat de afbeeldingen horizontaal worden samengevoegd.
- Tik op de pijl-omlaag bij de optie Horizontaal om de afstand tussen de twee afbeeldingen in te stellen. Sla deze stap over als u geen ruimte wilt.

- Zoek in de Snelkoppelingen-app naar Opslaan in fotoalbum .
- Wanneer het in de resultaten verschijnt, selecteert u Opslaan in fotoalbum .
- Tik bovenaan op de snelkoppelingsnaam om deze een handigere naam te geven.

- Tik nogmaals op de naam van de snelkoppeling en kies Toevoegen aan startscherm om een pictogram te maken dat eenvoudig toegankelijk is.
- Wanneer u klaar bent met het maken van uw snelkoppeling, tikt u op Gereed om de Snelkoppelingen-app af te sluiten.

Twee afbeeldingen naast elkaar plaatsen met behulp van de iPhone-snelkoppeling
Laten we nu de sneltoets die u zojuist hebt gemaakt, gebruiken om twee afbeeldingen te combineren.
- Open de Snelkoppeling-app op uw startscherm.
- Selecteer de twee afbeeldingen die u wilt samenvoegen.
- Tik na het selecteren op Toevoegen .
- Open de Foto’s-app om de gecombineerde afbeelding te bekijken die in uw album is opgeslagen.
- In de Foto’s-app vindt u de nieuw gecombineerde afbeelding. Tik erop voor een preview.

U kunt deze afbeelding nu delen op sociale media, kopiëren, e-mailen of bewerken met de hulpmiddelen die beschikbaar zijn in de iOS Foto’s-app.
Alternatieve manieren om twee foto’s op de iPhone te combineren
Als het instellen van de snelkoppeling omslachtig lijkt, kunt u kiezen voor applicaties van derden om foto’s direct te combineren. Een aanbevolen app voor deze taak is Canva , die gebruiksvriendelijk en gratis beschikbaar is.
- Download Canva uit de App Store.
- Open de app en log in met uw e-mailadres of Apple ID.
- Tik op het + pictogram op het hoofdscherm om een nieuw ontwerp te starten.
- Selecteer een ontwerp, bijvoorbeeld de beeldverhouding voor een Twitter-bericht.

- Tik op + > Uploads om de twee afbeeldingen toe te voegen die u wilt samenvoegen.
- U kunt de afbeeldingen op het canvas handmatig van formaat veranderen en uitlijnen door ze naast elkaar te slepen en neer te zetten.
- Wanneer uw afbeeldingen zijn gecombineerd, tikt u op het pictogram Downloaden om de uiteindelijke afbeelding op te slaan in uw Foto’s-app.

Afronden
Deze gids beschrijft hoe je twee foto’s naast elkaar kunt rangschikken op je iPhone. Of je nu de Shortcuts-app of een interactieve applicatie als Canva gebruikt, je bent uitgerust om je gekozen foto’s effectief samen te voegen. Ik hoop dat je deze gids nuttig vond.




Geef een reactie