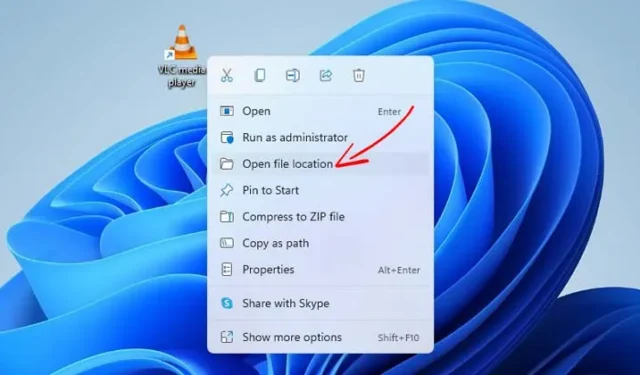
Als u apps en software op verschillende locaties of schijven installeert, is het niet ongebruikelijk om het installatiepad kwijt te raken. In dergelijke situaties kunt u verschillende methoden gebruiken om de apps of programma’s op uw Windows 11-pc te vinden.
Gelukkig is het vinden van de installatiedirectory van een applicatie of game in Windows 11 vrij eenvoudig. Dit artikel beschrijft enkele van de meest effectieve methoden om te vinden waar een programma is geïnstalleerd.
1. Zoek de locatie met behulp van het programmapictogram
U kunt de installatiemap vinden via het applicatiepictogram op uw bureaublad. Hier leest u hoe u verder moet gaan.
1. Klik eerst met de rechtermuisknop op het programma waarvan u de installatiemap wilt ontdekken. Klik vervolgens op Eigenschappen .
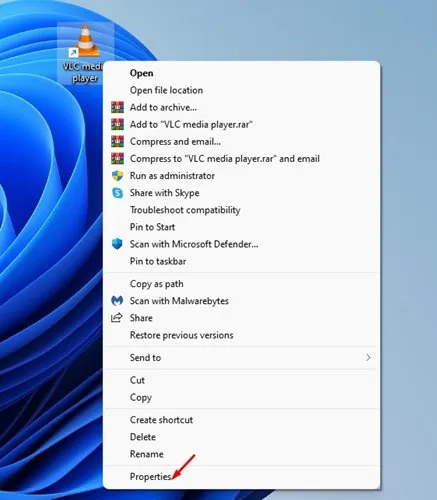
2. U ziet het installatiepad in het Doelveld .
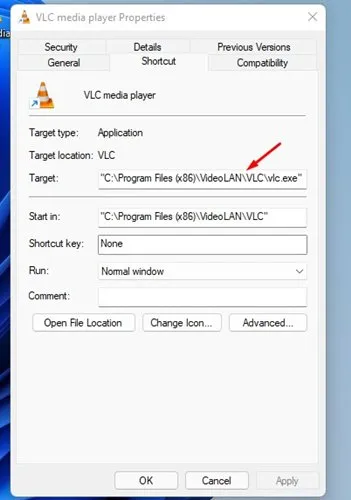
3. U kunt ook op de knop Open bestandslocatie klikken om rechtstreeks toegang te krijgen tot de installatiemap.
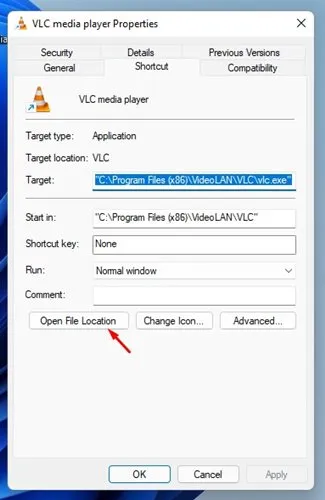
2. Zoek de programmalocatie via het Startmenu
1. Begin met het openen van het Windows 11 startmenu en typ de naam van het programma dat u wilt vinden. Voor de demonstratie gebruikten we VLC media player.

2. Selecteer het programma, klik er met de rechtermuisknop op en klik vervolgens op de optie Bestandslocatie openen .

3. Zoek de app- en programmalocatie via Taakbeheer
De Taakbeheerder op Windows 11 kan u ook helpen de app- en programma-installatiepaden te vinden. Hier leest u hoe u dat doet.
1. Open eerst het Windows 11 Startmenu en typ Taakbeheer. Open Taakbeheer via de aangeboden opties.

2. Ga in Taakbeheer naar het tabblad Details , zoals hieronder weergegeven.

3. Hier vindt u een lijst met alle actieve processen en applicaties op uw systeem.
4. Zoek uw toepassing, klik er met de rechtermuisknop op en selecteer Bestandslocatie openen .

4. Zoek de programmalocatie vanaf de opdrachtregel in Taakbeheer
Door de kolom Opdrachtregel in Taakbeheer in te schakelen, kunt u ook de locatie van het programma in Windows 11 bepalen. Volg deze stappen om de kolom Opdrachtregel weer te geven.
1. Start Taakbeheer op uw Windows 11-computer.

2. Wanneer Taakbeheer wordt geopend, schakelt u over naar het tabblad Processen .

3. Klik met de rechtermuisknop op een kolomkop en vink de optie Opdrachtregel aan .

4. In de kolom Opdrachtregel ziet u het exacte pad van de toepassing .

5. Zoek de installatielocatie van het programma via Verkenner
Het gebruik van de Verkenner om toegang te krijgen tot de installatiemap van een programma kan een omslachtige methode zijn, maar is altijd effectief.
Als u bereid bent om de langere route te nemen om de installatielocatie van het programma te vinden, kunt u de volgende stappen volgen.
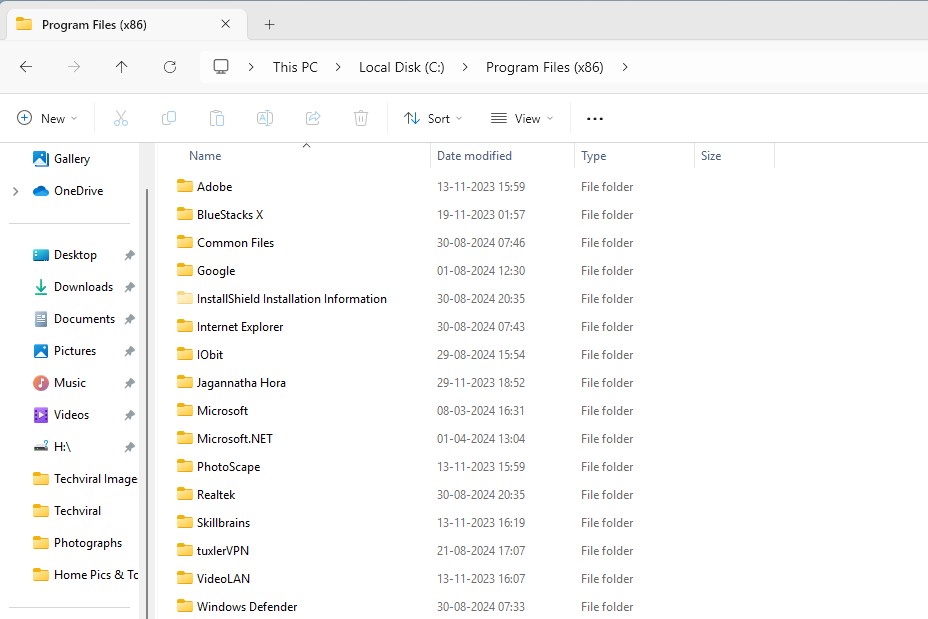
- Open de Verkenner op uw pc door op Windows + E te drukken.
- Open de schijf waarop Windows doorgaans is geïnstalleerd, meestal is dit de C-schijf.
- Navigeer naar Program Files > Program Files (x86) . Dit is doorgaans de plek waar applicaties worden geïnstalleerd.
Als u het programma niet kunt vinden, hebt u tijdens het installatieproces mogelijk een ander installatiepad geselecteerd.
Deze methoden helpen u effectief om de installatiedirectory van een applicatie of game op uw Windows 11-pc te vinden. Als u dit artikel nuttig vond, overweeg dan om het met uw vrienden te delen. Als u vragen hebt, kunt u deze stellen in het onderstaande commentaargedeelte.


Geef een reactie