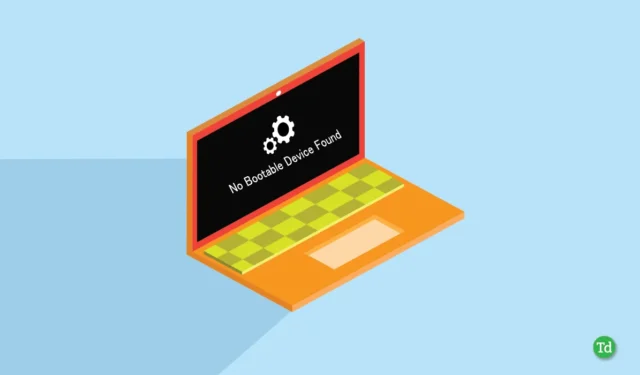
Als u een No Bootable Device Found-fout tegenkomt en niet zeker weet wat het betekent of hoe u het kunt oplossen, hoeft u niet in paniek te raken. Deze uitgebreide gids legt dit probleem uit en biedt eenvoudige oplossingen die u kunt toepassen.
Deze situatie kan met name frustrerend zijn voor gebruikers die niet bekend zijn met probleemoplossingsmethoden. Veel mensen proberen hun computer meerdere keren opnieuw op te starten in de hoop op een directe oplossing, maar deze aanpak is vaak niet effectief.
De fout ‘No Bootable Device Found’ kan voortkomen uit verschillende problemen, die we hieronder in detail zullen bespreken. We raden u aan om elke sectie zorgvuldig te lezen, aangezien de volledige informatie cruciaal is om deze fout te begrijpen. Laten we eens kijken wat de fout ‘No Bootable Device Found’ betekent en hoe u de situatie kunt verhelpen.
Wat betekent opstartbaar apparaat?
Een opstartbaar apparaat bevat alle benodigde bestanden en gegevens die nodig zijn om het besturingssysteem te starten, net als de lokale schijf C op uw harde schijf. Elke keer dat u uw pc aanzet, ondergaat deze een opstartproces dat deze opstartbare bestanden nodig heeft om het systeem te starten of opnieuw op te starten.
Hoe u het probleem met het ontbreken van een opstartbaar apparaat op Windows kunt oplossen
Er zijn verschillende mogelijke methoden om de ‘No Bootable Device’-fout te verhelpen. Hieronder hebben we elke methode stapsgewijs beschreven, dus zorg ervoor dat u er geen over het hoofd ziet.
1. Sluit de vereiste componenten opnieuw aan
Deze fout kan optreden door stofophoping of losse verbindingen in uw computer. Om dit probleem op te lossen, schakelt u uw computer uit en opent u de behuizing. Koppel de kabels van de harde schijf los, reinig de connectoren en sluit ze weer stevig aan op de juiste posities.
Deze methode kan in zeldzame gevallen werken, maar het is de moeite waard om te weten. Soms herkent uw computer de harde schijf namelijk niet. In dat geval is dit een waardevolle stap bij het oplossen van problemen.
2. Controleer uw BIOS-instellingen en opstartvolgorde
Als uw harde schijf niet geprioriteerd is in de opstartvolgorde, kan dit de oorzaak zijn van deze fout. Om dit te verhelpen, controleert u of uw harde schijf is ingesteld als primair opstartapparaat in de BIOS-instellingen. Als u niet zeker weet hoe u dit moet doen, volgt u deze stappen:
- Start uw computer opnieuw op en druk op de toets (ESC, Del of F10) om toegang te krijgen tot de BIOS-instellingen. De juiste toets kan variëren op basis van uw computermodel en wordt tijdens het opstarten op het scherm aangegeven.
- Houd er rekening mee dat u in de BIOS-instellingen geen muis kunt gebruiken. Navigeer met de pijltjestoetsen naar links en rechts, bevestig met de Enter-toets en sluit af met de Esc-toets.

- Navigeer met de rechterpijltoets om het Boot-menu te openen en zoek de Boot Order- sectie. Uw specifieke opties kunnen variëren, maar zoek naar de Boot-optie om de Boot Order te vinden.
- Als u meerdere opslagapparaten gebruikt, zoals een SSD voor Windows en een HDD voor uw bestanden, zorg er dan voor dat uw Windows-opstartschijf is geselecteerd als primair opstartapparaat.
3. Herstel de opstartinformatie van uw systeem
Soms kunnen de opstartgegevens van Windows, inclusief de BCD (Boot Configuration Data) of MBR (Master Boot Record), beschadigd raken, wat kan leiden tot opstartproblemen. Volg deze stappen om de opstartgegevens van het systeem te herstellen:
1. Sluit uw opstartbare USB-stick aan op uw pc en start de installatie door op de toets F8 of F12 te drukken .
2. Kies uw voorkeurstaal en tijd en klik op Volgende .
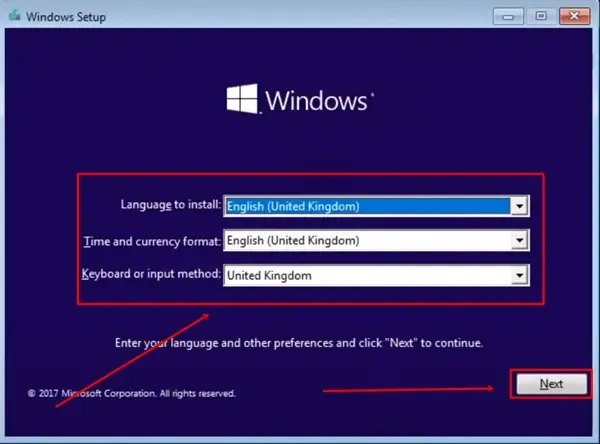
3. Selecteer de optie
Uw computer herstellen .
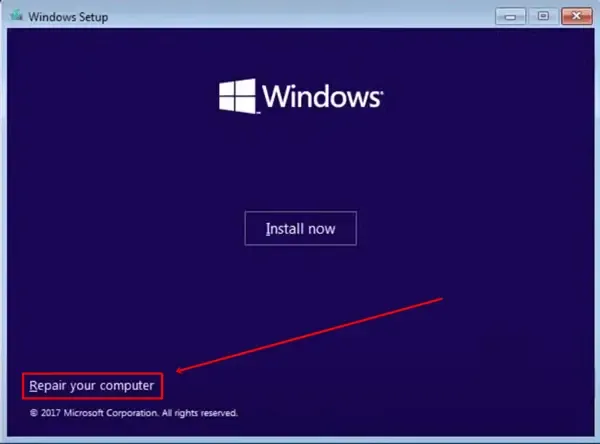
4. Kies vervolgens Problemen oplossen > Opdrachtprompt .
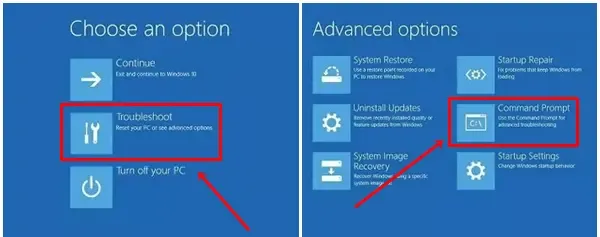
5. Typ in de opdrachtprompt de volgende opdrachten één voor één en druk na elke opdracht op Enter :
- bootrec /fixmbr
- bootrec /fixboot
- bootrec /scanos
- bootrec /rebuildbcd
Nadat u de bovenstaande opdrachten hebt uitgevoerd, start u uw computer opnieuw op en controleert u of Windows weer operationeel is of dat de fout zich blijft voordoen.
4. Installeer een nieuw besturingssysteem
Als geen van de bovenstaande oplossingen werkt, moet u als laatste redmiddel overwegen om een geheel nieuwe installatie van een nieuw besturingssysteem uit te voeren om deze fout te verhelpen.
Als u een opstartbare USB-drive hebt, raadpleeg dan de eerste stappen in de derde methode, kies vervolgens de optie Installeren en volg de instructies op het scherm. U vindt onze gids over Windows installeren misschien ook nuttig.
Conclusie
De hierboven genoemde methoden vertegenwoordigen de meest effectieve strategieën voor het oplossen van de No Bootable Device Found -fout. Het is raadzaam om geen onconventionele of riskante methoden te proberen die de functionaliteit van uw computer verder in gevaar kunnen brengen.
Als deze oplossingen het probleem niet oplossen, overweeg dan om een professionele computerreparatiewinkel te bezoeken voor hulp. Als u de fout succesvol hebt opgelost en dit artikel nuttig vond, deel het dan met anderen die het nodig hebben.




Geef een reactie