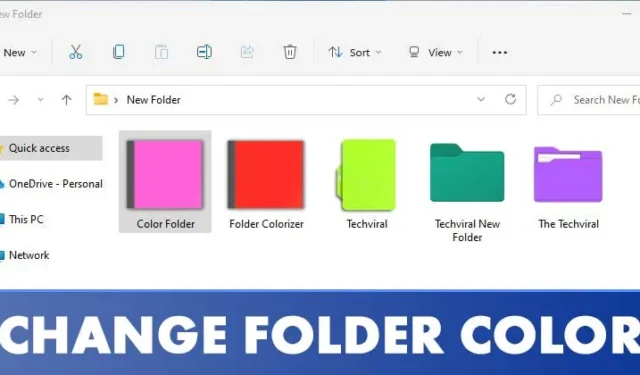
Hoewel Windows 11 een zeer aanpasbaar desktopbesturingssysteem is, mist het nog steeds een aantal belangrijke functies. Zo wordt live wallpaper niet standaard ondersteund en kunnen gebruikers de kleur van hun mappen niet wijzigen.
Hoewel u live wallpaper-applicaties kunt gebruiken om dynamische wallpapers te maken op Windows 11, is het veranderen van mapkleuren een grotere uitdaging. Gebruikers kunnen mappictogrammen aanpassen, maar het veranderen van de werkelijke mapkleur is niet eenvoudig.
Om de kleuren van mappen in Windows 11 te veranderen, moet u software van derden gebruiken. Als u uw mapkleuren wilt personaliseren, bent u hier aan het juiste adres.
Mapkleur wijzigen in Windows 11
Dit artikel biedt een uitgebreide, stapsgewijze handleiding voor het wijzigen van de kleur van mappen in Windows 11. De procedure is duidelijk en eenvoudig; volg gewoon de onderstaande instructies.
1. Regenboogmappen gebruiken
Rainbow Folders is een efficiënt programma waarmee u eenvoudig de kleur van de map kunt wijzigen in slechts een paar stappen. U kunt de kleur ook nauwkeurig afstemmen voor specifieke mappen met behulp van Hue en Saturation controls. Dit is hoe u te werk gaat:
1. Begin met het downloaden van de Rainbow Folders -applicatie op uw computer.
2. Het gedownloade bestand is in ZIP-formaat. U moet het ZIP-bestand uitpakken .

3. Nadat u het bestand hebt uitgepakt, voert u het uitvoerbare bestand Rainbow Folders uit en klikt u op de knop Volgende .

4. Volg de instructies op het scherm om de installatie te voltooien.
5. Eenmaal geïnstalleerd, druk op Windows-toets + S om Zoeken te openen. Typ Rainbow Folders en selecteer het uit de zoekresultaten.

6. Kies de map die u wilt kleuren. Pas in het gedeelte Kleur de niveaus Tint en Verzadiging aan om de kleur te wijzigen. Wanneer u klaar bent, klikt u op de knop Kleuren .

Dat is alles! U hebt Rainbow Folders succesvol gebruikt om uw mapkleuren in Windows 11 aan te passen.

2. CustomFolder gebruiken
CustomFolder is een andere uitstekende tool voor het aanpassen van de kleuren en pictogrammen van uw mappen in Windows 11. Hier leest u hoe u er optimaal gebruik van kunt maken:
1. Ga eerst naar deze link om de CustomFolder -applicatie op uw pc te downloaden.
2. Na het downloaden, pak je de map uit en installeer je het programma op je systeem.

3. Start vervolgens CustomFolder op uw apparaat. Sleep de map die u wilt aanpassen naar de CustomFolder-interface.

4. Selecteer de gewenste kleur en klik op de knop Toepassen .

Dat is alles! U hebt de kleur van de map succesvol gewijzigd.
3. Mappenkleurmaker gebruiken
Folder Colorizer is een ander opmerkelijk hulpprogramma voor het wijzigen van mapkleuren in Windows 11. Volg deze stappen om het te gebruiken:
1. Ga naar deze link om Folder Colorizer op uw pc te downloaden.
2. Installeer Folder Colorizer na het downloaden op uw systeem.

3. Zodra het is geïnstalleerd, opent u Verkenner en klikt u met de rechtermuisknop op de map die u wilt wijzigen. Er verschijnt een nieuwe optie in het rechtermuisknopmenu – Colorize !

4. Kies de optie Inkleuren! in het contextmenu en selecteer de gewenste kleur.

5. Als u de oorspronkelijke kleur wilt herstellen, klikt u nogmaals met de rechtermuisknop op de map en selecteert u Kleuren! > Oorspronkelijke kleur herstellen.
Dat is alles! U hebt de kleur van de map succesvol gewijzigd met Folder Colorizer op Windows 11.

Het veranderen van de kleur van een map is vrij eenvoudig in Windows 11. We hopen dat dit artikel nuttig was! Deel het gerust met je vrienden. Als je vragen of opmerkingen hebt, laat het ons dan weten in de commentaarsectie hieronder.


Geef een reactie