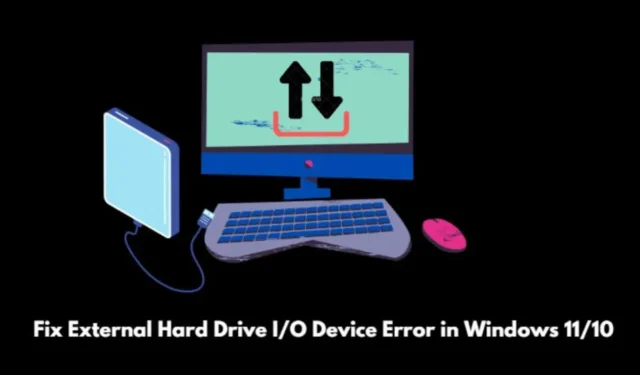
Hebt u last van een External Hard Drive I/O Device Error op Windows 11? In dit artikel zullen we effectieve methoden verkennen om dit probleem op te lossen. Daarnaast zullen we dieper ingaan op de details van deze fout en de redenen achter het optreden ervan op Windows-besturingssystemen.
Deze fout is niet alleen een probleem voor Windows 11-gebruikers; het is ook gemeld door talloze Windows 10-gebruikers die dezelfde External Hard Drive I/O Device Error ervaren. Deze fout kan de toegang tot bestanden op de harde schijf van uw pc, USB-apparaten of externe Micro SD-kaarten verhinderen.
Redenen waarom er een I/O-apparaatfout optreedt in Windows 11
De I/O-apparaatfout duidt op problemen met externe opslagapparaten. Deze problemen doen zich meestal voor wanneer gebruikers een lees- of schrijfactie op hun Windows-pc proberen uit te voeren.
Gebruikers kunnen de foutmelding tegenkomen: ” De aanvraag kon niet worden uitgevoerd vanwege een I/O-apparaatfout .”
Veelvoorkomende oorzaken voor de fout I/O-apparaat externe harde schijf in Windows zijn:
- Verouderde drivers voor het externe opslagapparaat.
- Fysieke schade aan het externe opslagapparaat.
- Problemen met de USB-poort waarop de externe opslag is aangesloten.
- Incompatibiliteit van de harde schijf met de geïnstalleerde versie van Windows 11 of Windows 10.
- Losse SATA-connectiviteit.
Hoe u de I/O-apparaatfout van de externe harde schijf in Windows 11/10 kunt oplossen
Hieronder vindt u de stappen voor probleemoplossing om het foutbericht ‘ De aanvraag kon niet worden uitgevoerd vanwege een I/O-apparaatfout ‘ op uw Windows-computer op te lossen.
1. Start de computer opnieuw op
Begin met basisprobleemoplossing door uw pc opnieuw op te starten. Deze stap kan vaak kleine technische storingen oplossen die externe apparaten beïnvloeden.
- Klik op het Windows-logo op de taakbalk.
- Wanneer de zoekconsole verschijnt, ga je naar rechtsonder.
- Klik op het pictogram Energie en selecteer Opnieuw opstarten .

2. Werk de drivers bij
Om problemen met verouderde apparaatstuurprogramma’s op te lossen, gaat u naar Apparaatbeheer in Windows.
- Druk op Windows + X om het menu Power User te openen.
- Selecteer Apparaatbeheer in de lijst.

- Zoek een apparaatstuurprogramma en klik erop om het uit te vouwen.
- Klik met de rechtermuisknop op het apparaatstuurprogramma en selecteer Stuurprogramma bijwerken .

- Selecteer Automatisch naar driver zoeken .
Zorg ervoor dat uw pc op dit moment is verbonden met internet. Windows zoekt naar de nieuwste beschikbare drivers voor het apparaat en installeert deze. Volg de instructies op het scherm die verschijnen.
3. Herstel het I/O-apparaat met behulp van de opdrachtprompt
Volg deze stappen om de opdrachtprompt te openen en het defecte externe apparaat dat de I/O-apparaatfout genereert, te corrigeren.
- Druk op de Windows-toets .
- Typ cmd in de zoekconsole en druk op enter.
- Voer in het opdrachtpromptvenster de opdracht in
chkdsk F:/f /r /x

4. Controleer op defecte kabels
Als u een extern opslagapparaat hebt aangesloten met een USB-kabel, controleer dan of de kabel defect is. Vervang defecte kabels door werkende kabels. Controleer daarnaast de USB-poorten van uw pc om er zeker van te zijn dat ze goed werken. Als de problemen aanhouden, is het raadzaam om een servicecentrum in de buurt te bezoeken.
5. Wijzig de overdrachtsmodus van het apparaat
Hier leest u hoe u de juiste apparaatoverdrachtmodus in Windows 10 instelt:
- Druk op Windows + X.
- Selecteer Apparaatbeheer in het menu.

- Scroll naar IDE ATA/ATAPI- controllers en klik om uit te vouwen.
- Klik met de rechtermuisknop op het IDE ATA/ATAPI-kanaal en kies Eigenschappen.
- Ga naar het tabblad Geavanceerde instellingen en kies PIO in het vak Overdrachtsmodus.
- Klik op OK om Eigenschappen te verlaten .
Als u Windows 11 gebruikt, ziet u IDE ATA/ATAPI niet:
- Navigeer in plaats daarvan naar Opslagcontroller en vouw het uit.
- Klik met de rechtermuisknop op Intel Chipset SATA/PCIe RST Premium Controller .

Windows 11 geeft onder dit element mogelijk geen opties voor de overdrachtsmodus weer. In plaats daarvan kunt u ervoor kiezen om de driver bij te werken.
Veelgestelde vragen
1. Wat is een I/O-apparaatfout? Kan deze worden opgelost?
Een I/O Device-fout beperkt de toegang tot bestanden op externe opslag die aan uw computer is gekoppeld. Gelukkig is dit probleem op te lossen.
2. Welke apparaten worden beïnvloed door de I/O-apparaatfout?
De I/O-apparaatfout kan invloed hebben op externe opslagapparaten, waaronder harde schijven, USB-sticks en SD-kaarten.
3. Op welke Windows OS-versies treedt de I/O-apparaatfout op?
Deze fout kan optreden op zowel Windows 11 als Windows 10.
Afronden
Nu u beschikt over essentiële informatie over de I/O-apparaatfout, helpen deze tips u bij het oplossen van de externe schijf, zodat u succesvolle lees-/schrijfbewerkingen kunt uitvoeren.


Geef een reactie