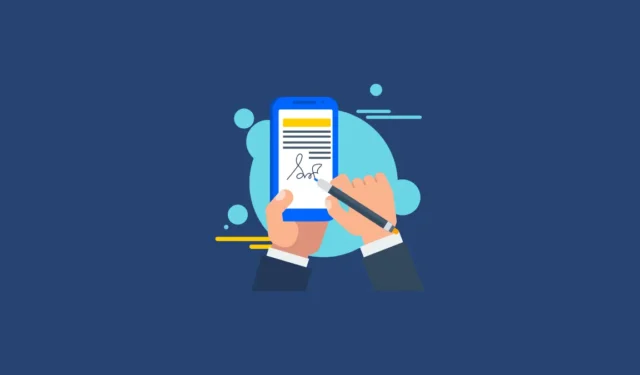
In Gmail heb je de optie om een aangepaste e-mailhandtekening te maken die automatisch wordt toegevoegd aan al je uitgaande e-mails. Deze handtekening kan je naam, functietitel, telefoonnummer, links naar sociale media en alle andere informatie bevatten die je wilt delen. Hieronder staan de stappen om je handtekening in Gmail in te stellen via zowel web- als mobiele platforms.
Hoe u uw handtekening op Gmail Web kunt maken en bijwerken
- Open Gmail en klik op het tandwielpictogram bovenaan om toegang te krijgen tot de instellingen van uw Gmail-account.
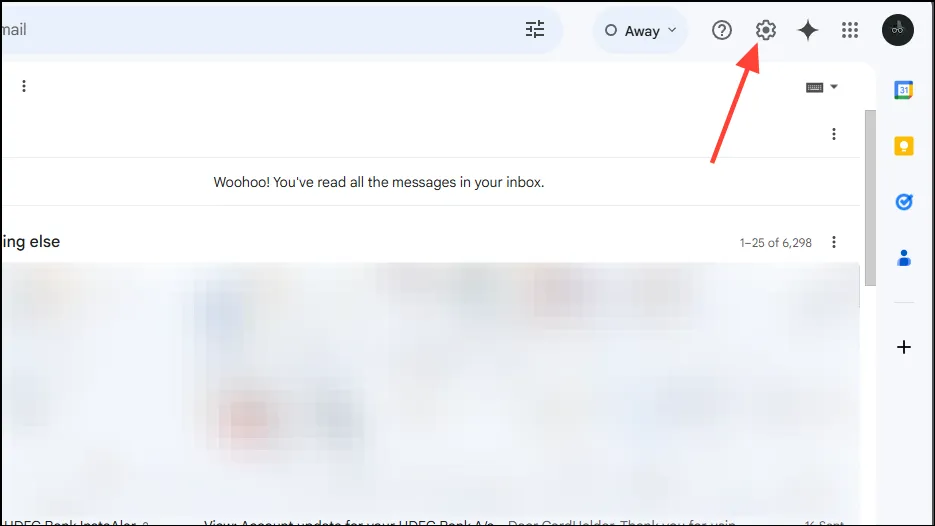
- Selecteer ‘Bekijk alle instellingen’ in het keuzemenu.
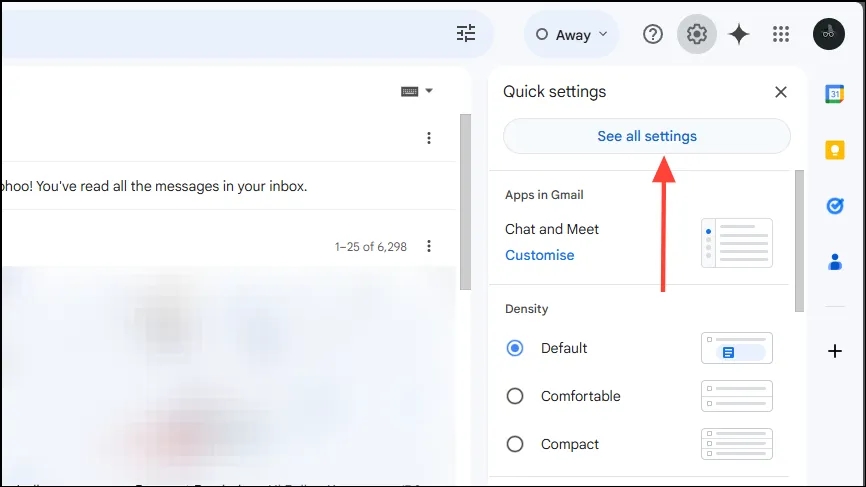
- Scrol op de pagina ‘Instellingen’ naar beneden naar het gedeelte ‘Handtekening’ en klik op ‘Nieuwe maken’.
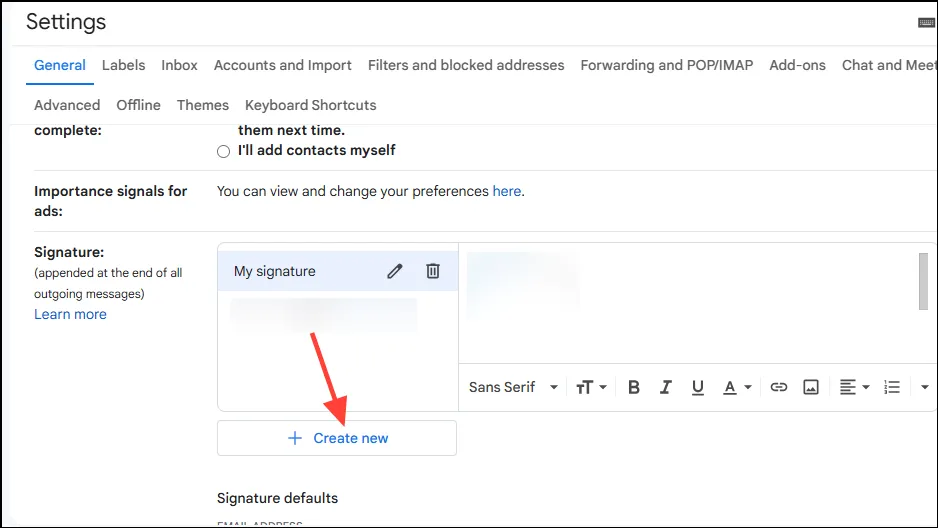
- Voer in het pop-upvenster een naam in voor uw handtekening en klik op de knop ‘Maken’.
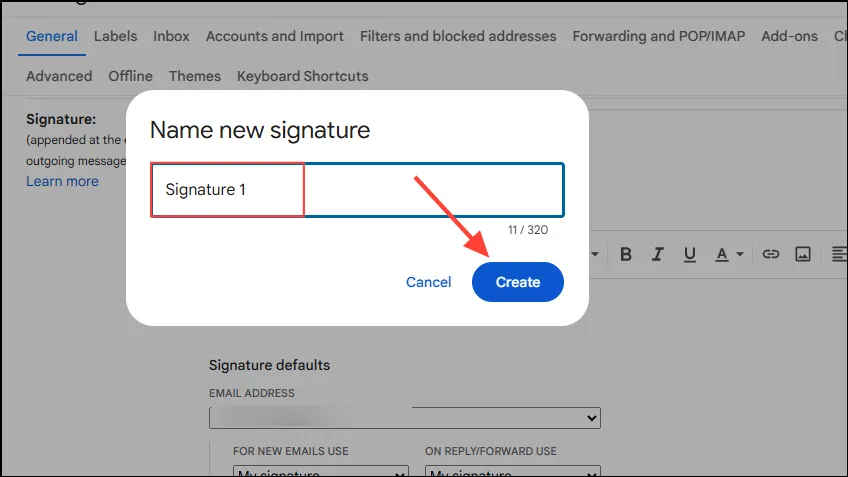
- Typ nu aan de rechterkant de tekst die u in uw handtekening wilt opnemen.
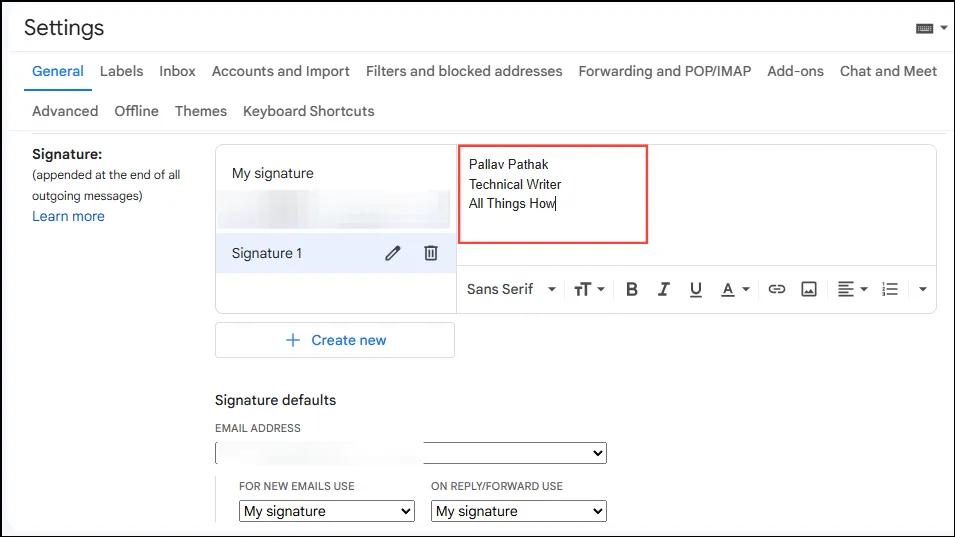
- Scroll naar beneden naar de sectie ‘Standaard handtekening’ en selecteer uw nieuw aangemaakte handtekening uit de dropdown om deze in te stellen als standaard voor alle nieuwe e-mails. U hebt ook de optie om deze in te stellen voor ‘Beantwoorden/Doorsturen’-e-mails aan de rechterkant.
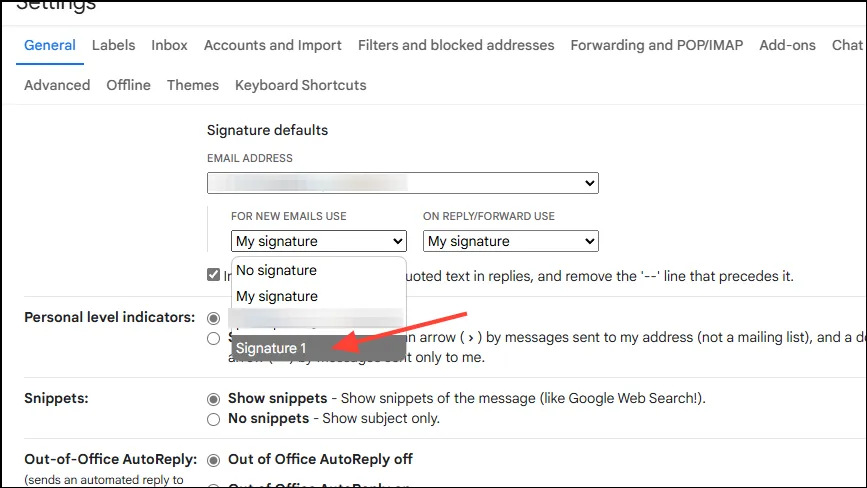
- Scroll ten slotte naar beneden op de pagina en klik op de knop ‘Wijzigingen opslaan’.
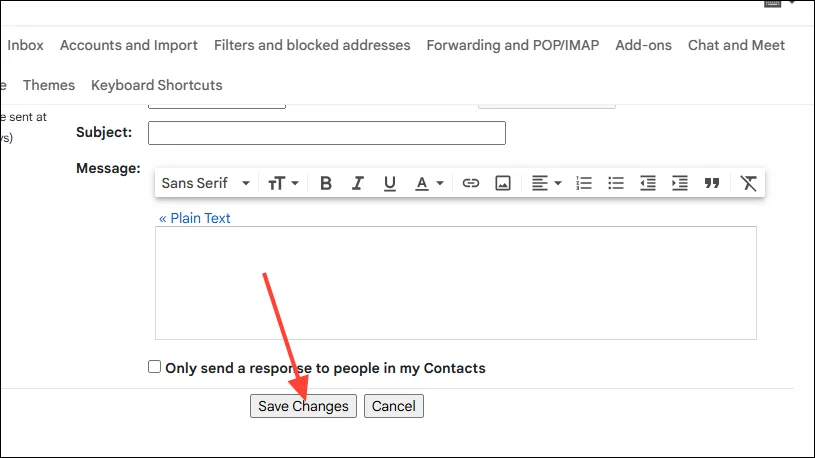
- Om uw handtekening op Gmail web te wijzigen, klikt u op het tandwielpictogram en navigeert u terug naar ‘Alle instellingen’.
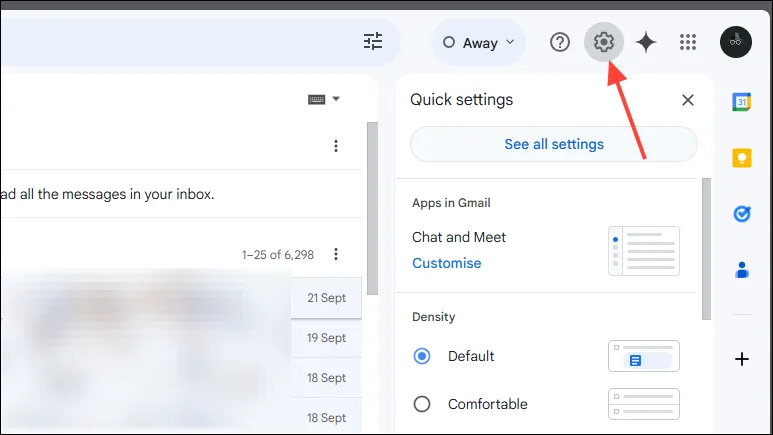
- Blader omlaag naar het gedeelte Handtekening en klik op de handtekening die u wilt bewerken.
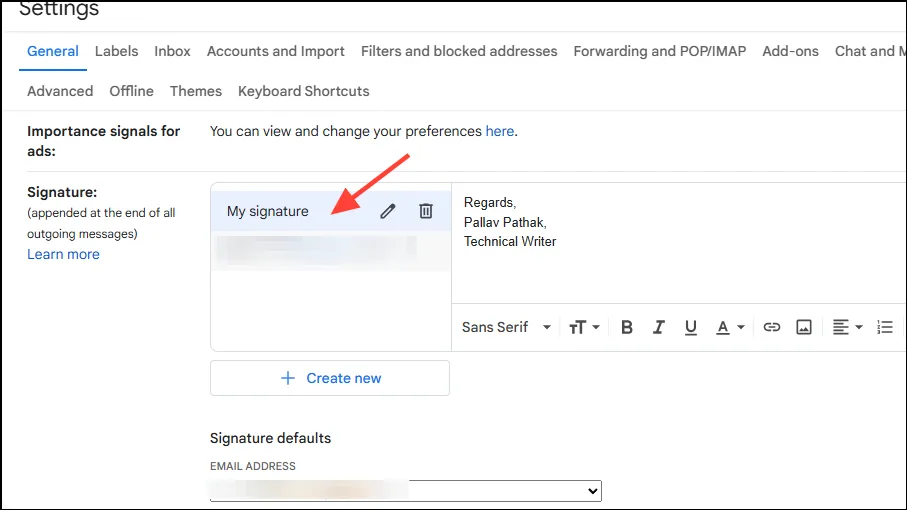
- Breng de gewenste wijzigingen aan en gebruik de verschillende opmaakopties onderaan om het lettertype aan te passen, tekst vet, cursief of onderstreept te maken of zelfs een afbeelding in te voegen.
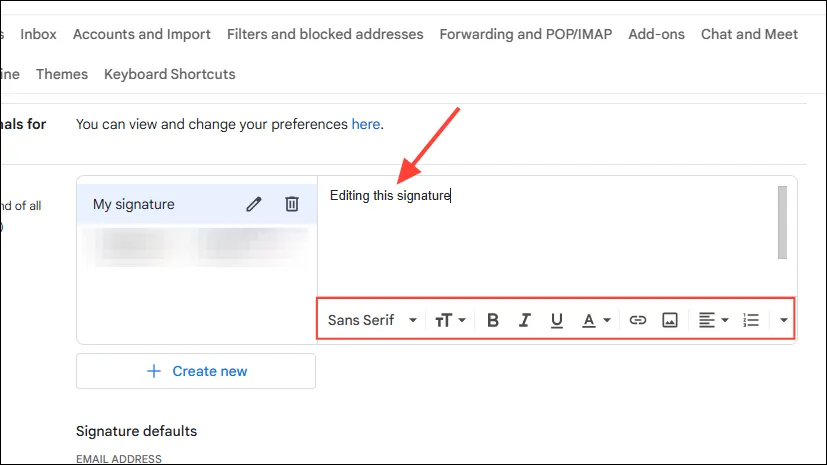
- Wanneer u tevreden bent met uw bewerkingen, scrolt u naar beneden en klikt u op ‘Wijzigingen opslaan’.
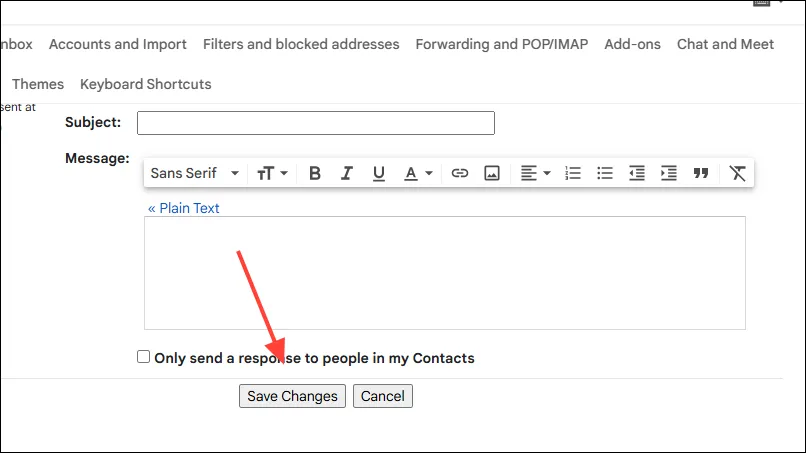
Uw handtekening maken en bijwerken in de mobiele Gmail-app
U kunt mobiele handtekeningen instellen in de Gmail-app. Deze overschrijven de webversies wanneer u e-mails verzendt vanaf uw mobiele apparaat.
- Open de Gmail-app op uw mobiele apparaat en tik op het hamburgermenu (de drie horizontale lijnen) linksboven.
- Tik vervolgens op ‘Instellingen’.
- Tik op Android op uw e-mailadres of profielfoto om de instellingen voor Handtekening te openen en selecteer vervolgens de optie ‘Mobiele handtekening’.
- Tik op de iPad of iPhone op ‘Handtekeninginstellingen’ in het menu ‘Instellingen’ en activeer de schakelaar voor ‘Mobiele handtekening’.
- Voer ten slotte uw handtekeningtekst in en tik op ‘OK’.
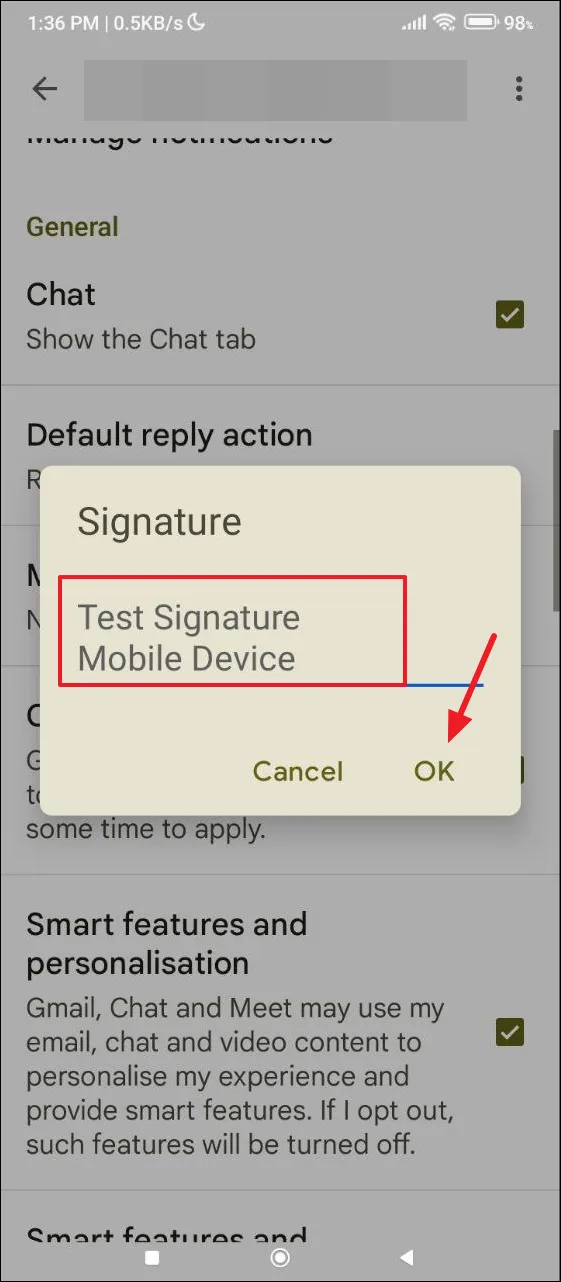
Uw handtekening op Android bijwerken
- Om uw handtekening op een Android-apparaat te wijzigen, opent u de Gmail-app en tikt u op het hamburgermenu bovenaan.
- Selecteer vervolgens ‘Instellingen’ in het keuzemenu.
- Tik op uw e-mailadres.
- Scroll naar beneden en tik op ‘Mobiele handtekening’.
- Typ nu uw nieuwe handtekening in het daarvoor bestemde vak.
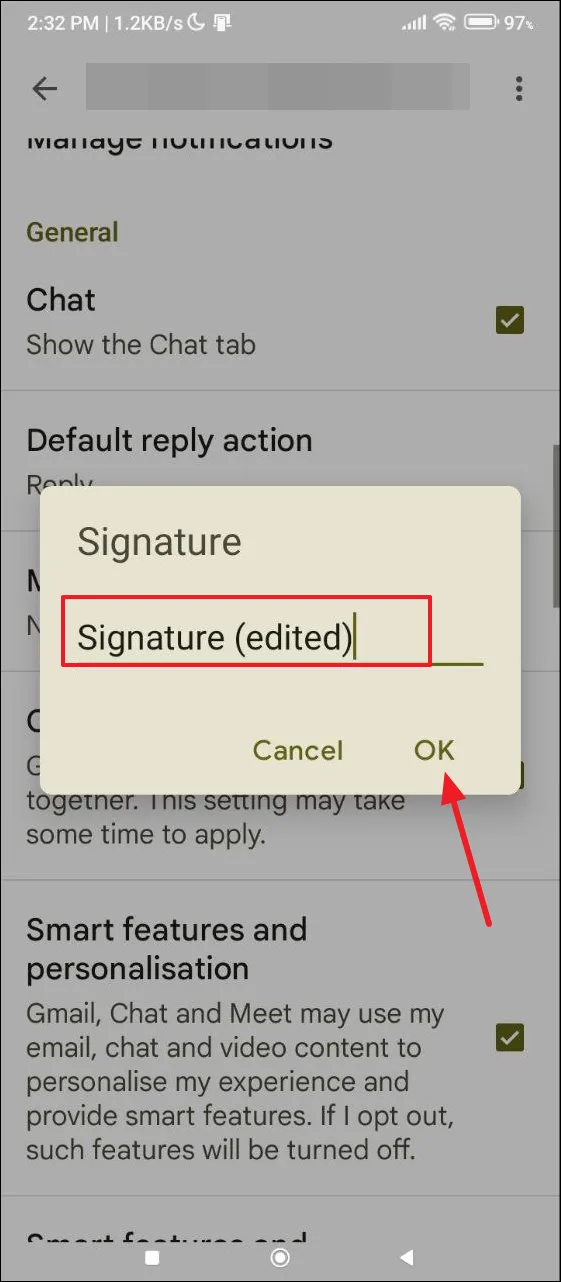
Uw handtekening bijwerken op iPhone en iPad
De procedure voor het bewerken van uw handtekening in Gmail op een iPhone of iPad verschilt enigszins van die op Android.
- Open de Gmail-app en ga via het hamburgermenu naar Instellingen.
- Selecteer vervolgens ‘Handtekeninginstellingen’.
- Tik op uw bestaande handtekening om deze te bewerken.
Belangrijke punten om op te letten
- Als u geen mobiele handtekening aanmaakt, wordt de handtekening die in de webversie is ingesteld, opgenomen in e-mails die u vanaf uw mobiele apparaat verzendt.
- De handtekening die u via uw mobiele apparaat instelt, wordt alleen weergegeven wanneer u e-mails via de mobiele app verzendt. Voor andere platforms wordt standaard de webversie van de handtekening gebruikt.
- Gmail ondersteunt meerdere handtekeningen voor verschillende doeleinden en u kunt deze aanpassen met de beschikbare opmaakopties.
- Standaard is er geen handtekening vooraf ingesteld in zowel de web- als mobiele versie van Gmail. U kunt ook op elk gewenst moment bestaande handtekeningen verwijderen als u ze liever niet in uw uitgaande e-mails wilt opnemen.



Geef een reactie