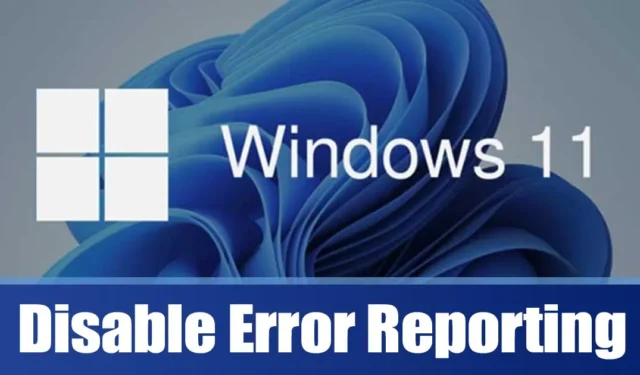
Windows-besturingssystemen geven niet alle fouten weer die tijdens het gebruik optreden. Om volledige foutlogboeken te bekijken, moet u het gebeurtenislogboek in Windows bekijken. Zowel Windows 10 als Windows 11 tonen voornamelijk alleen kritieke fouten die onmiddellijke aandacht vereisen.
Om de systeemprestaties te verbeteren en fouten tot een minimum te beperken, heeft Microsoft in Windows 10 en 11 een hulpprogramma voor foutrapportage geïntroduceerd. Deze functie controleert alle fouten op uw apparaat en rapporteert deze aan Microsoft.
Wat is foutrapportage in Windows?
De functie Foutrapportage is aanwezig in alle Windows-versies, waaronder Windows 7, 8, 10 en 11, en genereert waarschuwingen wanneer er fouten optreden.
Deze functie wordt geactiveerd nadat een programma of systeem is vastgelopen. Gebruikers worden dan gevraagd om details over het probleem naar Microsoft te sturen.
Veel gebruikers kiezen ervoor om deze functie uit te schakelen vanwege de mogelijke opname van persoonlijke informatie in de rapporten. Bovendien willen sommigen de storende foutmeldingen stoppen. De rapporten bevatten de volgende informatie:
- Details over het probleem of de fout.
- Locatie van het probleem (hardware/software).
- Essentiële logboeken met diepgaande informatie over het probleem.
- Specificaties van uw PC.
- Diverse gegevens met betrekking tot OS-compatibiliteit.
Omdat de foutrapportagetool informatie verzamelt en verzendt naar Microsoft-servers, kan het het gebruik van CPU- en RAM-bronnen verhogen. Als u een computer uit het lage of middensegment gebruikt, kunt u overwegen de foutrapportagefunctie volledig uit te schakelen.
Hoe u foutrapportage in Windows 11 uitschakelt
Foutrapportage uitschakelen in Windows 11 kan voorkomen dat de tool op de achtergrond draait en kan helpen uw systeembronnen vrij te maken. Hier leest u hoe u dit doet.
1. Schakel foutrapportage uit in Windows 11 via Services
Deze methode gebruikt de Services-app om Error Reporting volledig uit te schakelen. Volg deze eenvoudige stappen:
1. Klik op de zoekbalk van Windows 11 en typ ‘Services’. Open vervolgens de app Services in de lijst die verschijnt.
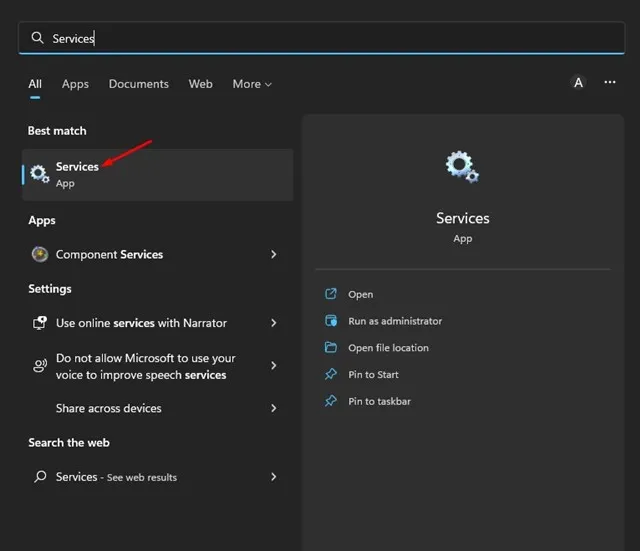
2. Zoek de Windows Foutrapportageservice in de app Services, klik er met de rechtermuisknop op en selecteer Eigenschappen .

3. Ga in de eigenschappen van de Windows Foutrapportageservice naar het tabblad Algemeen .

4. Wijzig het Opstarttype naar Uitgeschakeld en klik op de knop Toepassen .
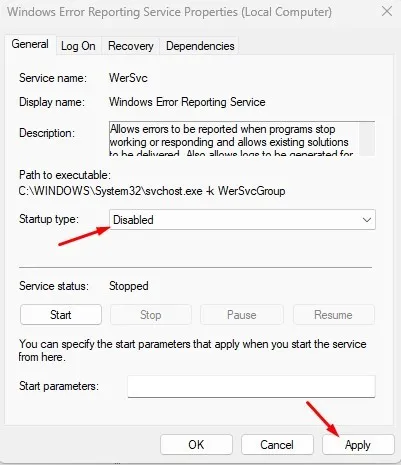
2. Schakel foutrapportage uit in Windows 11 met behulp van de lokale groepsbeleid-editor
Deze methode omvat het gebruik van de Local Group Policy Editor om de Error Reporting-service uit te schakelen. Dit is hoe u dit doet:
1. Begin door te klikken op de Windows 11-zoekopdracht en typ Lokale groepsbeleid-editor . Open de app Lokale groepsbeleid-editor vanuit de zoekresultaten.

2. Volg dit pad in de lokale groepsbeleid-editor:
Computer Configuration > Administrative Templates > Windows Components > Windows Error Reporting
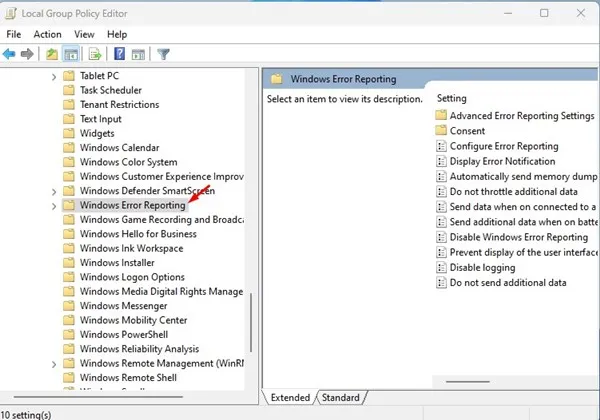
3. Dubbelklik aan de rechterkant op het beleid Windows Foutrapportage uitschakelen .
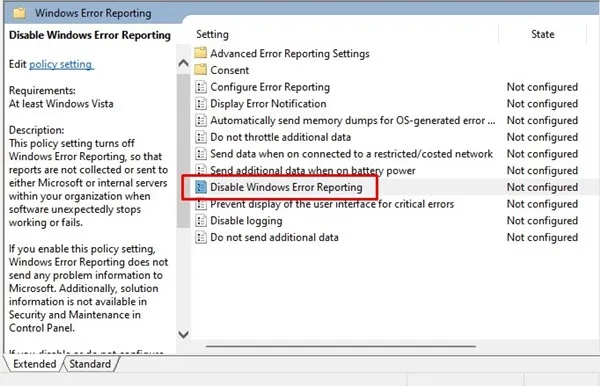
4. Selecteer Ingeschakeld in het beleid Windows Foutrapportage uitschakelen en klik op de knop Toepassen .
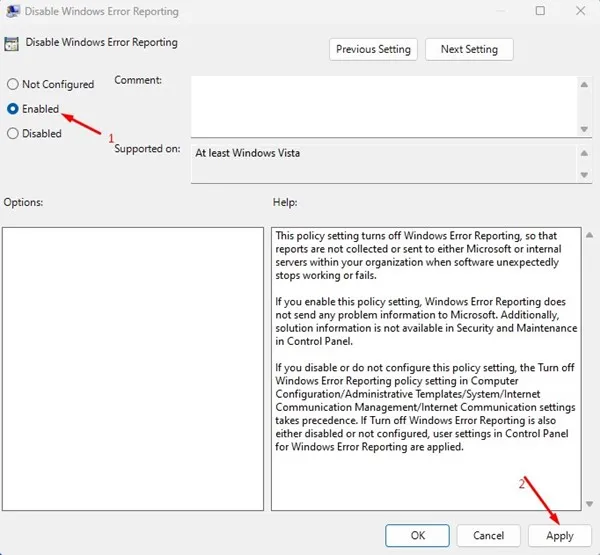
3. Schakel foutrapportage uit in Windows 11 met behulp van de Register-editor
Deze methode gebruikt de Register-editor om de Error Reporting-service uit te schakelen. Volg deze eenvoudige stappen:
1. Klik eerst op de Windows 11-zoekopdracht en typ ‘Register-editor’. Open de Register-editor vanuit de zoekresultaten.
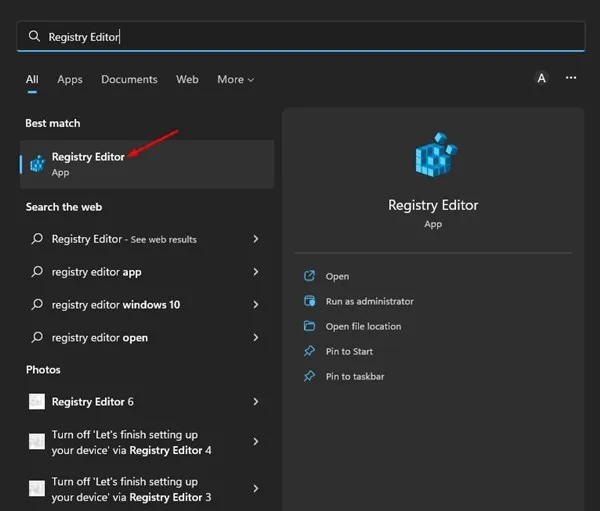
2. Navigeer in de Register-editor naar het volgende pad:
HKEY_LOCAL_MACHINE\SOFTWARE\Microsoft\Windows\Windows Error Reporting
3. Klik met de rechtermuisknop op Windows Foutrapportage en selecteer Nieuw > DWORD (32-bits)-waarde .
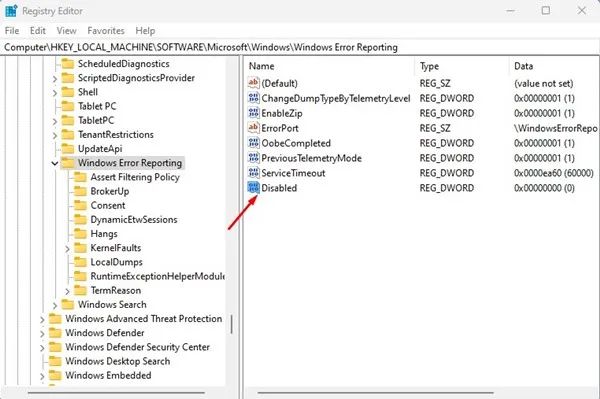
5. Dubbelklik op de Disabled REG_DWORD-sleutel en voer 1 in het veld Waardegegevens in . Klik vervolgens op de knop OK en sluit de Register-editor.
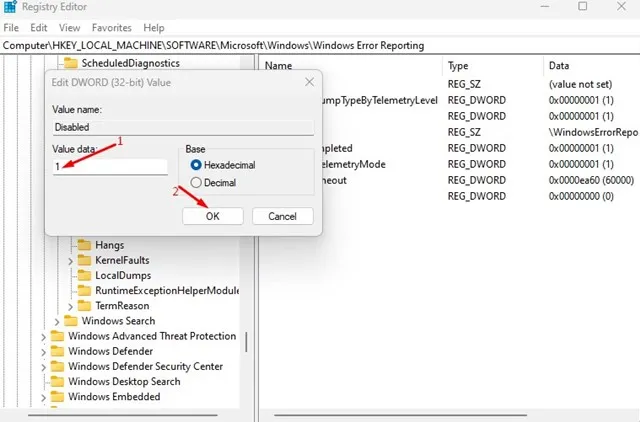
Veelgestelde vragen:
Moet u Windows Foutrapportage uitschakelen?
Als u uw privacy belangrijk vindt, kunt u deze functie het beste uitschakelen. Deze functie verzamelt namelijk crashrapporten en stuurt deze naar de servers van Microsoft.
Is het veilig om de Windows Foutrapportageservice uit te schakelen?
Ja, het uitschakelen van de Windows Error Reporting-service is volkomen veilig. De functie is primair ontworpen om Microsoft te helpen bij het diagnosticeren en oplossen van bestaande problemen.
Bevat foutrapportage privé-informatie?
Ja, Windows Foutrapportage kan persoonlijke informatie over uw pc verzamelen en delen, waaronder de locatie van problemen, specificaties en verschillende logbestanden.
Verhoogt Windows Foutrapportage het CPU-gebruik?
Het hulpprogramma Windows Foutrapportage kan inderdaad het CPU- en RAM-gebruik verhogen vanwege de rol die het speelt bij het verzamelen en verzenden van gegevens naar de servers van Microsoft.
Deze handleiding beschrijft hoe u Foutrapportage op uw Windows 11-pc kunt uitschakelen. Deze service is voornamelijk bedoeld om foutrapporten naar Microsoft te sturen. Als u meer hulp nodig hebt bij het uitschakelen van foutrapportage in Windows 11, kunt u hieronder een reactie achterlaten.


Geef een reactie