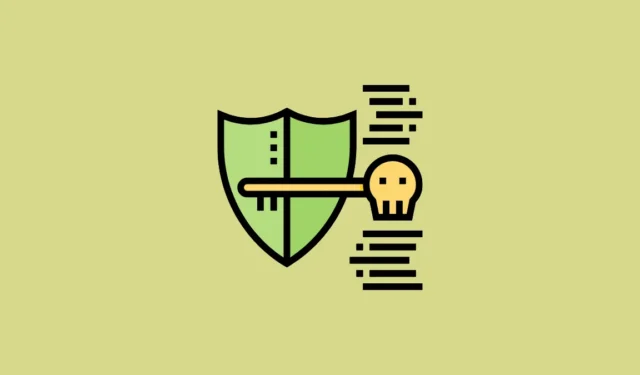
Passkeys dienen als moderne alternatieven voor traditionele wachtwoorden, gericht op het verbeteren van zowel de eenvoud als de veiligheid van het inloggen op websites en applicaties. In tegenstelling tot conventionele wachtwoorden bieden passkeys een formidabele bescherming tegen phishingaanvallen en worden ze veilig opgeslagen in uw besturingssysteem in plaats van op online servers. Dit betekent dat u uw passkeys niet hoeft te onthouden, omdat ze altijd toegankelijk zijn op uw apparaat. Als u Windows 11 gebruikt, is het instellen van een passkey voor verschillende platforms eenvoudig.
Stap 1: Windows Hello activeren
Voordat u een wachtwoord in Windows 11 kunt maken, moet u eerst Windows Hello activeren, omdat het besturingssysteem dit vereist om de wachtwoord tijdens de installatie te verifiëren. Als uw huidige inlogmethode alleen een wachtwoord is, moet u dat wijzigen. Om Windows Hello in te schakelen, stelt u een pincode of biometrische authenticatie in via gezichts- of vingerafdrukherkenning.
- Open de app Instellingen via de
Win + Isnelkoppeling en selecteer vervolgens ‘Accounts’ in het menu aan de linkerkant.

- Scroll op de pagina Accounts naar beneden en selecteer ‘Aanmeldopties’.

- U ziet een reeks aanmeldopties. Kies de Windows Hello-methode die u verkiest, of het nu gezichtsherkenning, vingerafdruk of een pincode is. Nadat u uw Windows Hello-aanmelding hebt ingesteld, kunt u doorgaan met het instellen van een wachtwoord op uw computer.

Stap 2: Maak een toegangscode aan
U hebt de mogelijkheid om passkeys te maken voor verschillende platforms, waaronder populaire services zoals Amazon, Adobe, Discord, LinkedIn en Microsoft. In deze handleiding laten we echter zien hoe u een passkey instelt voor een Google-account. Het proces is vergelijkbaar voor andere platforms.
- Open uw webbrowser op uw Windows 11-apparaat en ga naar de pagina ‘Mijn account’ van Google.
- Meld u aan bij uw Google-account.
- Nadat u bent ingelogd, klikt u op ‘Beveiliging’ in de opties aan de linkerkant.

- Zoek op de pagina Beveiliging naar het gedeelte ‘Hoe u zich aanmeldt bij Google’. Klik daar op de link ‘Toegangscodes en beveiligingssleutels’.

- Google verifieert uw identiteit via een wachtwoord of verificatiecode. Zodra u bent geverifieerd, wordt u doorgestuurd naar de pagina ‘Passkeys and security keys’. Klik op de knop ‘Create a passkey’.

- Er verschijnt een ‘Windows Security’-dialoogvenster waarin u wordt gevraagd uw identiteit te verifiëren via vingerafdruk, gezichtsherkenning of uw pincode. Nadat u dit hebt voltooid, ziet u een bevestiging met de tekst ‘Passkey saved’. Klik op ‘OK’ om de melding te sluiten.

Stap 3: Meld u aan bij een website met uw wachtwoord
- Als u uw wachtwoord wilt gebruiken om u aan te melden, gaat u naar de inlogpagina van de relevante applicatie of website. U kunt bijvoorbeeld de inlogpagina van Google gebruiken om uw onlangs aangemaakte wachtwoord te testen.
- Klik op het account waartoe u toegang wilt krijgen met de toegangscode.

- Als er al een wachtwoord is ingesteld voor dat account, is dit de standaard aanmeldoptie. Als dat niet zo is, ziet u een optie met het label ‘Probeer het op een andere manier’.

- Om verder te gaan, klikt u op de knop ‘Doorgaan’ om in te loggen.

- Voer ten slotte uw pincode in of gebruik uw vingerafdruk of gezichtsherkenning om het aanmeldproces te voltooien.

Toegangscodes beheren en verwijderen in Windows 11
Als u een bestaande toegangscode wilt verwijderen of gewoon een nieuwe wilt maken, kunt u dit eenvoudig regelen via de app Instellingen.
- Open de app Instellingen en selecteer ‘Accounts’ in het menu aan de linkerkant.

- Scroll vervolgens naar beneden op de pagina Accounts en kies ‘Wachtwoordinstellingen’.

- Alle wachtwoorden die op uw apparaat zijn opgeslagen, worden hier weergegeven. U kunt ook zoeken naar een specifieke wachtwoord met behulp van de zoekbalk bovenaan.

- Om een toegangscode te verwijderen, klikt u op de drie puntjes naast de toegangscode en selecteert u ‘Toegangscode verwijderen’.

Belangrijke overwegingen
- Zelfs nadat u een wachtwoord hebt ingesteld, kunt u nog steeds websites of apps openen met behulp van traditionele wachtwoordmethoden.
- De toegangscodes die in Windows zijn geconfigureerd, werken in alle browsers op het apparaat wanneer u zich aanmeldt bij het Google-account waarvoor de code is aangemaakt.
- Hoewel de stappen voor het maken van een toegangscode per platform enigszins kunnen verschillen, volgen ze over het algemeen hetzelfde patroon als de instellingen voor uw Google-account.
- Nadat een wachtwoord in Windows is verwijderd, kan deze niet meer worden hersteld. Voor toekomstige toegang moet een nieuwe wachtwoord worden gemaakt.



Geef een reactie