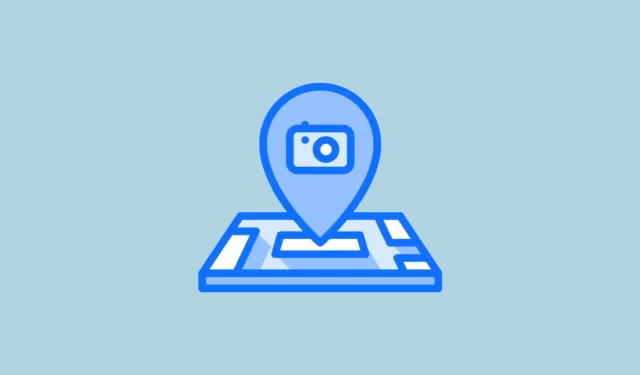
Als u het niet weet, de meeste apparaten voegen automatisch locatiegegevens toe aan uw afbeeldingen als u locatietoegang hebt verleend aan de foto- of camera-applicaties. Hoewel deze functie handig kan zijn om te onthouden waar foto’s zijn genomen, brengt het ook potentiële privacyproblemen met zich mee.
Wanneer u afbeeldingen deelt of op sociale media plaatst, kunnen de ingesloten locatiegegevens onbedoeld uw verblijfplaats onthullen op het moment dat de foto werd genomen, wat vanuit een privacystandpunt zorgwekkend kan zijn. Om uw privacy te verbeteren, is het raadzaam om deze locatiegegevens te verwijderen. Hieronder beschrijven we de stappen voor het verwijderen van locatiegegevens op verschillende platforms.
Locatiegegevens verwijderen op iPhone of iPad
Volg deze instructies om locatiegegevens van uw foto’s op een iPhone te verwijderen:
- Open de afbeelding die u wilt bewerken met de Foto’s-app.
- Tik op het menupictogram met de drie puntjes rechtsboven en selecteer ‘Locatie aanpassen’ in de vervolgkeuzelijst.
- Selecteer ‘Geen locatie’ om de locatiegegevens van de foto te wissen.
- U moet deze handelingen herhalen voor elke foto waarvan u locatiegegevens wilt verwijderen.
Locatie-informatie uitschakelen
Als u liever niet wilt dat uw iPhone of iPad automatisch locatiegegevens in uw foto’s opneemt, kunt u deze functie uitschakelen. Let op: u kunt niet alle metadata op deze apparaten volledig uitschakelen.
- Ga naar de pagina ‘Instellingen’ en tik op ‘Privacy en beveiliging’.
- Selecteer vervolgens ‘Locatievoorzieningen’.
- Scroll naar beneden om Camera te vinden en selecteer deze.
- Kies ten slotte ‘Nooit’ om te voorkomen dat de camera toegang krijgt tot uw locatie.
Locatiegegevens verwijderen op macOS
Op macOS kunt u locatiegegevens uit uw foto’s verwijderen, maar voor andere soorten metagegevens moet u mogelijk software van derden gebruiken.
- Open de afbeelding in Preview, klik op ‘Tools’ in de menubalk en selecteer ‘Show Location Info’. Let op: als de optie grijs is, zijn de locatiegegevens niet bewerkbaar.
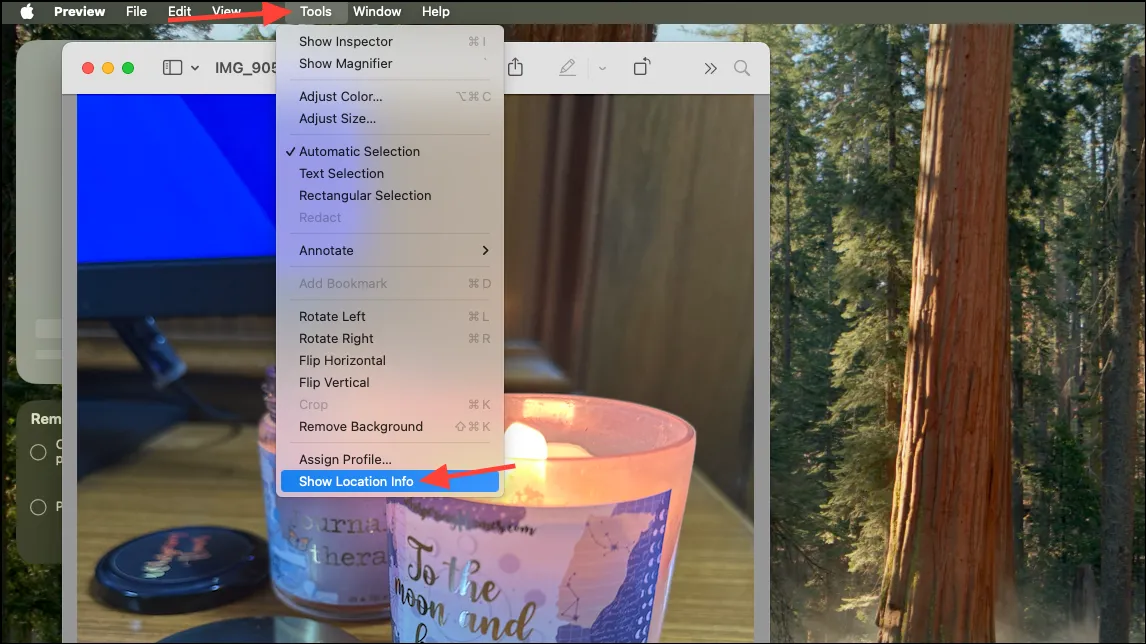
- Het tabblad GPS wordt geopend. Klik onderaan op ‘Locatiegegevens verwijderen’.
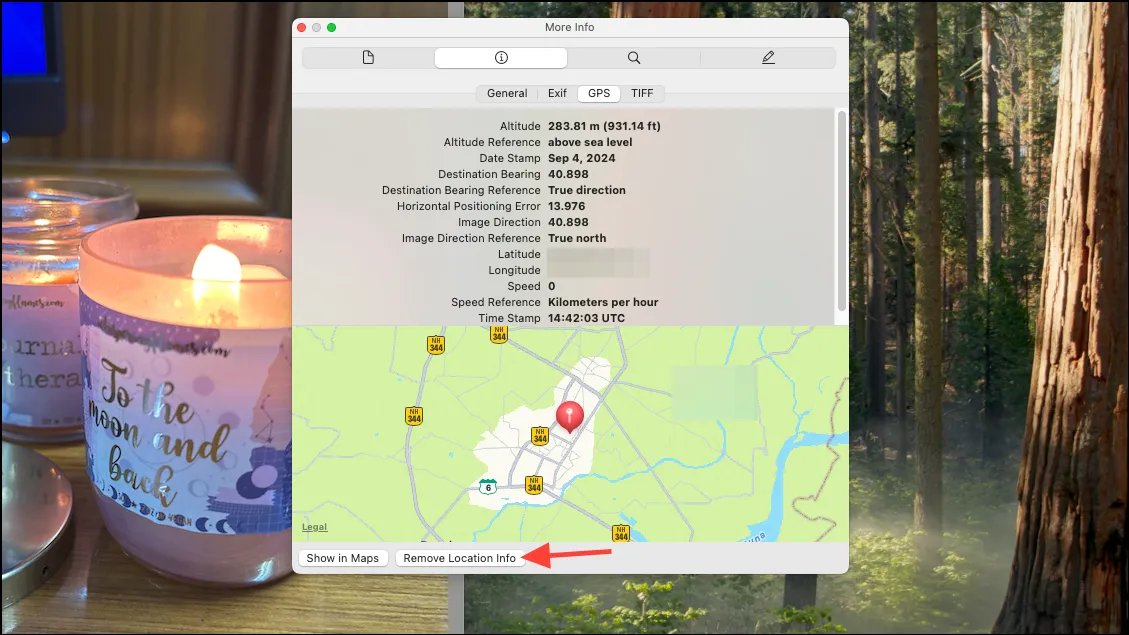
- Om locatiegegevens in de Foto’s-app te verbergen, navigeert u naar
Image>Locationin de menubalk en selecteert u ‘Locatie verbergen’.
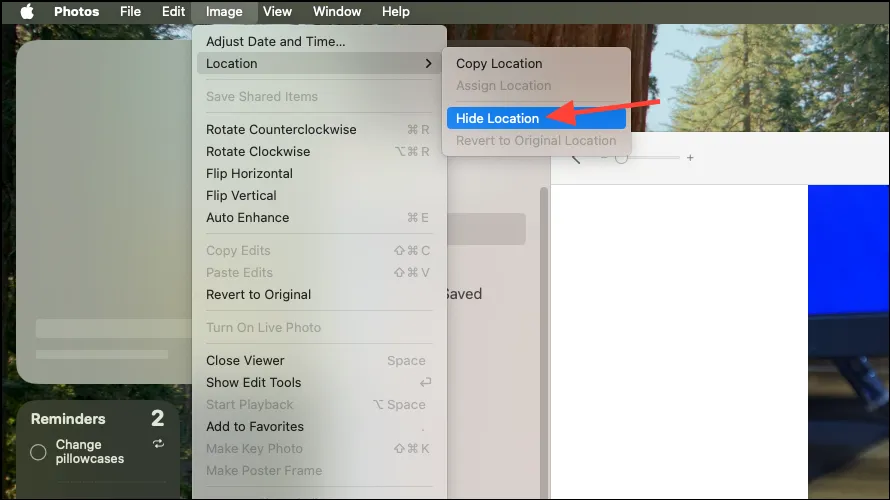
- Voor batchverwijdering van locatiegegevens kunt u overwegen een tool van derden te gebruiken, zoals ImageOptim. Download en installeer de software en sleep uw foto’s vervolgens naar de applicatie, waar alle afbeeldingsgegevens, inclusief locatiegegevens, worden verwijderd.
- Als u wilt voorkomen dat locatiegegevens aan foto’s worden gekoppeld, moet u de camera-instellingen op uw iPhone of iPad aanpassen zoals eerder beschreven.
Locatiegegevens verwijderen op Android
- Open de app Foto’s of Galerij op uw Android-apparaat, selecteer de foto die u wilt bewerken en tik op de drie puntjes in de rechterbovenhoek.
- Kies de optie ‘Bewerken’ uit het keuzemenu.
- Als er locatiegegevens zichtbaar zijn, tikt u op ‘Locatiegegevens verwijderen’ of op het rode minpictogram ernaast om de gegevens te wissen.
- Vervolgens kunt u de aangepaste foto opslaan of een kopie maken zonder de locatiegegevens.
Hoe locatiemetadata te blokkeren
Om ervoor te zorgen dat uw camera-app geen locatiegegevens aan uw foto’s koppelt, schakelt u de locatietoegang uit.
- Ga naar de app Instellingen op uw Android-apparaat en ga naar ‘Apps’.
- Selecteer de camera-applicatie uit de lijst.
- Tik op ‘App-machtigingen’ op de volgende pagina.
- Selecteer vervolgens ‘Niet toestaan’ om de camera geen toegang tot uw locatie te geven.
Locatiegegevens verwijderen met Google Foto’s
U kunt Google Foto’s ook op het web of in de mobiele app gebruiken om locatiegegevens uit uw afbeeldingen te verwijderen.
- Open Google Foto’s op uw mobiele apparaat en tik op de afbeelding waarvan u locatiegegevens wilt verwijderen.
- Veeg omhoog om gedetailleerde informatie over de foto te bekijken.
- Tik onderaan op ‘Locatie verwijderen’. Voor elke foto waarvan u locatiegegevens wilt wissen, moet u deze stappen herhalen.
- Het proces is vergelijkbaar in de webversie van Google Foto’s, maar u vindt daar de optie ‘Geen locatie’ in plaats van ‘Locatie verwijderen’.
Locatiegegevens verwijderen op Windows
U kunt locatiegegevens van één of meerdere foto’s in Windows verwijderen.
- Zoek eerst de map met de afbeeldingen, klik met de rechtermuisknop op de afbeelding die u wilt bewerken en selecteer ‘Eigenschappen’.
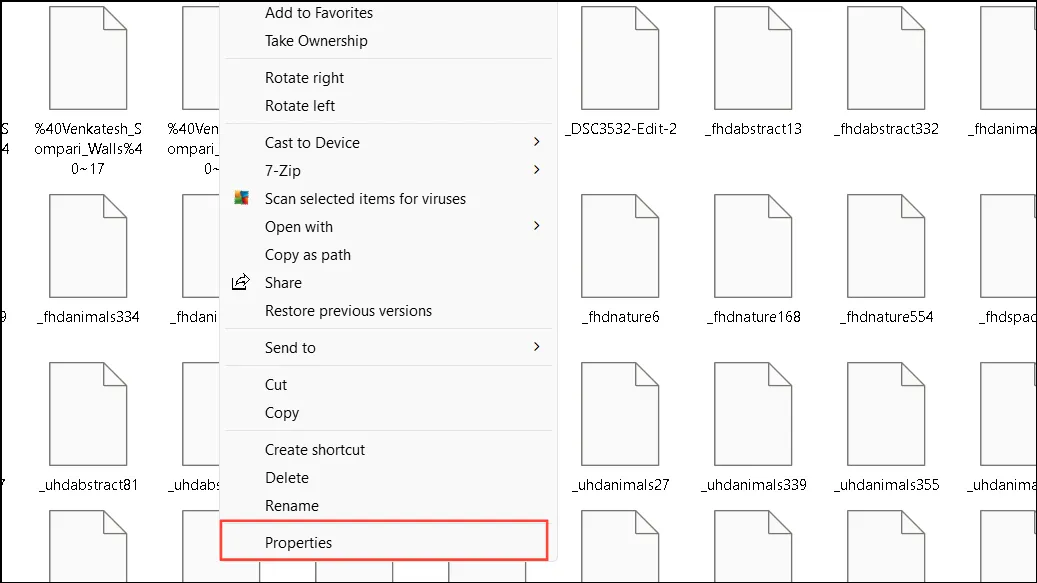
- Zodra het dialoogvenster Eigenschappen verschijnt, selecteert u het tabblad ‘Details’ en klikt u onderaan op ‘Eigenschappen en persoonlijke gegevens verwijderen’.
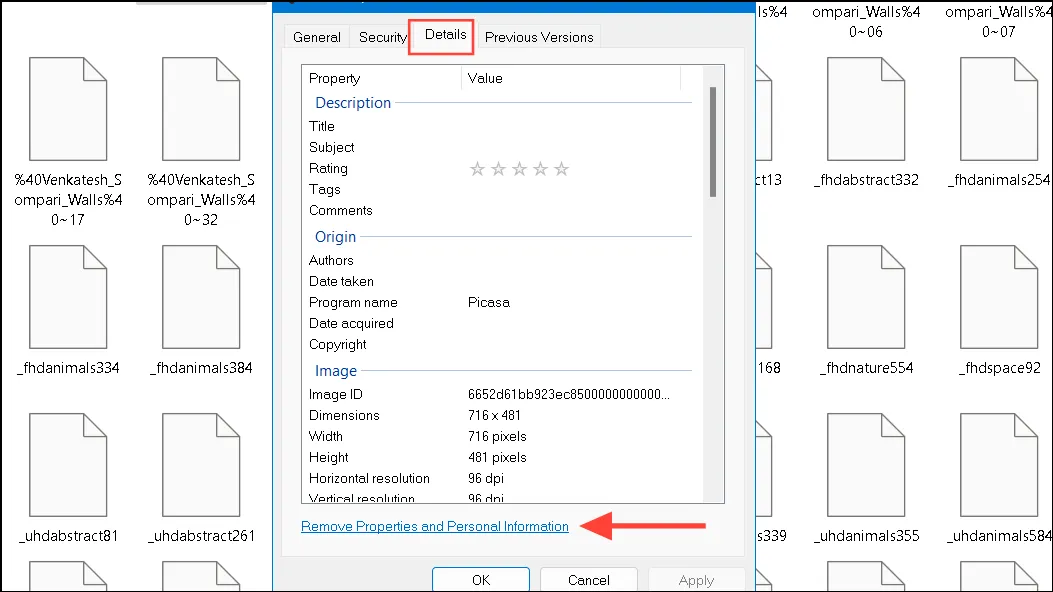
- Er verschijnt een nieuw dialoogvenster. Kies voor ‘Maak een kopie met alle mogelijke eigenschappen verwijderd’ en klik vervolgens op ‘OK’.
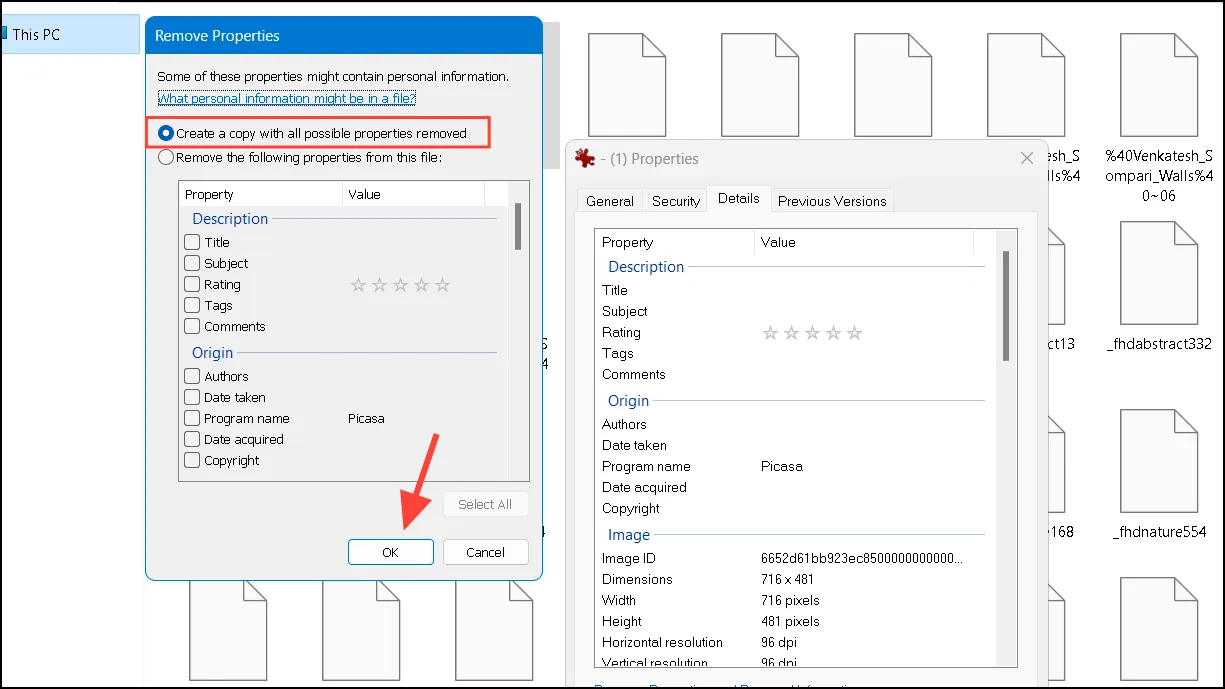
- Indien gewenst, kunt u ervoor kiezen om selectief specifieke eigenschappen te verwijderen zonder een nieuwe kopie te genereren; de aanmaakdatum van het originele bestand blijft echter ongewijzigd. Een nieuwe kopie zal de datum bijwerken naar de datum van vandaag.
Locatie-informatie uitschakelen
Om te voorkomen dat de webcam van uw computer locatiegegevens toevoegt aan de beelden die u vastlegt, volgt u deze stappen:
- Open de app Instellingen via de
Win + Isnelkoppeling en klik vervolgens op ‘Privacy en Beveiliging’.
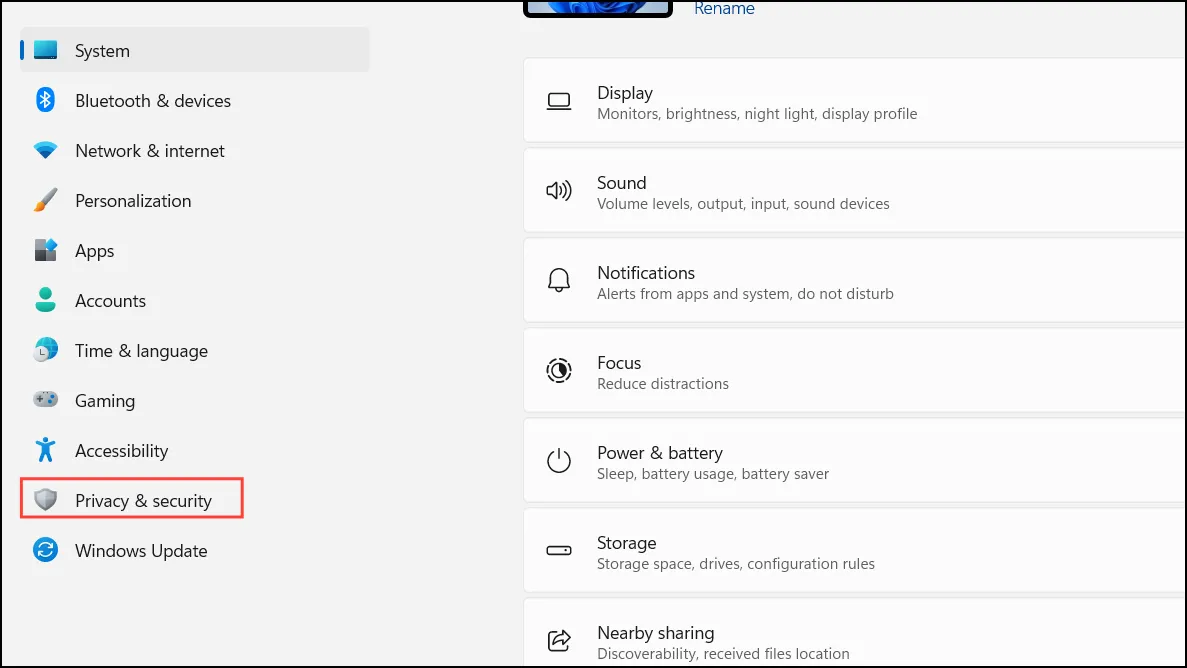
- Scroll naar beneden tot u de optie ‘Locatie’ vindt en selecteer deze.
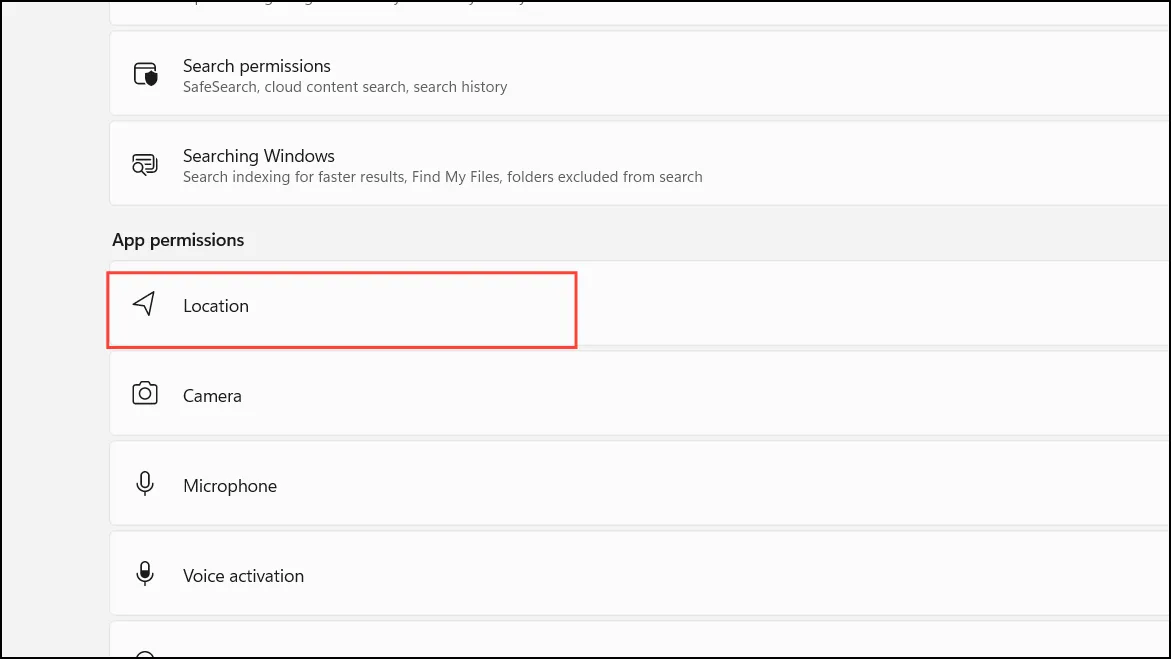
- Om te voorkomen dat de camera-app toegang krijgt tot locatiegegevens, zet u de schakelaar bovenaan op de uit-stand.
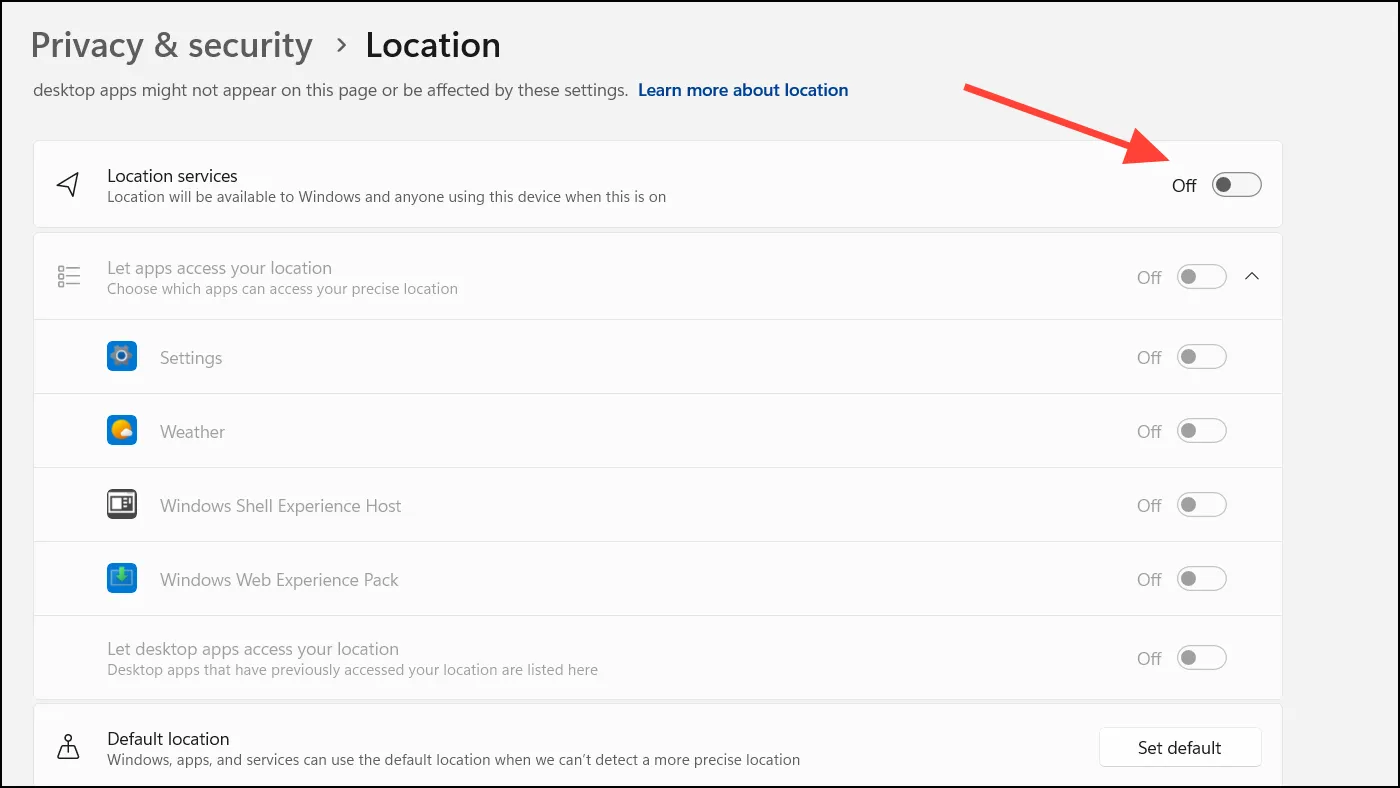
Belangrijke overwegingen
- Er zijn talloze hulpmiddelen van derden beschikbaar waarmee u locatiegegevens uit foto’s kunt verwijderen. Wees echter voorzichtig, want deze hulpmiddelen kunnen uw privacy in gevaar brengen.
- De methode voor het verwijderen van locatiegegevens kan op bepaalde Android-apparaten, zoals Samsung, enigszins verschillen. De algemene aanpak blijft echter hetzelfde.
- Voordat u wijzigingen aanbrengt in uw afbeeldingen, is het verstandig om een back-up te maken voor het geval u later de oorspronkelijke locatiegegevens wilt herstellen.
- Betrouwbare socialemediaplatforms verwijderen doorgaans locatiegegevens bij het uploaden van foto’s, maar dit geldt niet voor alle platforms. Controleer daarom of u deze informatie hebt verwijderd voordat u foto’s deelt op minder betrouwbare sites.




Geef een reactie