
De Printer Spooler-service op uw Windows-computer beheert alle taken met betrekking tot afdrukken. Deze service plaatst documenten in de wachtrij voor afdrukken en orkestreert het gehele afdrukproces. Helaas kan het soms continu op de achtergrond worden uitgevoerd, wat leidt tot overmatig CPU-gebruik, wat kan resulteren in trage prestaties van uw pc.
Als u dit probleem ervaart op Windows 10 of 11, is deze gids er om u te helpen. We zullen verschillende methoden verkennen om het hoge CPU-gebruik te verlichten dat wordt veroorzaakt door de Printer Spooler Service op uw systeem.
Er zijn meerdere benaderingen om het hoge CPU-verbruik door de Printer Spooler Service te verhelpen. Hier zijn enkele effectieve stappen om te volgen.
1. Voer een virusscan uit op uw pc
Om te beginnen moet u overwegen uw computer te scannen op virussen. U kunt hiervoor elke antivirussoftware gebruiken die u tot uw beschikking hebt. Als u geen gespecialiseerde antivirussoftware hebt, is Windows Security een ingebouwde optie waarmee u een uitgebreide virusscan kunt uitvoeren. Virussen of malware kunnen de service beschadigen en tot deze problemen leiden.
2. Start de Spooler-service opnieuw
Een andere methode die u kunt proberen is om de Printer Spooler-service opnieuw te starten. Dit is hoe u dat doet:
- Open het menu Start en zoek naar de toepassing Services .
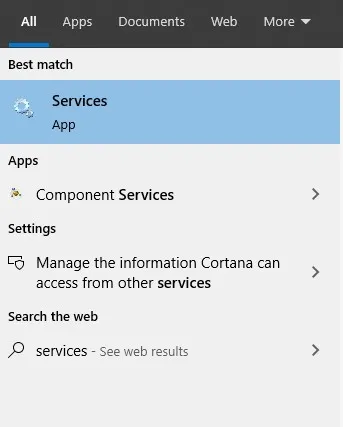
- Zoek de Print Spooler -service, klik er met de rechtermuisknop op en selecteer Stoppen .
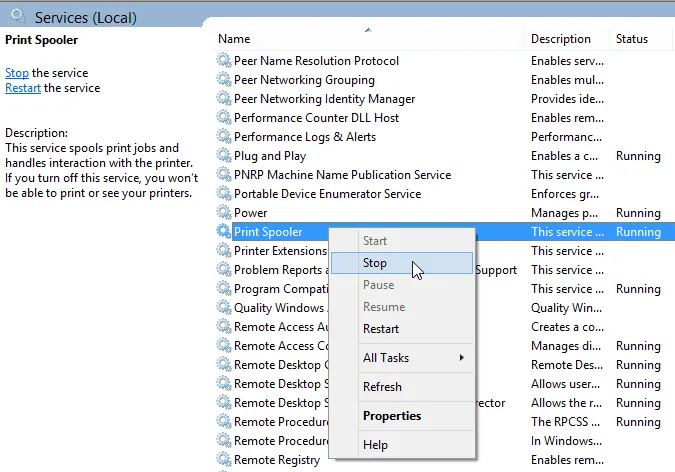
- Druk vervolgens tegelijkertijd op de toetsen Windows + E en navigeer naar dit pad:
- C:\WINDOWS\system32\spool\Printers

- C:\WINDOWS\system32\spool\Printers
- Verwijder alle bestaande bestanden en mappen in deze map.
- Ga terug naar het venster Services , klik met de rechtermuisknop opnieuw op Print Spooler en selecteer Start .
3. Installeer het printerstuurprogramma opnieuw
Als het probleem zich blijft voordoen, overweeg dan om de printerdriver opnieuw te installeren. U kunt dit doen via Apparaatbeheer. Volg de onderstaande stappen:
- Zoek in het Startmenu naar Configuratiescherm en open het.

- Ga naar Systeem en beveiliging > Windows-hulpprogramma’s > Afdrukbeheer.


- Vouw in het venster Afdrukbeheer de optie Aangepaste filters uit en selecteer Alle drivers .
- Zoek in het rechterpaneel uw printerdriver. Klik er met de rechtermuisknop op en kies Verwijderen .
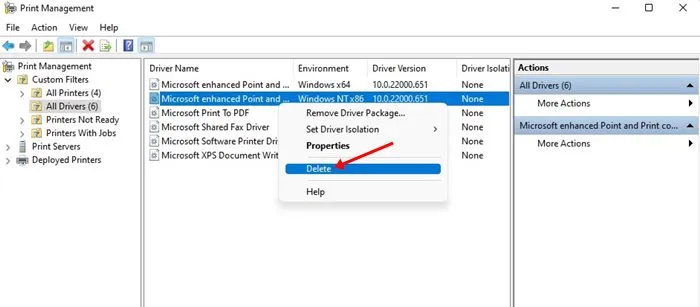
- Start ten slotte uw computer opnieuw op en installeer het printerstuurprogramma handmatig op uw apparaat.
Conclusie
Door deze eenvoudige stappen te volgen, zou u in staat moeten zijn om alle problemen met hoog CPU-gebruik veroorzaakt door de Printer Spooler Service op te lossen. Als dit probleem u dwarszit, zal deze gids de nodige oplossingen bieden.




Geef een reactie