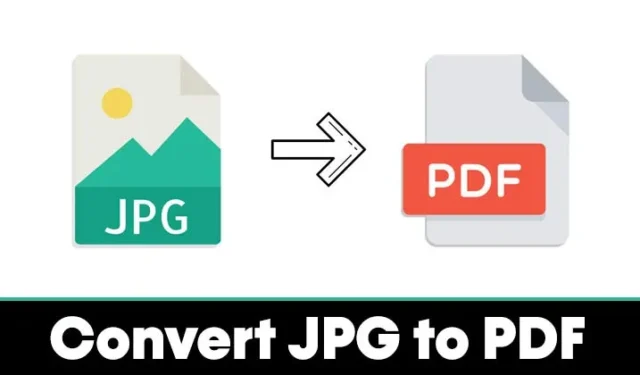
Als u Windows gebruikt, zijn er talloze applicaties van derden en online hulpmiddelen beschikbaar waarmee u uw JPG-afbeeldingen kunt omzetten in PDF-documenten.
Bovendien kunt u JPG-bestanden converteren naar PDF-formaat zonder dat u extra software of een internetverbinding nodig hebt. De ingebouwde Photos-applicatie bevat bijvoorbeeld een functie voor het opslaan van JPG- of PNG-afbeeldingen als PDF-bestanden. Bovendien kunt u hiermee meerdere JPG-bestanden tegelijkertijd naar PDF converteren. Hier zijn de stappen om dit te doen.
1. Begin met het zoeken naar Foto’s in de Windows-zoekfunctie.
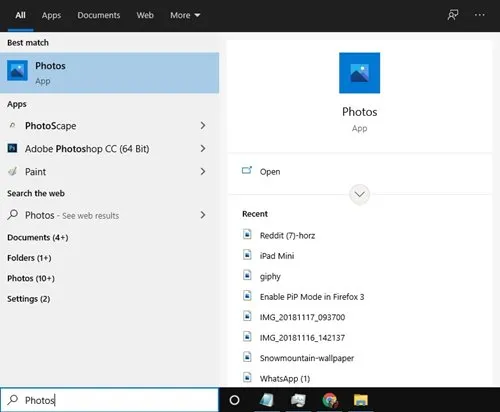
2. Start de Foto’s-app vanuit de resultaten en kies de afbeelding die u wilt converteren.
3. Om meerdere JPG-bestanden te selecteren, klikt u op de knop Selecteren zoals weergegeven in de onderstaande afbeelding.
4. Alle afbeeldingen met een vinkje bovenaan worden gemarkeerd voor conversie.
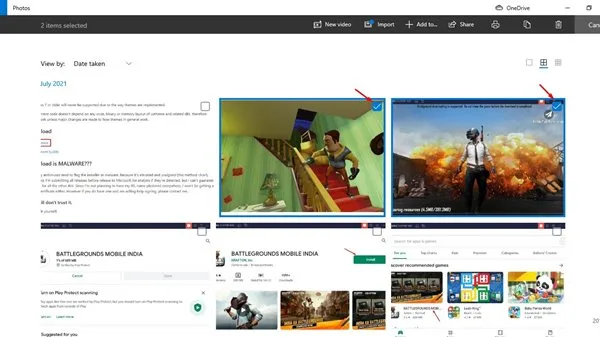
5. Nadat u uw keuze hebt gemaakt, klikt u op het printerpictogram of gebruikt u de sneltoets CTRL+P .
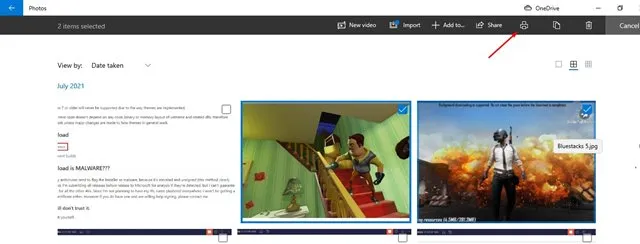
6. Kies Microsoft Afdrukken naar PDF in de printeropties .
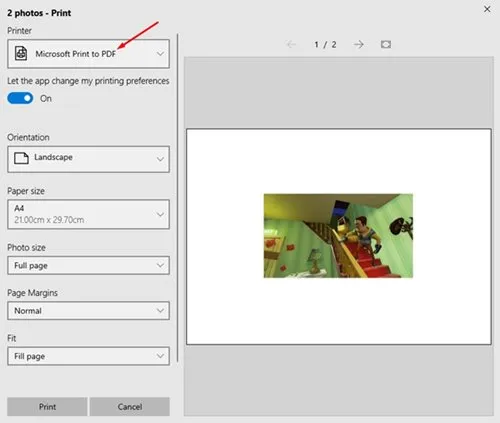
7. Scroll naar beneden in het menu en klik op de knop Afdrukken .
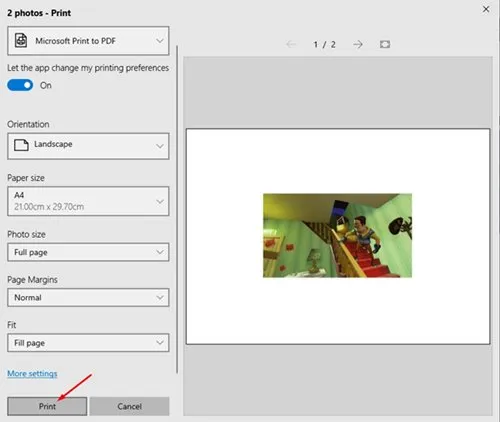
8. Voer ten slotte de gewenste bestandsnaam in en klik op de knop Opslaan .

2. iLovePDF gebruiken om JPG naar PDF te converteren
iLovePDF is een online platform dat een verscheidenheid aan tools biedt voor het beheren van PDF’s. Met de JPG naar PDF conversiefunctie kunt u snel uw afbeeldingen converteren en zelfs de oriëntaties en marges aanpassen. Hier leest u hoe u ermee aan de slag kunt.
1. Open uw webbrowser en ga naar de volgende website .
2. Klik op de knop JPG-afbeeldingen selecteren om het specifieke JPG-bestand te uploaden dat u naar een PDF wilt converteren.
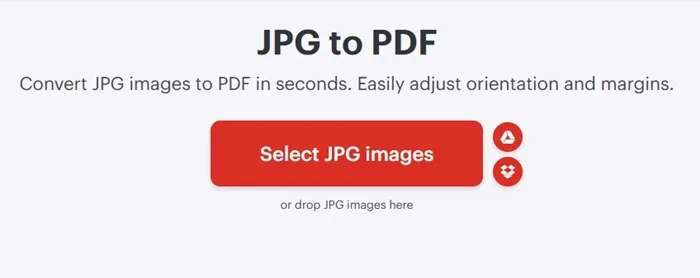
3. Nadat het uploaden is voltooid, gebruikt u het vervolgkeuzemenu Paginaformaat om Passend te selecteren .
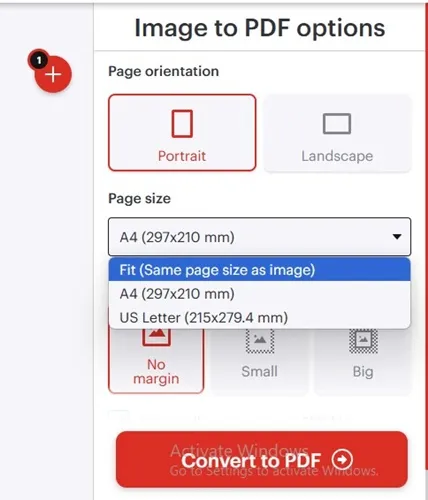
4. U kunt opties instellen zoals Pagina-oriëntatie en Marges. Wanneer u klaar bent, klikt u op Converteren naar PDF .
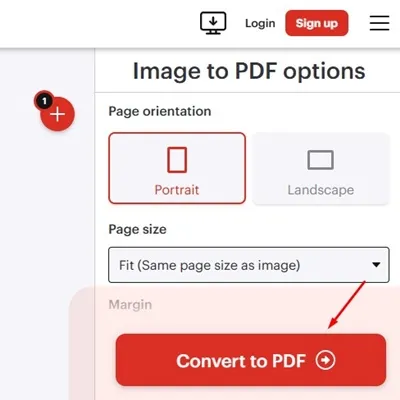
5. Uw JPG-afbeelding wordt vrijwel direct omgezet naar PDF. Om het PDF-bestand naar uw computer te downloaden, klikt u op de knop PDF downloaden .
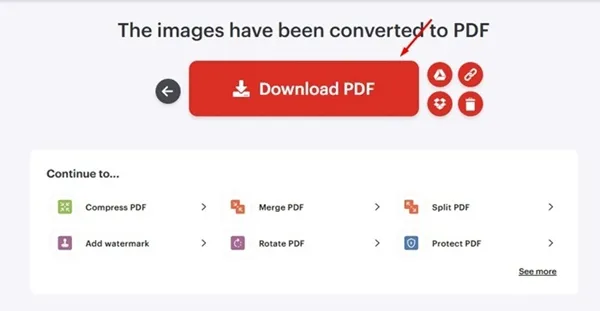
Deze gids is bedoeld om u te laten zien hoe u JPG-afbeeldingen naar PDF kunt converteren op Windows. Ik hoop dat u het nuttig vond! Deel het gerust met uw vrienden en als u vragen hebt, aarzel dan niet om hieronder een reactie achter te laten.




Geef een reactie