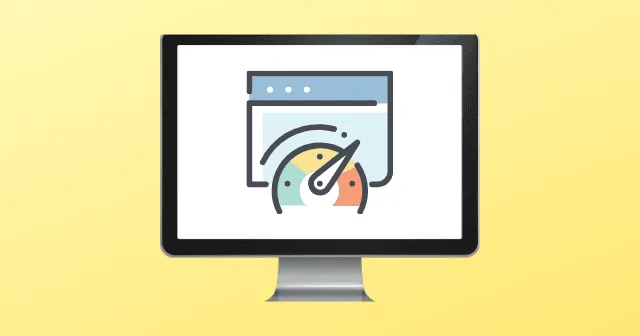
WMPnetwk.exe is gekoppeld aan het Windows-besturingssysteem, specifiek als onderdeel van de Windows Media Player Network Sharing Service die is ontwikkeld door Microsoft. Normaal gesproken bevindt dit bestand zich in de map C: Program Files. Helaas vermommen cybercriminelen soms schadelijke software met deze naam, wat mogelijk schade aan zowel hardware als software veroorzaakt.
Als u een verhoogd CPU- en geheugengebruik opmerkt gerelateerd aan WMPnetwk.exe in Taakbeheer op uw Windows-computer, volg dan de onderstaande stappen om het probleem te verhelpen. Laten we de mogelijke oplossingen verkennen om u te helpen dit probleem te overwinnen.
Hoog CPU- en geheugengebruik van Wmpnetwk.exe oplossen
Meerdere gebruikers hebben soortgelijke problemen succesvol opgelost door een volledige systeembestandscontrole uit te voeren, samen met een DISM-scan om corrupte bestanden te repareren. Daarom zou het nuttig zijn om deze methoden ook te proberen.
Oplossing 1: SFC- en DISM-scans uitvoeren
Veel gebruikers hebben opgemerkt dat het uitvoeren van de System File Checker en de DISM-tool hielp bij het repareren van hun corrupte bestanden. Probeer deze methode eens en kijk of het uw problemen oplost:
Voer een SFC-scan uit:
- Start eerst de opdrachtprompt met beheerdersrechten.
- Voer vervolgens de opdracht sfc/scannow in .
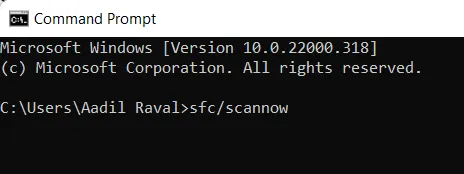
Voer een DISM-scan uit:
- Open de opdrachtprompt door de optie ‘Als administrator uitvoeren’ te selecteren.
- Voer vervolgens de opdracht in: DISM.exe /Online /Cleanup-image /Restorehealth

Oplossing 2: Windows Media Player deactiveren
Als WMPnetwk.exe problemen veroorzaakt, kan het uitschakelen van Windows Media Player een haalbare optie zijn. Volg deze stappen om het uit te schakelen:
- Begin met het openen van het Configuratiescherm en ga naar Programma’s en onderdelen .
- Klik vervolgens op Windows-onderdelen in- of uitschakelen en vouw Mediafuncties uit .
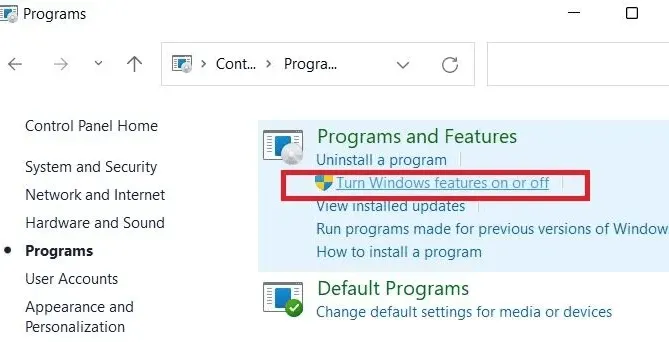
- Schakel vervolgens het selectievakje naast Windows Media Player uit en bevestig door op Ja>Ok te klikken .
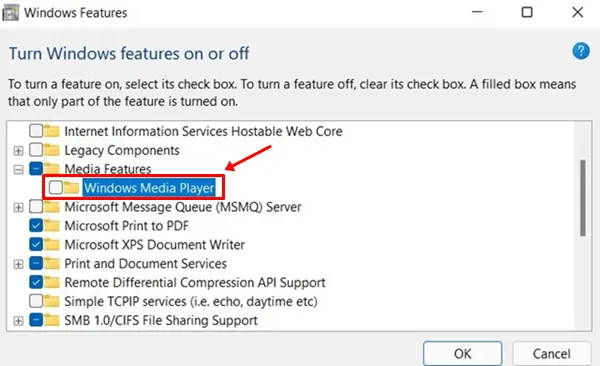
Oplossing 3: Mediastreaming uitschakelen
De Media Streaming-service, die standaard is geactiveerd, kan bijdragen aan WMPnetwk.exe-problemen, zelfs als deze zelden wordt gebruikt. Hier leest u hoe u deze kunt uitschakelen:
- Start Windows Media Player en klik op de optie Streamen .
- Selecteer Meer streamingopties in het vervolgkeuzemenu .
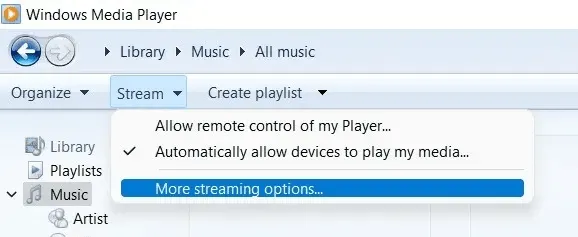
- U ziet een lijst met mediastreamingservices die momenteel in gebruik zijn. Klik op Alles blokkeren om te voorkomen dat alle toepassingen toegang hebben tot de mediastreamingservice.
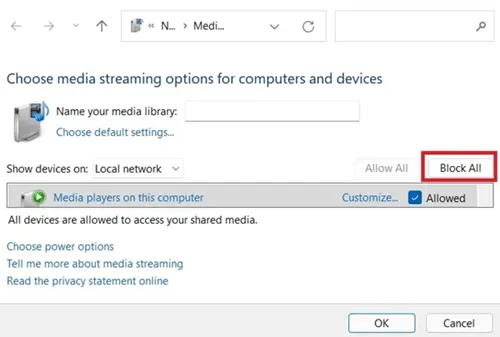
Let op: als u deze functie in de toekomst opnieuw wilt activeren, herhaalt u de eerste twee stappen en selecteert u Mediastreaming inschakelen .
Oplossing 4: voer een virusscan uit
Zoals eerder vermeld, kan het WMPnetwk.exe-probleem afkomstig zijn van malware op uw computer. Om dit aan te pakken, volgt u deze stappen om te controleren op en schadelijke inhoud te verwijderen:
- Gebruik de Windows-zoekfunctie om te zoeken naar ‘Virus- en bedreigingsbeveiliging ‘ en klik erop om het te openen.
- Kies uit de scanopties: Snel, Volledig, Aangepast en Offline. We raden aan een Volledige systeemscan uit te voeren. Laat de scan voltooien.
Controleer na voltooiing of het hoge CPU- en geheugengebruik voor WMPnetwk.exe in Taakbeheer is opgelost.
Oplossing 5: Wijzig het register om mediastreaming uit te schakelen
Het gebruik van het Windows-register kan ook een effectieve methode zijn om Media Streaming uit te schakelen en het hoge resourcegebruik van WMPnetwk.exe op te lossen. Volg deze instructies zorgvuldig:
- Start eerst de Windows Register-editor met beheerdersrechten.
- Navigeer vervolgens naar de volgende sleutel:
HKEY_CURRENT_USER\Software\Microsoft\MediaPlayer\Preferences\HME
- Zoek in de HME-map naar de DisableDiscovery- sleutel. Als deze ontbreekt, klikt u met de rechtermuisknop in de lege ruimte om een nieuwe DWORD (32-bits waarde) te maken en noemt u deze DisableDiscovery .
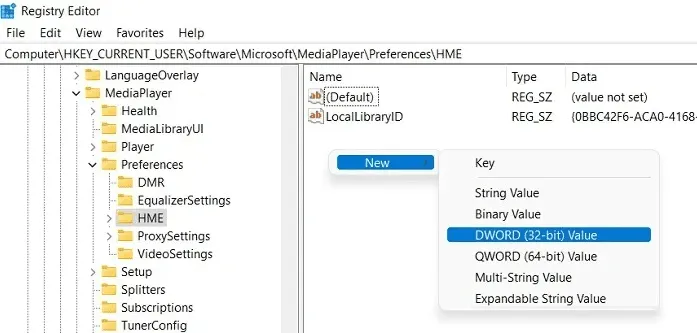
- Klik ten slotte met de rechtermuisknop op de DisableDiscovery- toets en stel de Waardegegevens in op 1 (in plaats van 0) en klik op OK . Deze actie deactiveert de Windows Media Streaming-service.
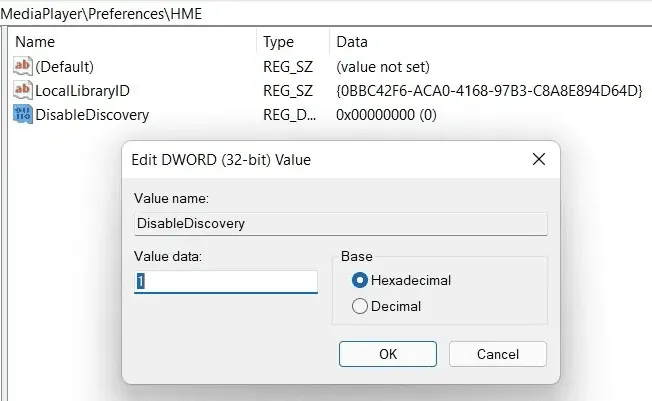
Oplossing 6: Schakel de Wmpnetwk.exe-service uit
Veel gebruikers hebben succes gehad met het aanpakken van het hoge CPU- en geheugengebruik door de WMPnetwk.exe-service uit te schakelen. Laten we de stappen doorlopen om deze oplossing te implementeren:
- Open het dialoogvenster Uitvoeren en voer services.msc in om de lijst met lokale Windows-services te openen.
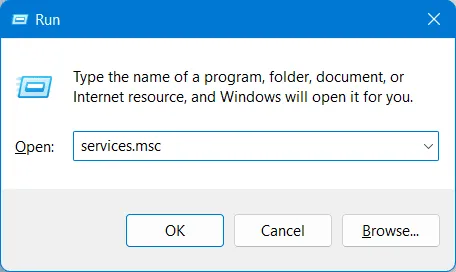
- Zoek de Windows Media Player Network Sharing Service in de lijst met services.
- Klik erop om de Eigenschappen- instellingen te bekijken en naar het tabblad Algemeen te gaan.
- Klik vervolgens op de vervolgkeuzelijst Opstarttype en wijzig deze in Handmatig of Uitgeschakeld . Klik vervolgens op OK om de wijzigingen toe te passen.

Het implementeren van deze oplossingen zou effectief het hoge CPU- en geheugengebruik van WMPnetwk.exe op uw Windows-systeem moeten verminderen. We hopen dat deze gids nuttig voor u was. Als u verdere assistentie nodig hebt, reageer dan hieronder.




Geef een reactie