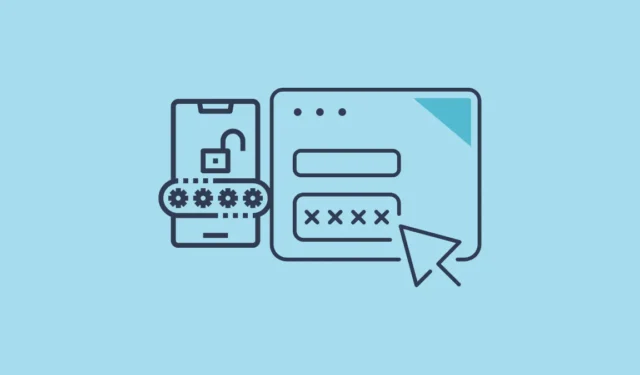
Wanneer u een passkey genereert op een Windows-apparaat, wordt deze over het algemeen lokaal opgeslagen en beveiligd met Windows Hello, dat gebruikmaakt van een pincode of biometrische herkenningsmethoden zoals gezichts- of vingerafdrukscans. Daarnaast is er de optie om deze passkey op andere apparaten op te slaan, waaronder uw iPad, iPhone of Android-smartphone. Het is ook mogelijk om de passkey op te slaan op andere Android-apparaten die zijn verbonden via FIDO2-beveiligingssleutels.
Met behulp van iPad, iPhone of Android
Je iPad of iPhone (met iOS 16 of nieuwer) en Android-apparaten (versie 9 of later) kunnen worden gebruikt om een wachtwoord op te slaan voor services die toegankelijk zijn via Windows 11. Wanneer je je moet aanmelden bij de relevante site, heb je het apparaat nodig waarop de wachtwoord is opgeslagen.
Stappen om een toegangscode te maken
Om te beginnen moet u eerst een wachtwoord voor een applicatie of website genereren. Zorg ervoor dat u Windows Hello gebruikt om dit wachtwoord te maken, en schakel indien nodig over van een wachtwoord.
- Bezoek de gewenste website of start de app en navigeer vervolgens naar de accountinstellingen. Om bijvoorbeeld een wachtwoord voor uw Google-account in te stellen, gaat u naar de Google-aanmeldpagina, logt u in en klikt u op ‘Beveiliging’ in het menu aan de linkerkant.
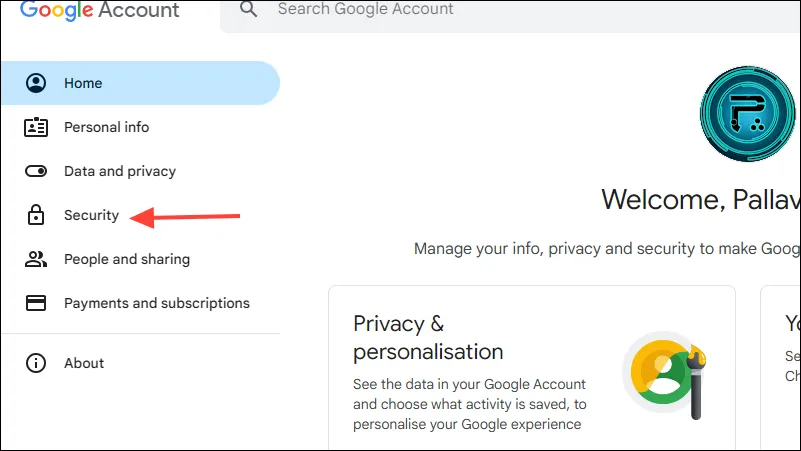
- Scroll naar beneden totdat u het gedeelte ‘Hoe u zich aanmeldt bij Google’ vindt en selecteer ‘Toegangssleutels en beveiligingssleutels’.
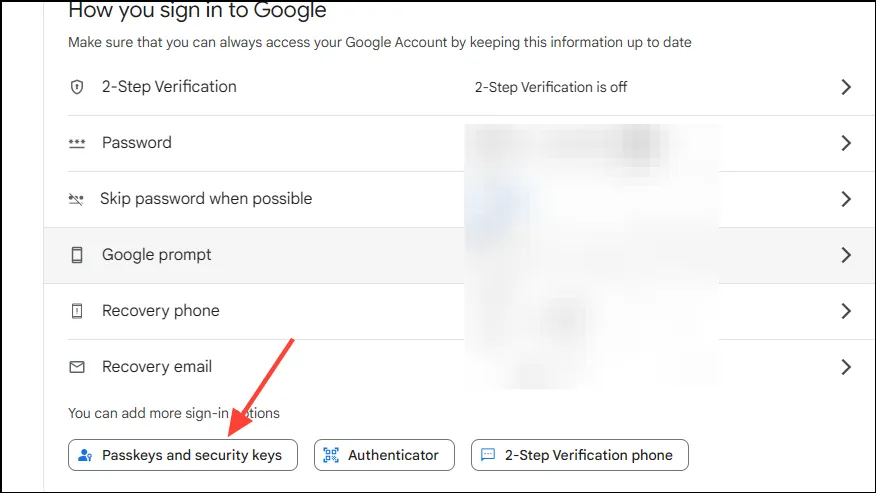
- Klik vervolgens onderaan de pagina op de knop ‘Maak een toegangscode aan’.

- Selecteer ‘Een ander apparaat gebruiken’ in het pop-upvenster dat verschijnt.
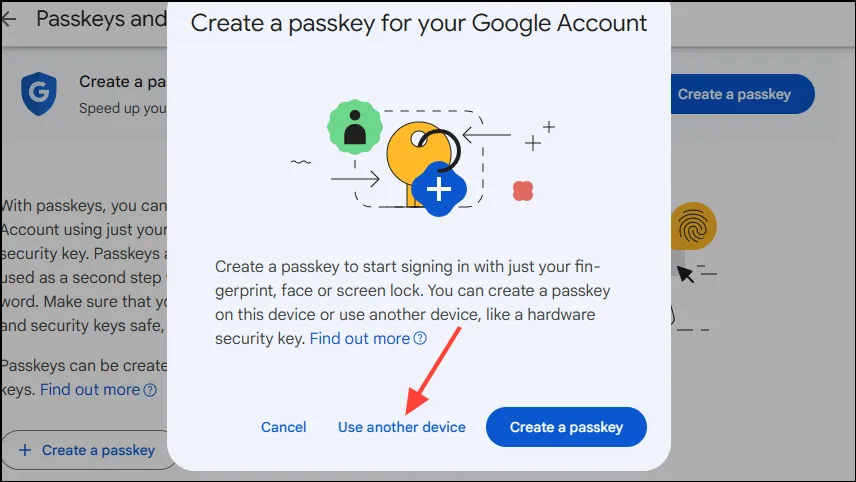
- Er wordt dan een Windows Hello-prompt weergegeven waarin u uw voorkeursauthenticatiemethode kunt kiezen. Klik daarna op de knop ‘Volgende’.

- Als u eerder een iPhone, iPad of een Android-apparaat had geselecteerd, zal uw Windows-pc een verbinding tot stand brengen. Er verschijnt een QR-code op uw monitor, die u met uw telefoon moet scannen om het opslaan van de toegangscode te voltooien.
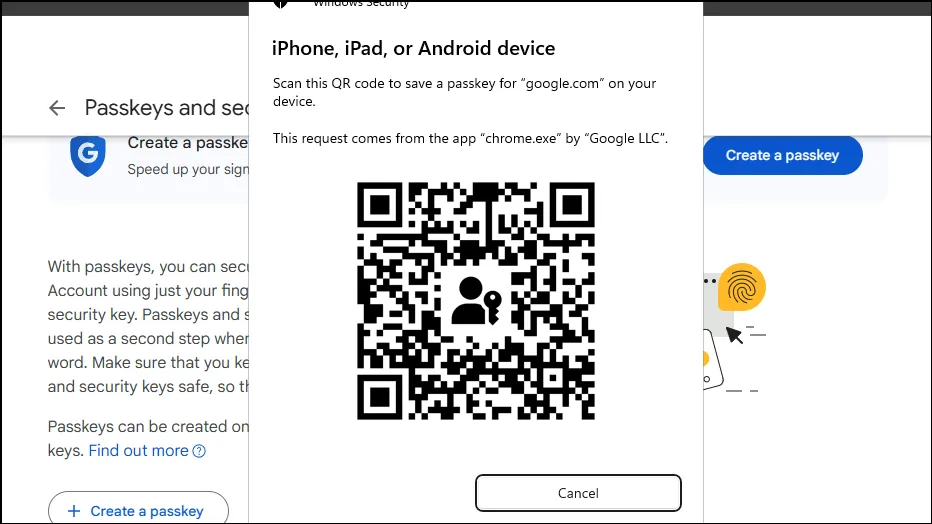
De toegangscode gebruiken
Nadat u de toegangscode succesvol op een ander apparaat hebt opgeslagen, kunt u met deze toegangscode inloggen op de bijbehorende website.
- Ga naar de website waar u de toegangscode hebt opgeslagen en selecteer de aanmeldfunctie.
- Klik op het aanmeldscherm op de optie ‘Gebruik uw toegangscode’ of iets dergelijks.
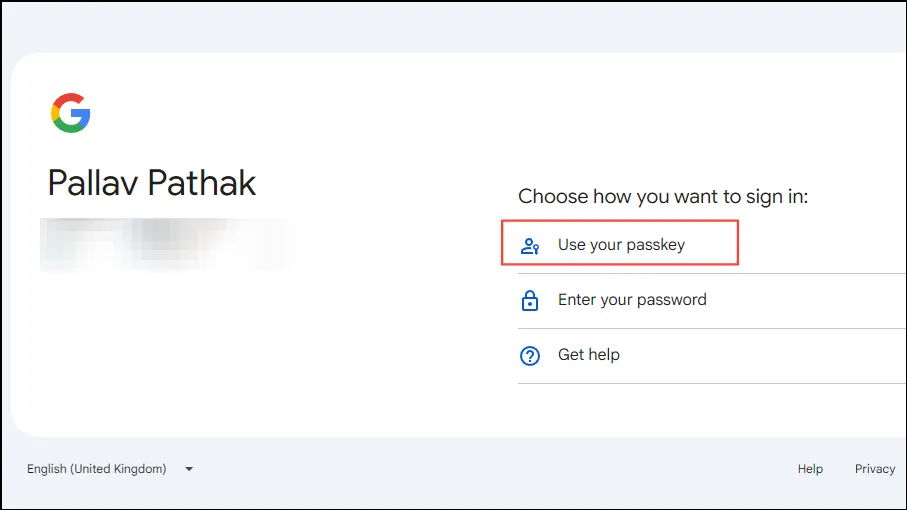
- Selecteer vervolgens ‘Een ander apparaat gebruiken’ en ga verder door op de knop ‘Volgende’ te klikken.
- Op de volgende pagina kiest u ‘iPhone, iPad of Android-apparaat’.
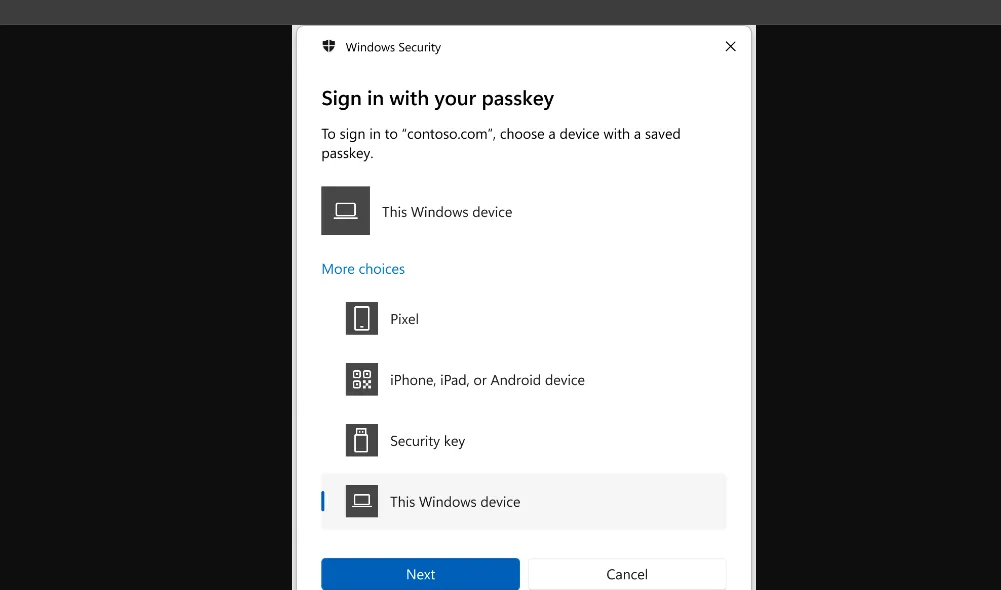
- Er verschijnt opnieuw een QR-code op uw scherm. Scan deze code met het apparaat waarop de opgeslagen toegangscode staat om uw aanmeldingsproces te voltooien.
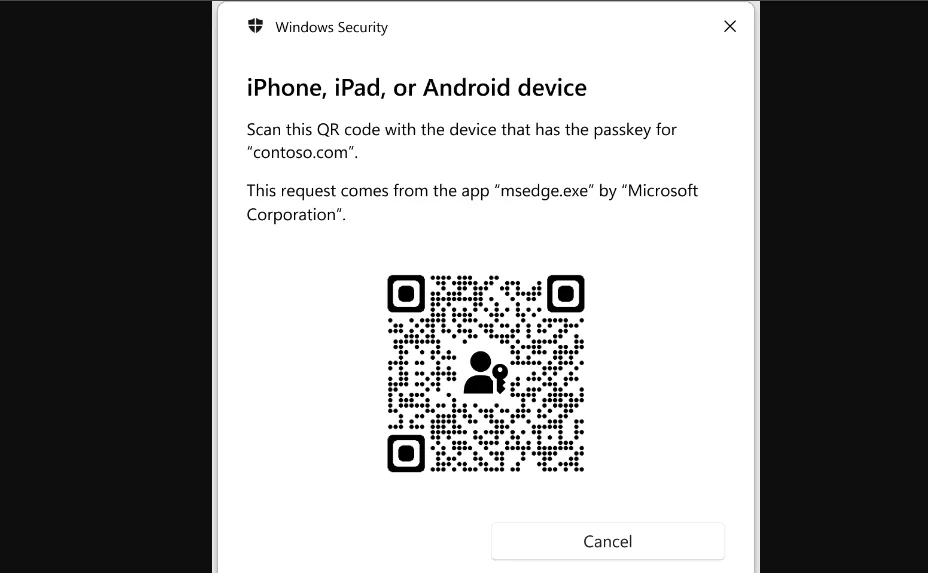
Een gekoppeld apparaat gebruiken
De procedure voor het opslaan van een toegangscode via een apparaat dat is gekoppeld aan uw Windows-pc, is vrijwel gelijk aan de procedure voor het opslaan van een wachtwoord via een Android-apparaat, iPhone of iPad.
- Om een passkey te maken, volgt u de vorige stappen, maar selecteert u uw gekoppelde apparaat onder ‘Kies waar u deze passkey wilt opslaan’. Uw gekoppelde apparaten verschijnen in de optielijst. Als u bijvoorbeeld een Pixel-apparaat hebt gekoppeld, selecteert u deze in de lijst.
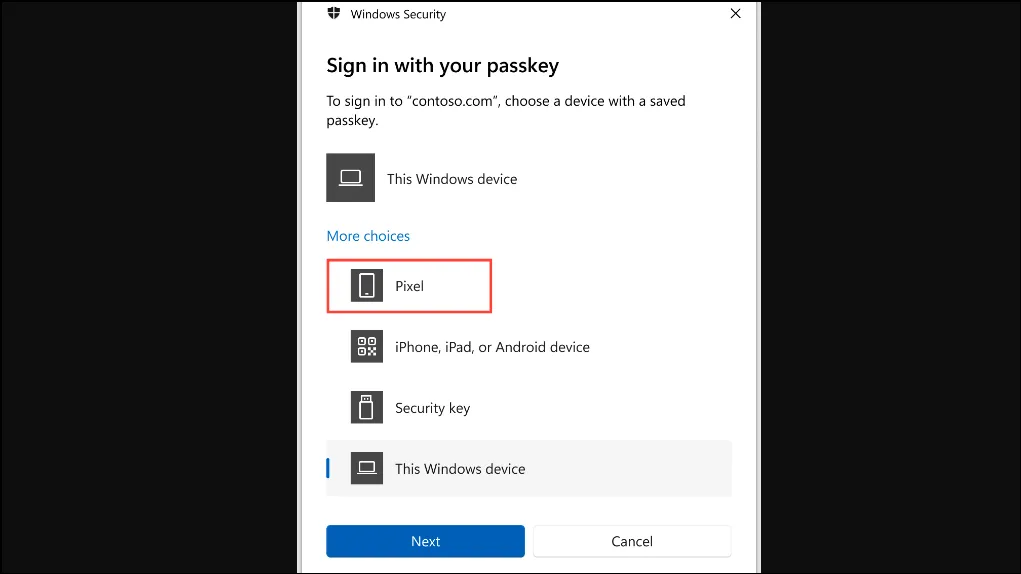
- Windows zal een verbinding met het gekozen apparaat initiëren. Volg de prompts op uw verbonden apparaat om de passkey op te slaan zodra de verbinding is gemaakt.
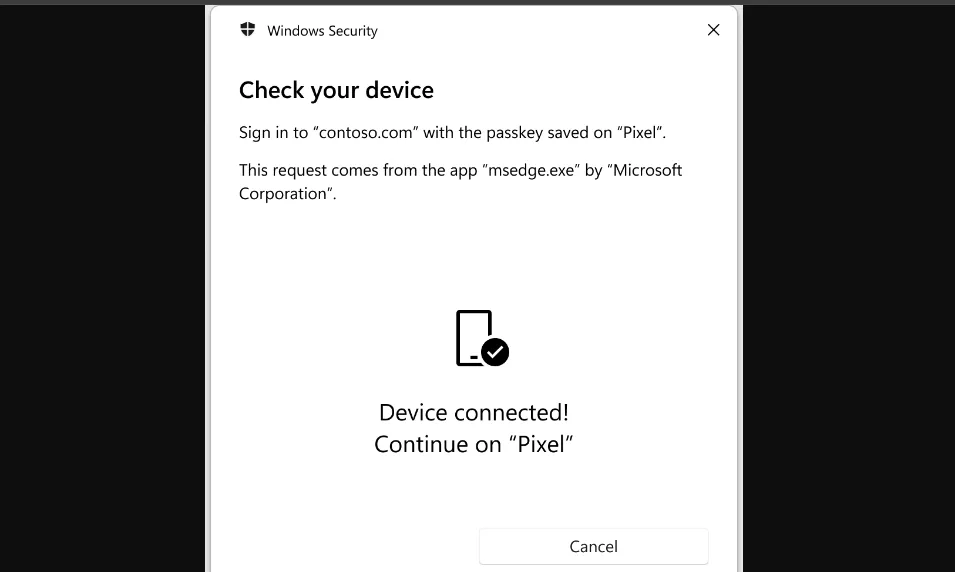
- Om deze toegangscode te gebruiken, volgt u dezelfde stappen en selecteert u uw gekoppelde apparaat tijdens het aanmelden. Volg de instructies op het scherm van uw apparaat om het aanmeldingsproces succesvol te voltooien.
Belangrijke overwegingen
- Zowel het apparaat waarop u de toegangscode opslaat als uw Windows-pc moeten een actieve internetverbinding hebben en Bluetooth moet ingeschakeld zijn.
- Op locaties waar Bluetooth beperkt is, moet u FIDO2-apparaten gebruiken voor de toegangssleutels en ervoor zorgen dat uw apparaten uitsluitend met die apparaten zijn gekoppeld.
- Net als de wachtwoorden die rechtstreeks op uw Windows-computer zijn opgeslagen, kunt u wachtwoorden die op andere apparaten zijn opgeslagen op elk gewenst moment verwijderen. Om dit te doen, logt u gewoon in op de bijbehorende app of website en navigeert u naar de accountinstellingen.
- Als u een wachtwoord op een ander apparaat hebt opgeslagen, maar merkt dat het niet beschikbaar is wanneer u probeert in te loggen, bieden veel sites nog steeds de mogelijkheid om op de traditionele manier met een wachtwoord in te loggen.




Geef een reactie