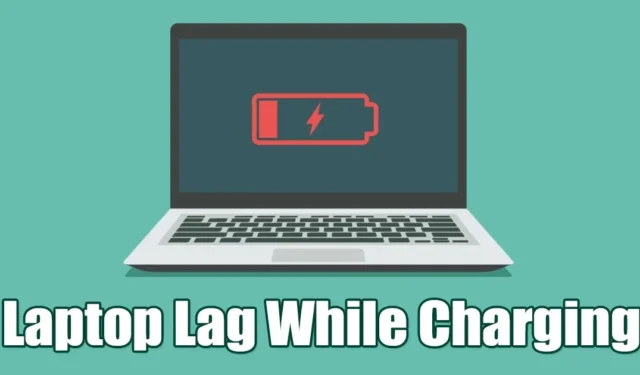
Veel laptopgebruikers ondervinden problemen zoals een afname in prestaties tijdens het opladen. Dit is een wijdverbreide zorg onder degenen die Windows-laptops en -desktops gebruiken. Bovendien houden sommige gebruikers hun apparaten aangesloten op een stopcontact vanwege onbetrouwbare batterijen, om te voorkomen dat de batterij snel leeg raakt.
Het ervaren van lag of haperingen van uw laptop tijdens het opladen komt relatief vaak voor op Windows-systemen, vaak gekoppeld aan de Power Plan Settings. Zowel Windows 10 als 11 bieden verschillende energieplannen, elk aanpasbaar om de efficiëntie van het systeem te verbeteren.
Hier schetsen we een paar eenvoudige methoden om laptopvertraging of -lag tijdens het opladen op Windows aan te pakken. Laten we erin duiken.
1. Controleer op oververhitting

Oververhitting is een belangrijke factor die bijdraagt aan trage laptopprestaties tijdens het opladen. Wanneer uw laptop oplaadt, wordt een deel van de energie omgezet in warmte, die effectief moet worden afgevoerd.
Als de warmte niet goed wordt afgevoerd, kan er een ophoping van warmte ontstaan, waardoor de temperatuur van verschillende hardwarecomponenten stijgt en het apparaat trager wordt.
Om oververhitting tijdens het opladen te voorkomen, kunt u overwegen een koelpad te gebruiken. Zorg er daarnaast voor dat de koelplaat van de laptop vrij is van stof en dat de ventilatoren goed werken.
2. Controleer uw stroomadapter

Een andere veelvoorkomende oorzaak van oververhitting of inefficiënt opladen is een defecte stroomadapter.
Als u de originele adapter gebruikt die bij uw laptop is geleverd, zult u waarschijnlijk geen problemen ondervinden. Het gebruik van een verouderde adapter van derden kan echter leiden tot oververhitting en oplaadproblemen.
Het is belangrijk om de originele stroomadapter te gebruiken om de levensduur van de batterij te behouden en problemen zoals vertragingen op Windows-laptops tijdens het opladen te voorkomen.
3. Pas uw energie-instellingen aan
Zoals eerder vermeld, kunnen onjuiste configuraties van het energieplan vertragingen in de laptop veroorzaken tijdens het opladen. Dit gebeurt meestal omdat de batterijbesparingsmodus in Windows bepaalde processen beperkt om de batterij te sparen.
Als uw laptop momenteel in de batterijbesparingsmodus staat, kan het uitschakelen ervan de vertragingsproblemen oplossen. U kunt de Power Mode-instellingen ook wijzigen door deze stappen te volgen:
1. Klik op de Start-knop en selecteer Instellingen .

2. Navigeer in het venster Instellingen naar het tabblad Systeem in de linkerzijbalk.

3. Klik aan de rechterkant op Voeding en batterij .

4. Om de prestaties te verbeteren en vertragingen te verhelpen, selecteert u Betere prestaties of Beste prestaties in het vervolgkeuzemenu naast Energiemodus.

5. Als de energiemodus al is ingesteld op Betere prestaties, overweeg dan om over te schakelen naar Aanbevolen .
Door uw energie-instellingen aan te passen, kunt u vertragingen in Windows aanzienlijk verminderen.
4. Wijzig de instellingen voor processorenergiebeheer
Hoewel het over het algemeen niet aan te raden is om de energiebeheerinstellingen van de processor te wijzigen, kan het wel helpen als andere methoden de prestaties van uw laptop tijdens het opladen niet verbeteren.
Het is cruciaal om te voorkomen dat uw processor onnodig zijn maximale prestatieniveau bereikt, omdat dit kan bijdragen aan oververhitting, wat kan leiden tot vertraging. Dit is hoe u te werk moet gaan:
1. Open Windows Zoeken, typ Configuratiescherm en selecteer de toepassing in de resultaten.

2. Zodra u zich in het Configuratiescherm bevindt, selecteert u Grote pictogrammen in de vervolgkeuzelijst Weergeven op .

3. Klik op Energiebeheer .

4. Ga naar Planinstellingen wijzigen .

5. Selecteer op het volgende scherm Geavanceerde energie-instellingen wijzigen .

6. Vouw de categorie voor Processor Power Management uit .

7. Voor de maximale processorstatus past u het percentage naast Aangesloten aan van 100% naar 95% of lager .

Nadat u de wijzigingen hebt toegepast, klikt u op Toepassen en start u uw laptop opnieuw op om de wijzigingen door te voeren.
5. Voer een volledige antivirusscan uit
Met Windows 10 en 11 hebt u geen externe antivirussoftware nodig om uw apparaat te scannen op mogelijke bedreigingen. De ingebouwde Windows Security beheert beveiligingsproblemen effectief.
Een plotselinge afname in laptopprestaties kan wijzen op een virus- of malwareprobleem, waardoor het verstandig is om een uitgebreide scan uit te voeren met Windows Security. Volg deze instructies voor een volledige virusscan op uw laptop:
1. Open Windows Zoeken en voer Windows-beveiliging in . Selecteer vervolgens de toepassing in de zoekresultaten.

2. Wanneer u de Windows-beveiligingsapp opent, klikt u op Virus- en bedreigingsbeveiliging .

3. Klik vervolgens op Scanopties onder het gedeelte Huidige bedreigingen.

4. Kies op het nieuwe scherm dat verschijnt voor Volledige scan en klik op Nu scannen .

Omdat het een volledige scan betreft, kan het even duren voordat deze voltooid is. Wees daarom geduldig tijdens het proces.
6. Maak RAM- en CPU-bronnen vrij
Als u de bovenstaande suggesties hebt geprobeerd en nog steeds last hebt van prestatievertraging, kunt u de snelheid van uw systeem verbeteren door CPU- en RAM-bronnen vrij te maken.
Een van de eenvoudigste manieren om CPU- en RAM-ruimte op een Windows-pc terug te winnen, is door apps en processen te beheren via Taakbeheer.
1. Typ Taakbeheer in de zoekbalk van Windows 11 en open de applicatie.

2. Zodra Taakbeheer geopend is, navigeert u naar het tabblad Processen .

3. Identificeer alle onnodige taken, klik er met de rechtermuisknop op en selecteer Taak beëindigen .

7. Gebruik uw laptop wanneer deze niet wordt opgeladen
Als geen van de bovenstaande oplossingen werkt, is er mogelijk sprake van een hardwareprobleem met uw laptop. Hiervoor moet u een professional raadplegen.
Aanhoudende vertraging, zelfs met software-optimalisaties, duidt op mogelijke hardwarefouten. U kunt het beste een lokaal servicecentrum bezoeken voor een grondige diagnose, of gewoon uw laptop niet gebruiken terwijl deze is aangesloten.
Zorg ervoor dat uw laptop volledig is opgeladen voordat u hem gebruikt. Laad hem niet op terwijl u hem actief gebruikt.
Deze strategieën behoren tot de meest effectieve voor het aanpakken van vertragingen in Windows-laptops tijdens het opladen. Als u deze tips hebt gevolgd, zou het vertragingsprobleem hopelijk moeten zijn opgelost. Deel alstublieft welke aanpak u heeft geholpen de vertraging te verminderen tijdens het opladen van uw laptop op Windows.




Geef een reactie