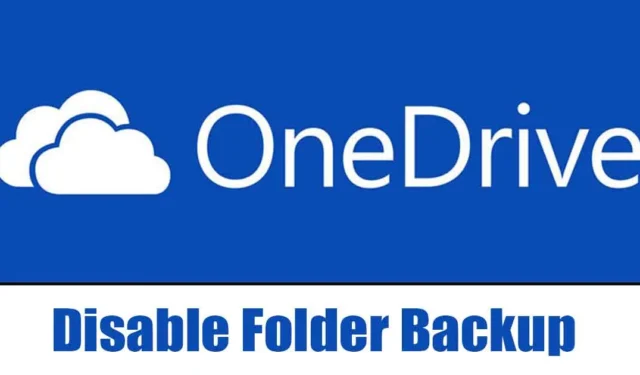
OneDrive is een geweldige cloudopslagservice voor het bewaren van uw bestanden & herinneringen beschermd, up-to-date en gemakkelijk toegankelijk op al uw verbonden apparaten. Als u Windows 11 gebruikt, is OneDrive al op uw pc geïnstalleerd.
Als u echter een oudere versie van Windows gebruikt, zoals de oudere versies van Windows 10 of Windows 7/8, kunt u & installeer de zelfstandige OneDrive-app. Hoewel OneDrive een zeer handig hulpmiddel is voor het maken van back-ups van belangrijke bestanden, foto’s, apps en instellingen, is niet iedereen geïnteresseerd in het gebruik ervan.
Voor veel gebruikers is OneDrive-integratie een van de meest vervelende dingen aan Windows 11, en ze willen er vanaf. Wat nog erger is, is dat Microsoft OneDrive in de recente versie van Windows 11 gewoon standaard is ingeschakeld en automatisch een back-up maakt van de mappen op het bureaublad, documenten en afbeeldingen.
Een back-up maken van belangrijke bestanden naar de cloud is niet slecht, maar het probleem met OneDrive is dat het ook de bestanden van de cloud naar uw bureaublad synchroniseert, zodat u er snel toegang toe heeft.
Hoe u OneDrive-mapback-up kunt uitschakelen in Windows 11
Dit betekent dat als u zich aanmeldt met uw Microsoft-account op een andere pc & Meld u aan bij OneDrive. U ziet de pictogrammen waarvan een back-up is gemaakt op het bureaublad. Als u dubbelklikt op deze pictogrammen, wordt er niets geopend, omdat er alleen een back-up wordt gemaakt van de bureaubladpictogrammen en niet van de app-bestanden.
Schakel OneDrive-mapback-up uit in Windows 11
Om deze specifieke reden willen Windows 11-gebruikers de OneDrive-app volledig verwijderen of de OneDrive-mapback-up uitschakelen. In dit artikel worden stappen beschreven om de back-up van OneDrive-mappen uit te schakelen in Windows 11. Laten we aan de slag gaan.
OneDrive-pictogram.
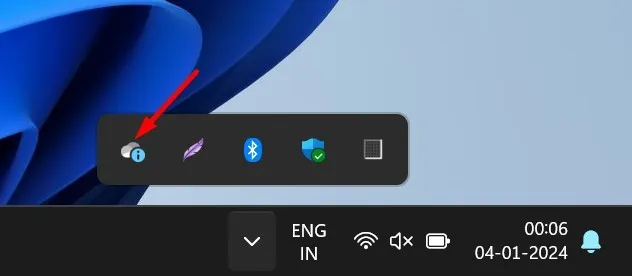
2. Klik in de OneDrive-app op het tandwielpictogram Instellingen in de rechterbovenhoek.
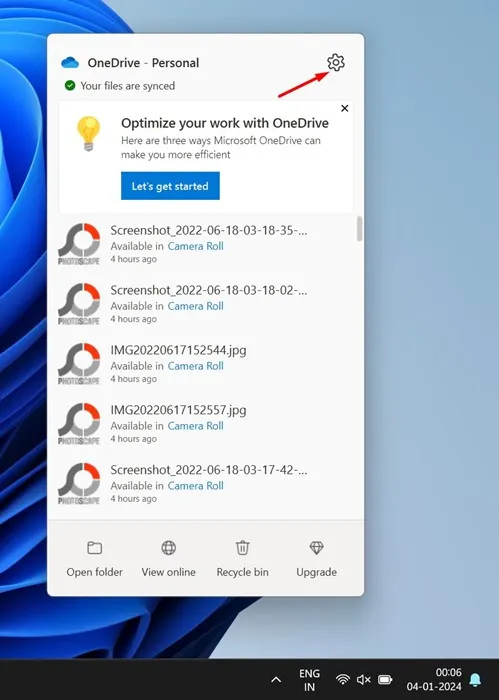
3. Selecteer Instellingen in het menu dat verschijnt.
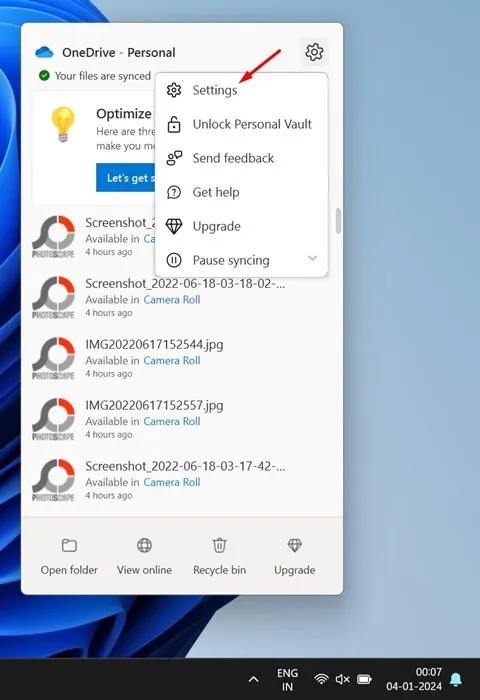
4. Schakel in de OneDrive-instellingen naar Synchroniseren en back-up.
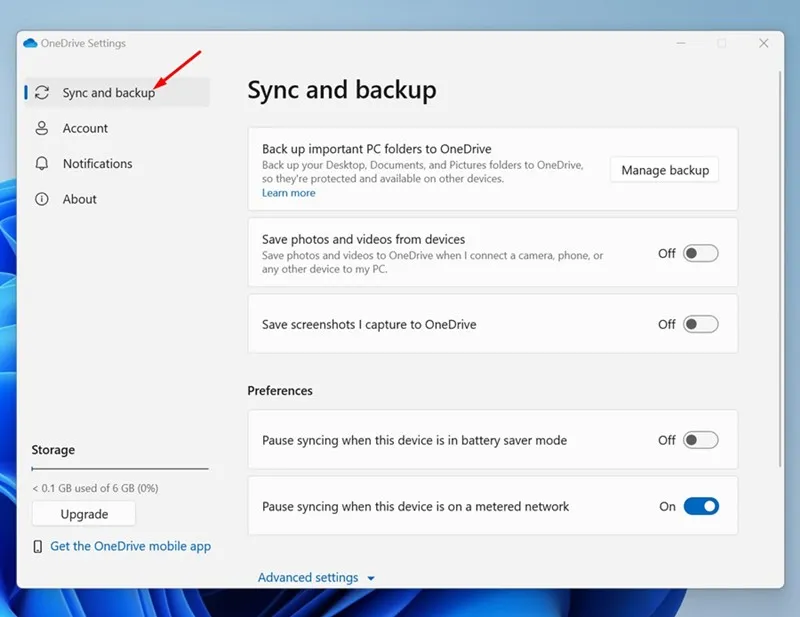
Back-up beheren.

6. In de back-upmappen op deze pc-prompt schakelt u Bureaublad, Afbeeldingen, Documenten, Muziek en Video’s uit< /span>.Wijzigingen opslaan. Als u klaar bent, klikt u op
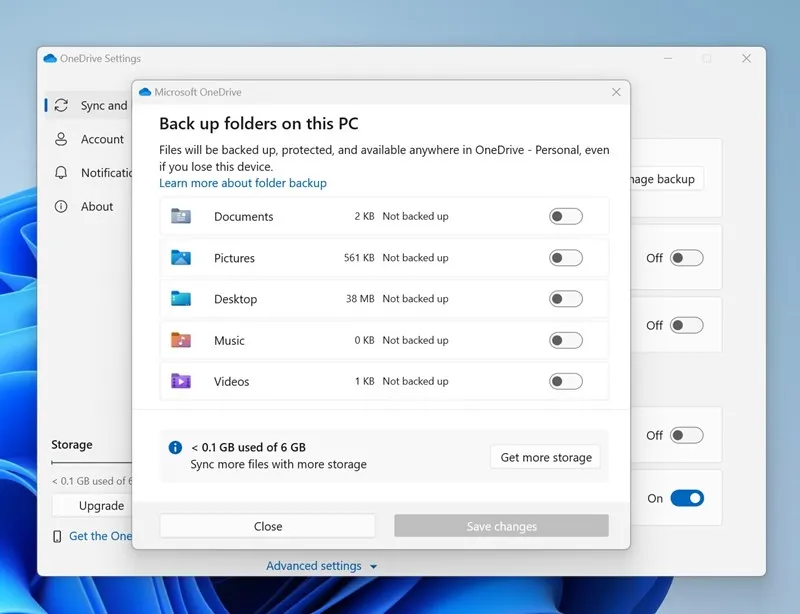
Als u een oudere versie van de OneDrive-app gebruikt, klikt u op de optie Back-up stoppen onder elke map.
7. Sluit het venster nadat u de wijziging heeft aangebracht.
Dat is het! Zo kunt u de Onedrive-mapback-up uitschakelen op een Windows 11-computer. Vanaf nu maakt de OneDrive-client geen back-up van uw bestanden en bestanden. mappen die op uw pc zijn opgeslagen.
Hoe ontkoppelen & OneDrive verwijderen van Windows 11?
Als u de OneDrive-client niet meer wilt gebruiken, kunt u het beste de & verwijder het volledig van uw Windows 11-computer. Als u de app gewoon laat zoals deze is, wordt de opstarttijd langer en wordt er opslagruimte in beslag genomen.
Open het artikel en volg de stappen die we hebben genoemd om OneDrive volledig uit Windows 11 te verwijderen.
Deze handleiding gaat dus over het uitschakelen van de OneDrive-mapback-up op een Windows 11-computer. Laat het ons weten als u meer hulp nodig heeft bij het uitschakelen van de OneDrive-mapback-up. Als u deze handleiding nuttig vindt, vergeet dan niet deze met uw vrienden te delen.


Geef een reactie